Microsoft has removed drag-and-drop support to pin icons on the Windows 11 Taskbar, but you can still pin or unpins icons to the Taskbar. However, Microsoft has not provided any option to unpin all taskbar icons at once in Windows 11 or 10. That means, to remove all the pinned icons from the Taskbar, you’ll need to take the help of a third-party tool. But, without a third-party tool, removing all pinned items from the Taskbar at once is possible using a simple .bat file.
In this gearupwindows article, we will guide you on unpinning all Taskbar items from Windows 11 or 10 PC using a batch file.
How to Unpin all Taskbar icons at once in Windows 11 or 10?
To unpin all Taskbar icons at once in Windows 11/10, use the following steps:-
Step 1. Open the Notepad application on your computer.
To do that, launch the Run dialog box by hitting Windows + R keys on the keyboard.
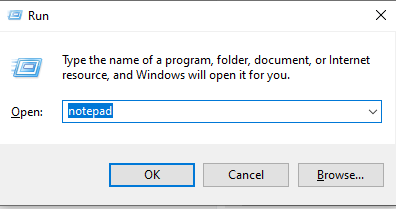
In the Run box, type Notepad and then hit the Enter key on the keyboard.
Step 2. On the Notepad application, copy and paste the following texts:-
DEL /F /S /Q /A "%AppData%\Microsoft\Internet Explorer\Quick Launch\User Pinned\TaskBar\*" REG DELETE HKCU\Software\Microsoft\Windows\CurrentVersion\Explorer\Taskband /F taskkill /F /IM explorer.exe & start explorer
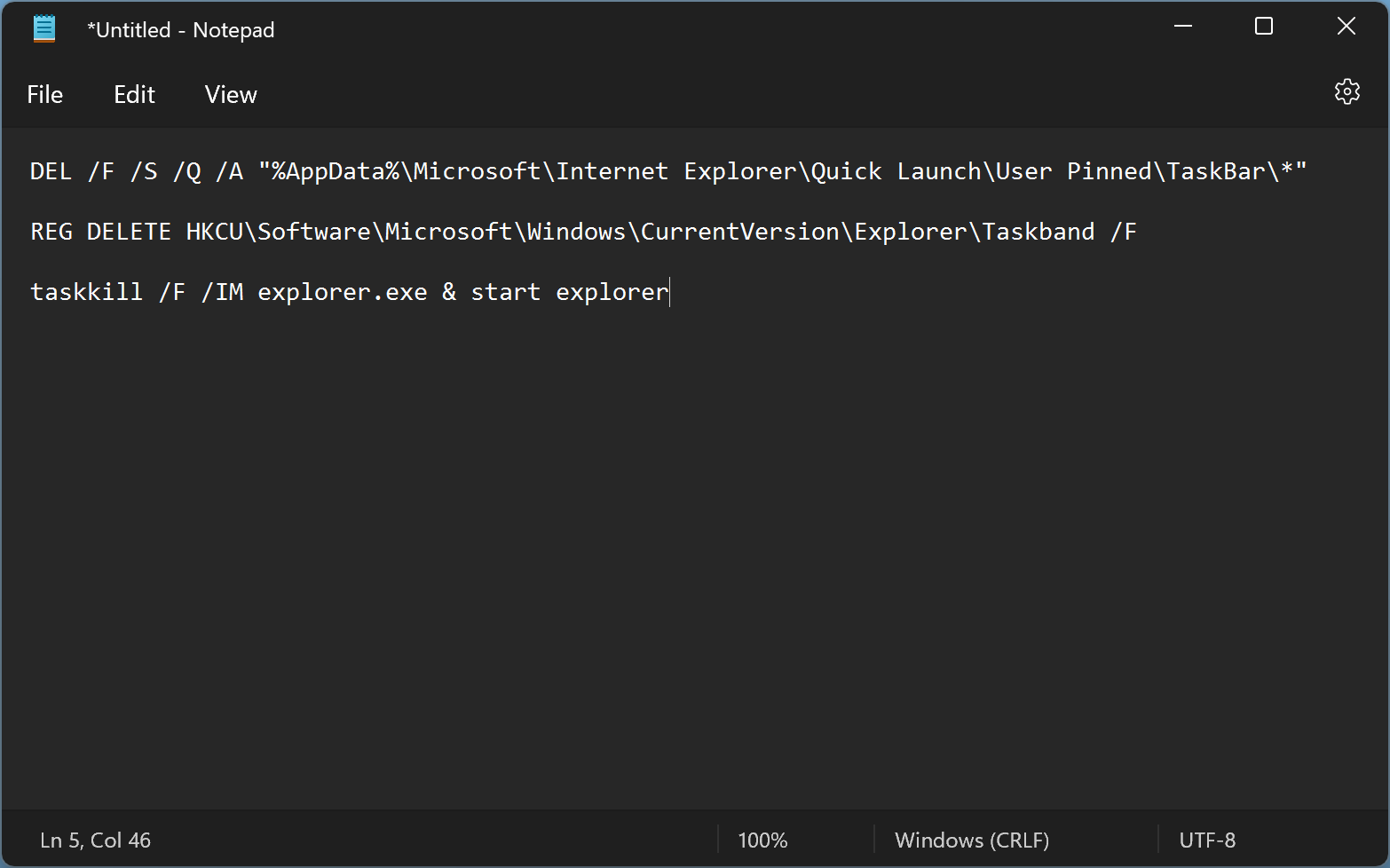
Step 3. Once done, click on the File menu and select the Save as option.
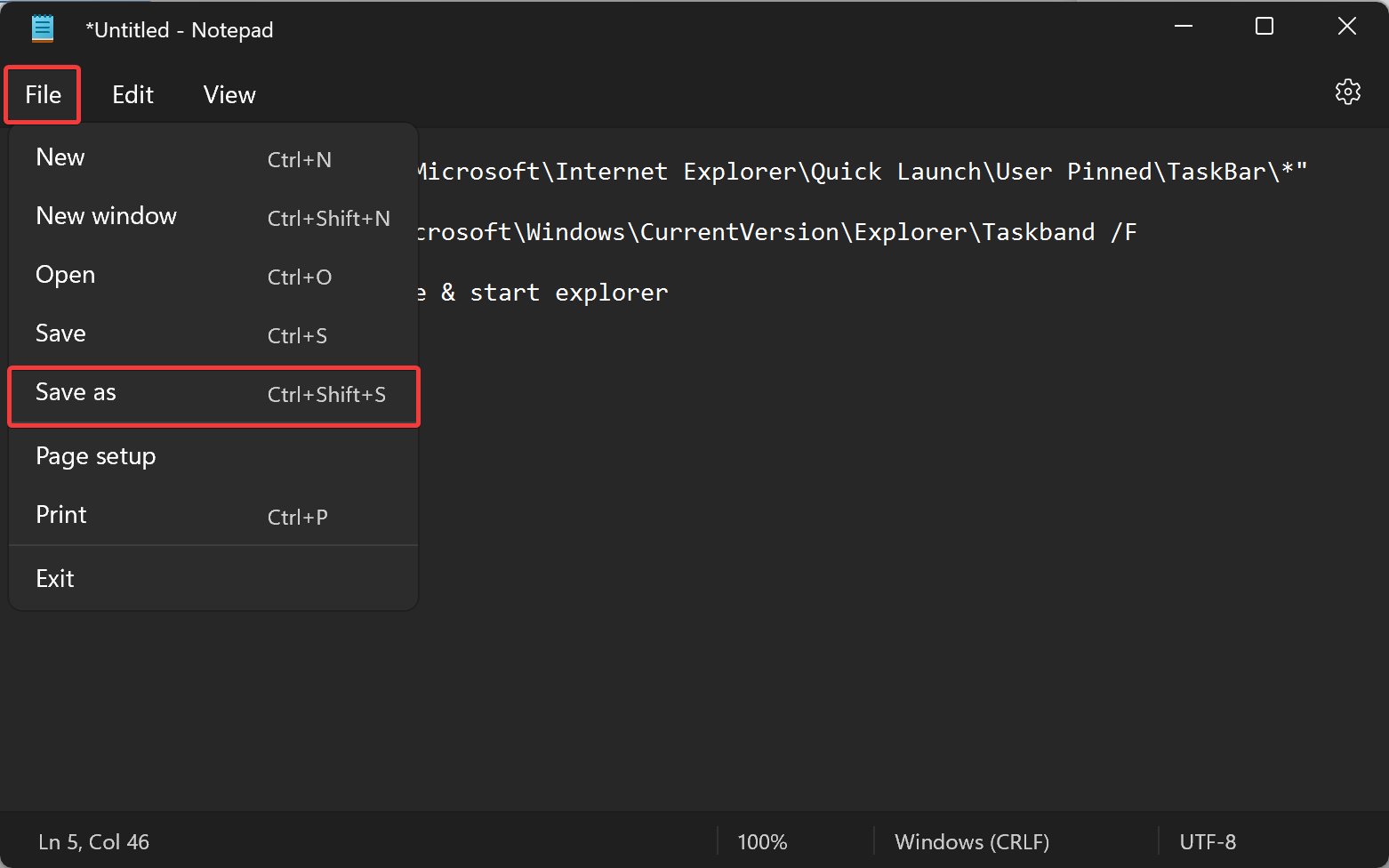
Step 4. In the File Explorer window that opens, select a path where you want to save the file, enter a name with .bat or .cmd file extension, select All Files from the Save as type drop-down list, and click the Save button.
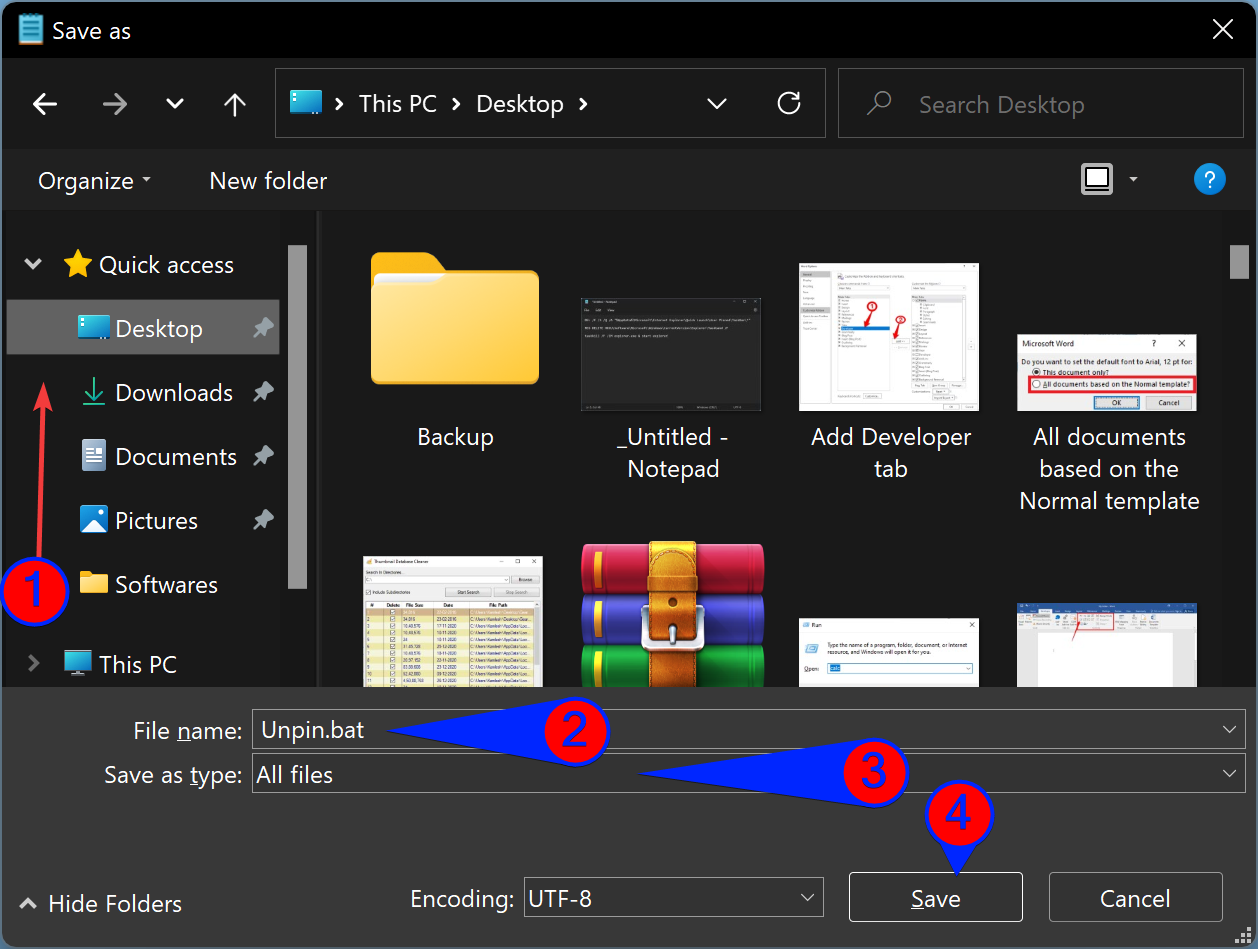
Step 5. Now, double-click on the batch file to run it.
You will see that Taskbar icons are reset automatically to default. Any apps or folders pinned manually by users will be removed from the taskbar. You can pin apps or folders to the Taskbar again if you need.
The above-mentioned command is handy if you want to clean the Taskbar on many PCs.
Good luck.
Conclusion
In conclusion, while Microsoft has removed the drag-and-drop feature for pinning icons on the Windows 11 Taskbar, there are still ways to pin and unpin icons. However, if you want to unpin all Taskbar items at once, you’ll need to use a third-party tool or a simple batch file, as demonstrated in this gearupwindows article. By following the steps outlined in the article, you can easily unpin all Taskbar icons on your Windows 11 or 10 PC. Keep in mind that this will remove all apps and folders that have been manually pinned by users, so make sure to pin them again if necessary.