You can use the Microsoft Phone Link app if you want to share between an Android smartphone and your Windows 10 PC. This app lets you drag and drop photos from a phone on the PC. Also, you can send web pages from a phone to the PC, where you can open them immediately, or they will reside in the Action Center for later use.
If you spend most of your time with your PC, you can make your life easier using the Phone Link app. You can perform a lot of operations on your phone using this app directly from your computer. No need to pick up your phone every time to see the notifications. This app will retrieve notifications from your phone and display them on your PC. You can also make/receive calls on your PC, read/send/delete messages, view/delete photos, etc.
However, until now, not all Android phones can be connected using the Phone Link app to your Windows 10. You can see a list of compatible phones here.
In this gearupwindows article, you will learn to link an Android phone to your Windows 10 PC.
How to Link an Android Phone to a Windows 10 PC?
To link an Android phone to your Windows 10 machine, use the following steps:-
Step 1. First, download and install the Link to Windows app on your Android phone from Google Play Store.
Step 2. Then, download and install the Phone Link app on your Windows 10 system from Microsoft Store.
Step 3. Launch the Phone Link app.
Step 4. After that, click the Get Started button.
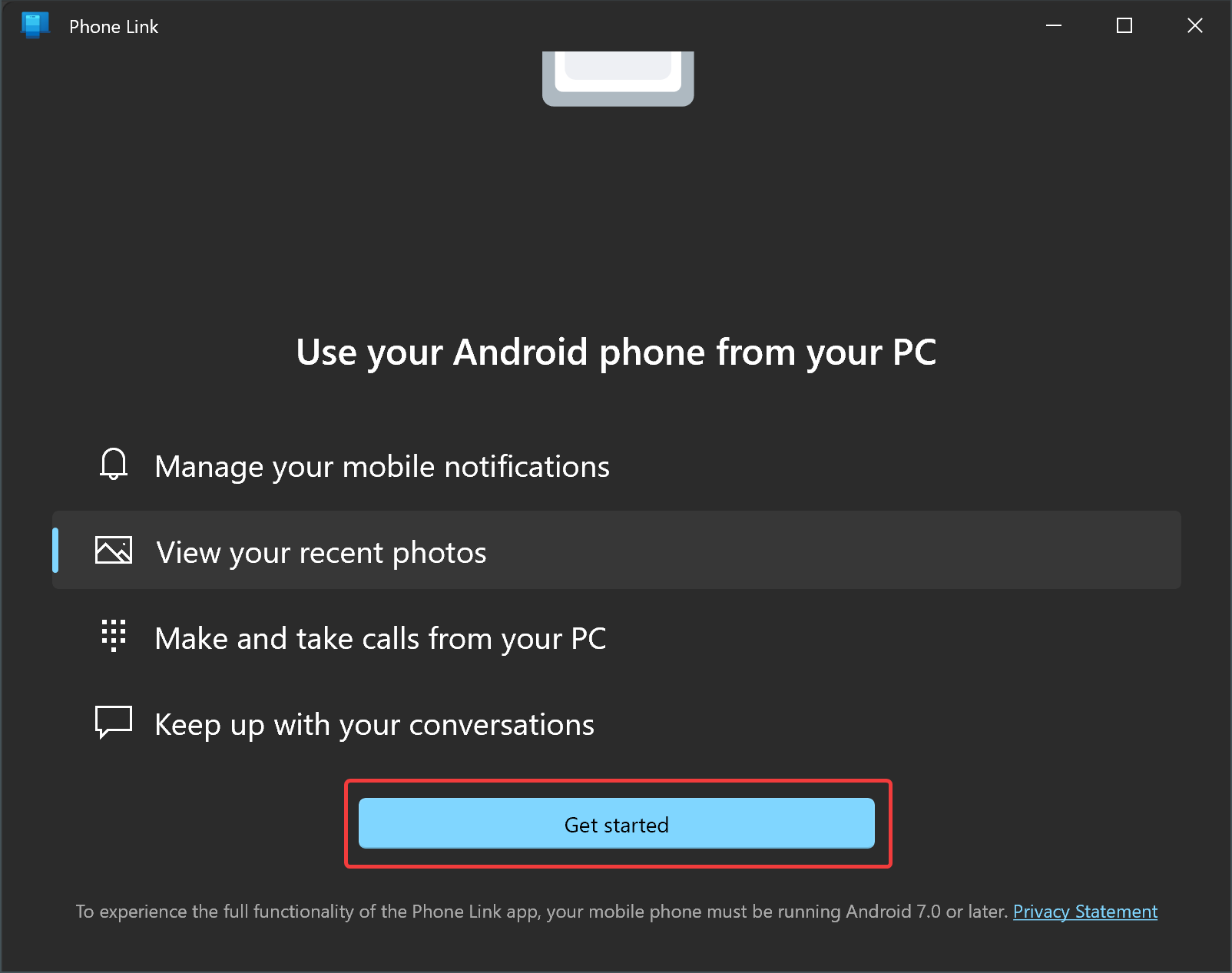
Step 5. Next, sign in with your Microsoft Account.
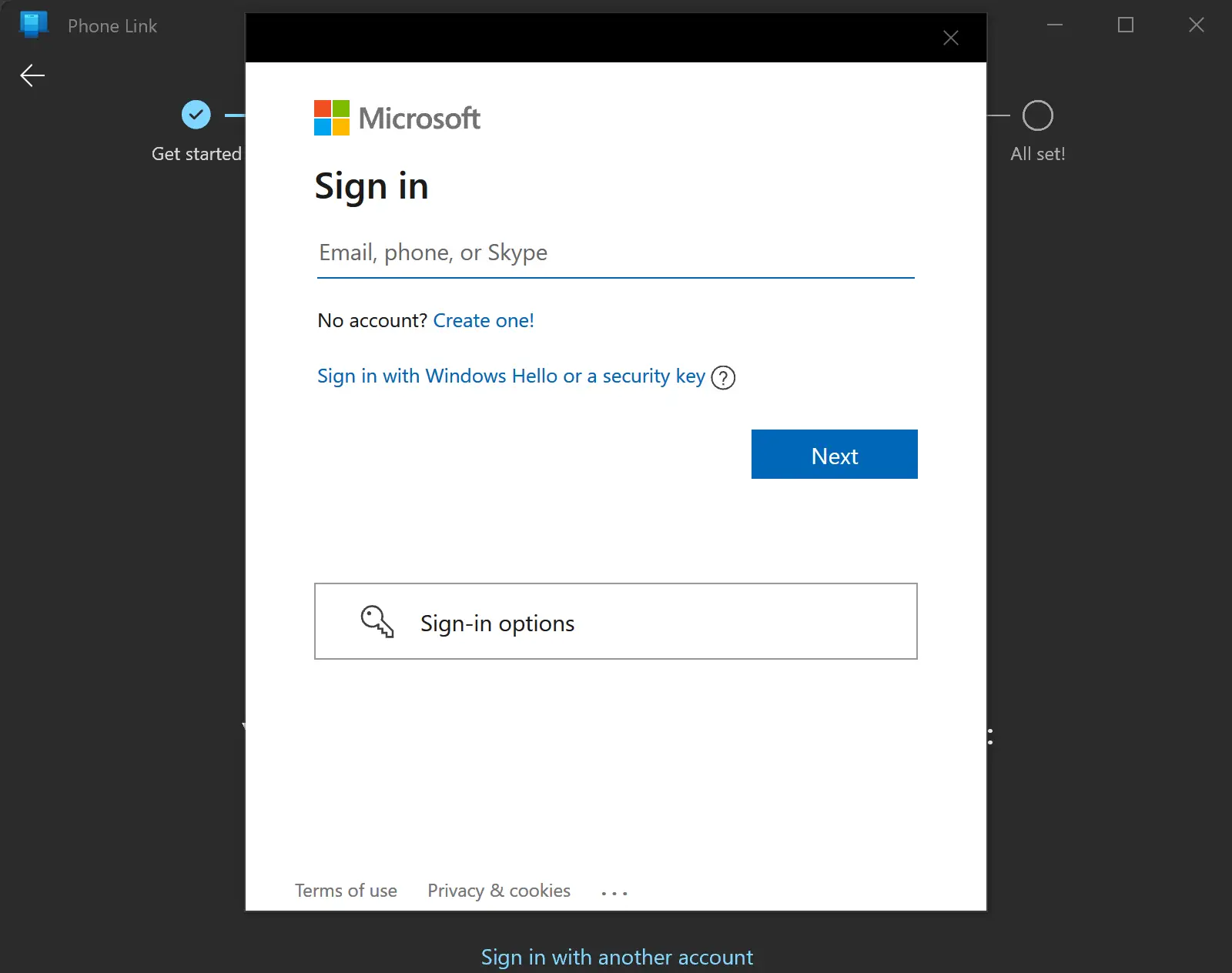
Step 6. Once you have signed in to your Phone Link app, you need to pair your PC with your Android phone. For that, check the box “I have the Link to Windows app ready” and then click the Pair with QR code button.
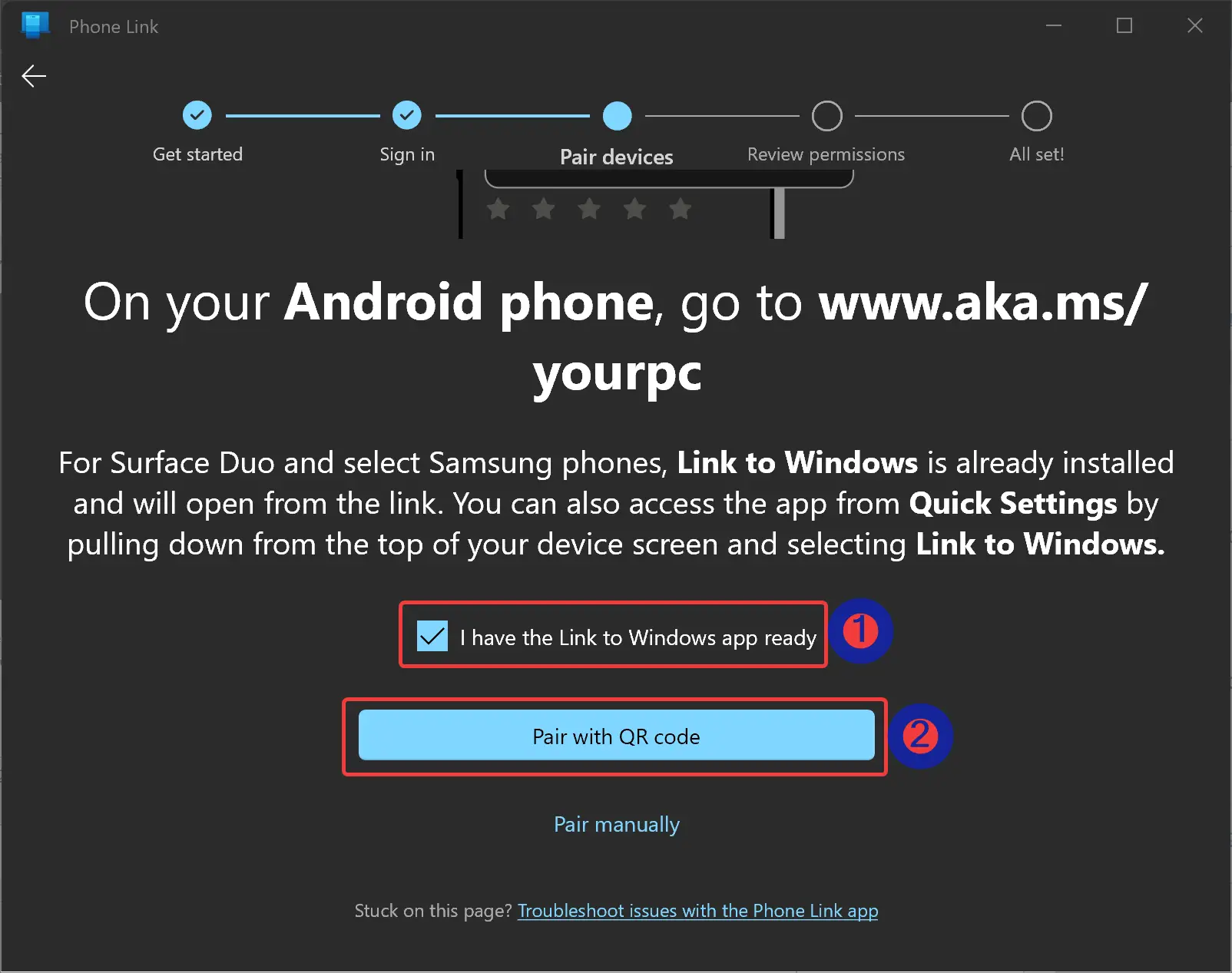
Step 7. When you’re done, you will see a QR code on your PC.
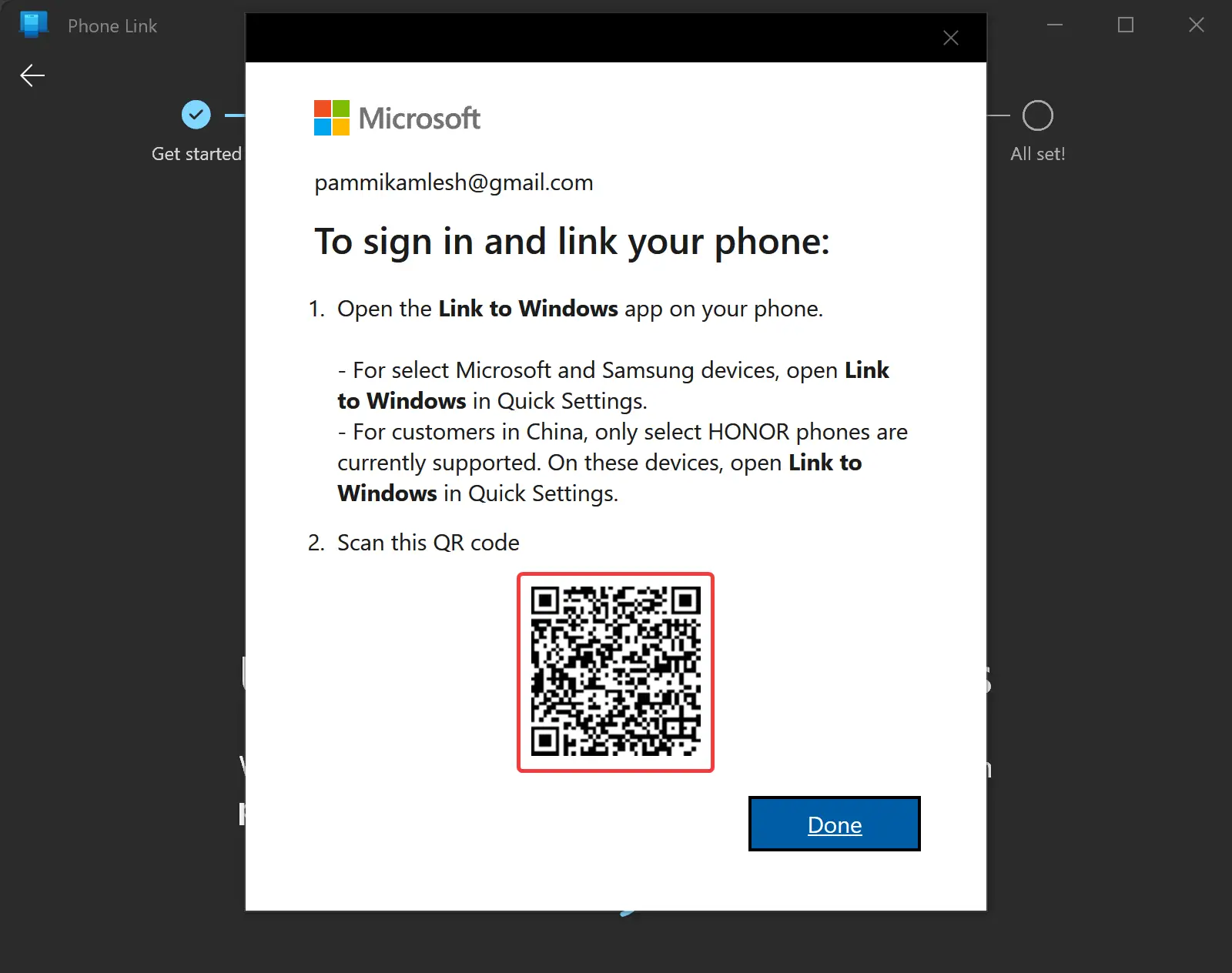
Step 8. Now, open the “Link to Windows” app that you have already installed on your phone. Tap Continue.
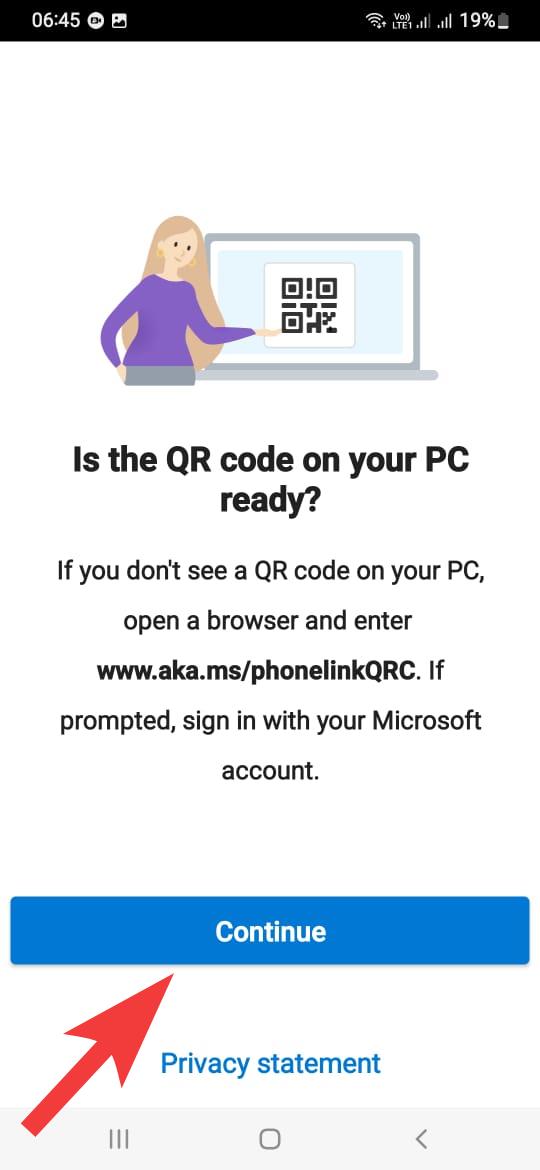
Step 9. Grant permission when prompted. Then, scan the QR code of the Phone Link app by facing the camera toward the QR code. Next, tap Continue.
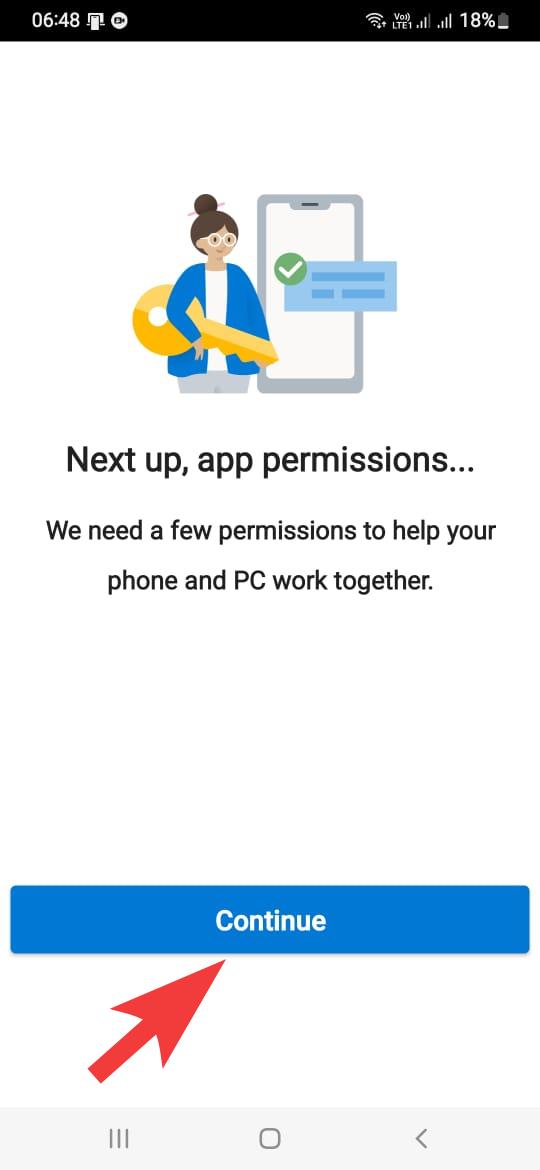
Step 10. Again, grant permissions and tap Continue. When you’re done, your phone and PC are linked.
Step 11. On the “Phone Link” app, you’ll see, “You’re all set!” Then, click the Continue button.
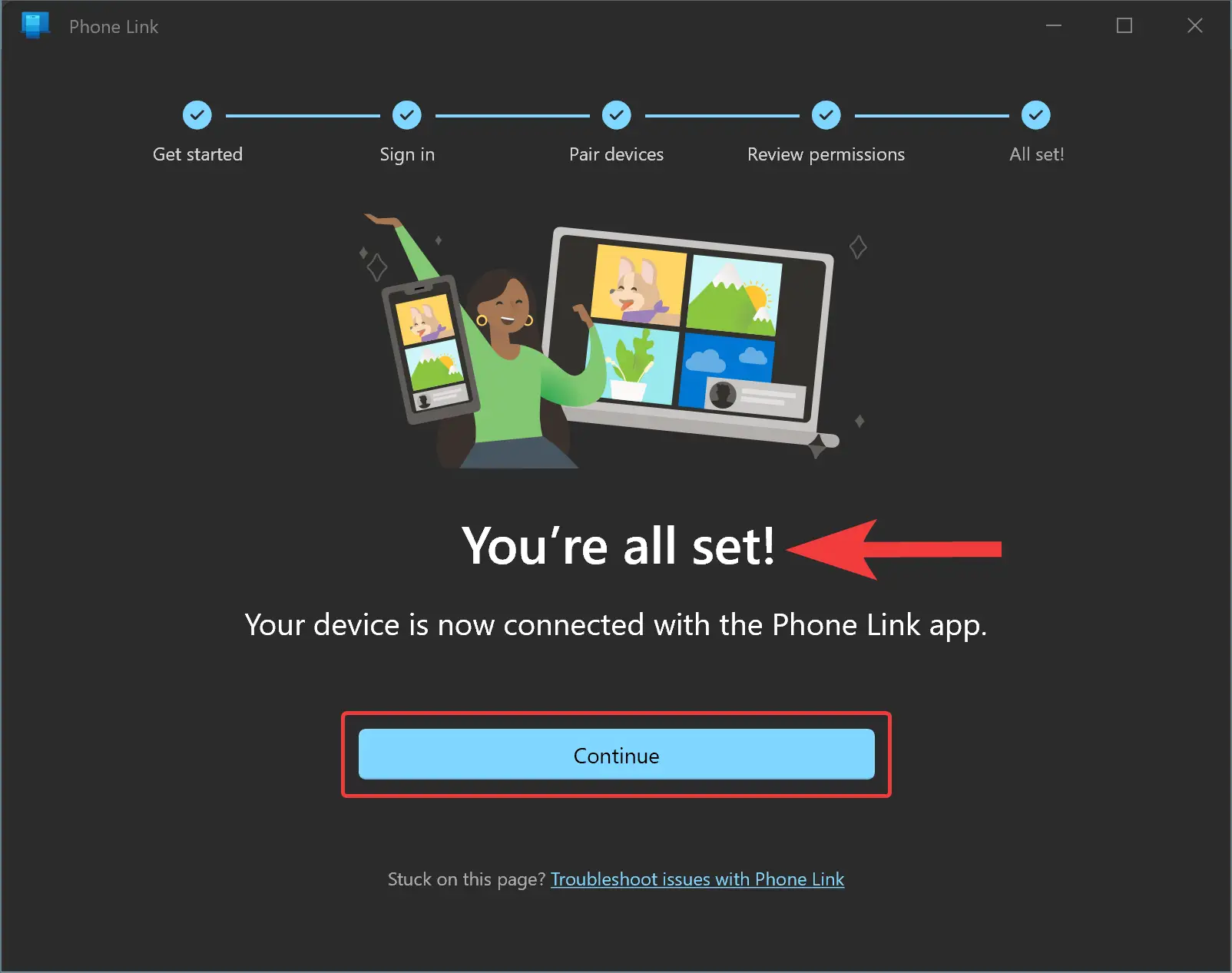
Step 12. Next, click the Get started button.
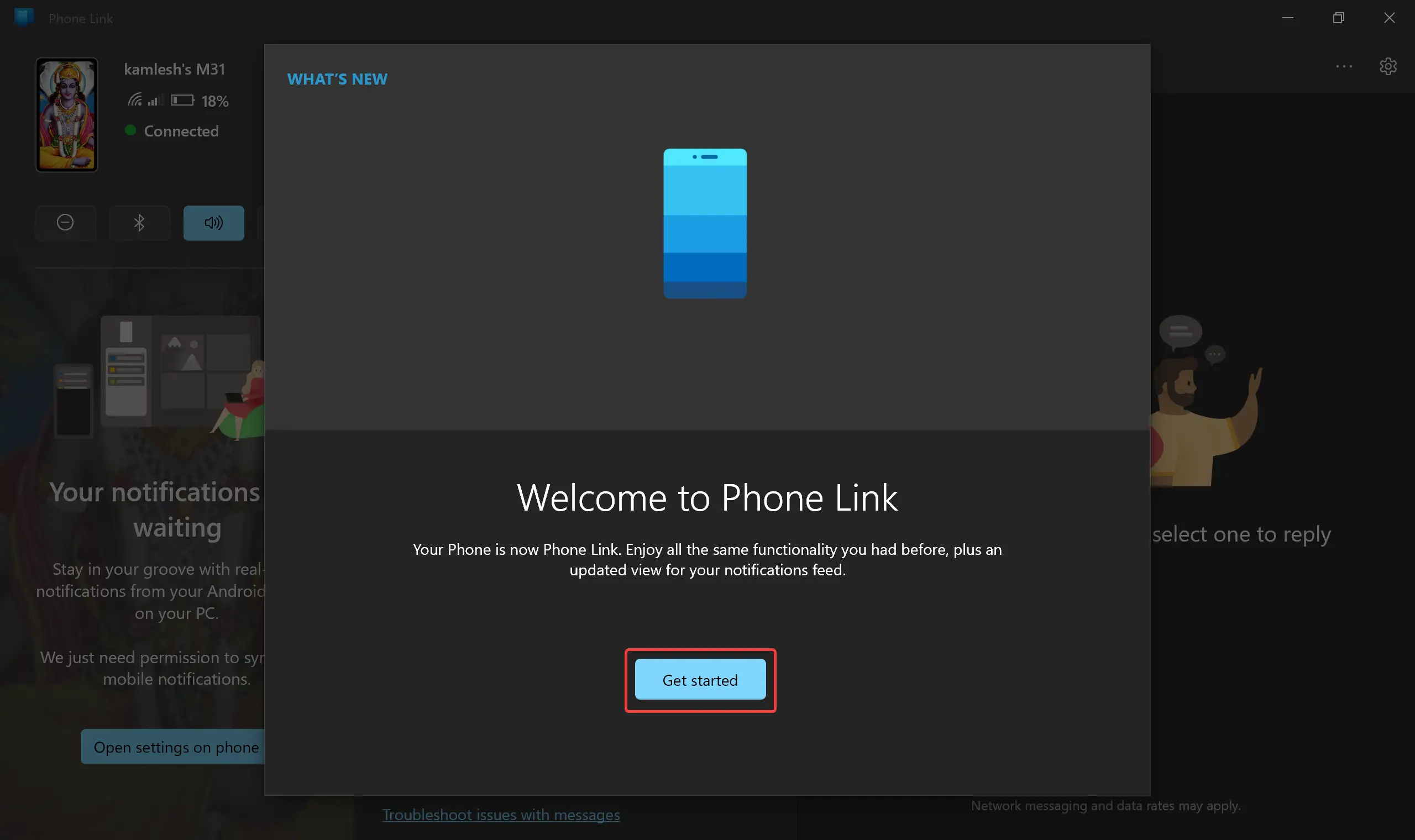
Step 13. In the following screen, check or uncheck the option Pin app to taskbar according to your needs and then click the Get started button.
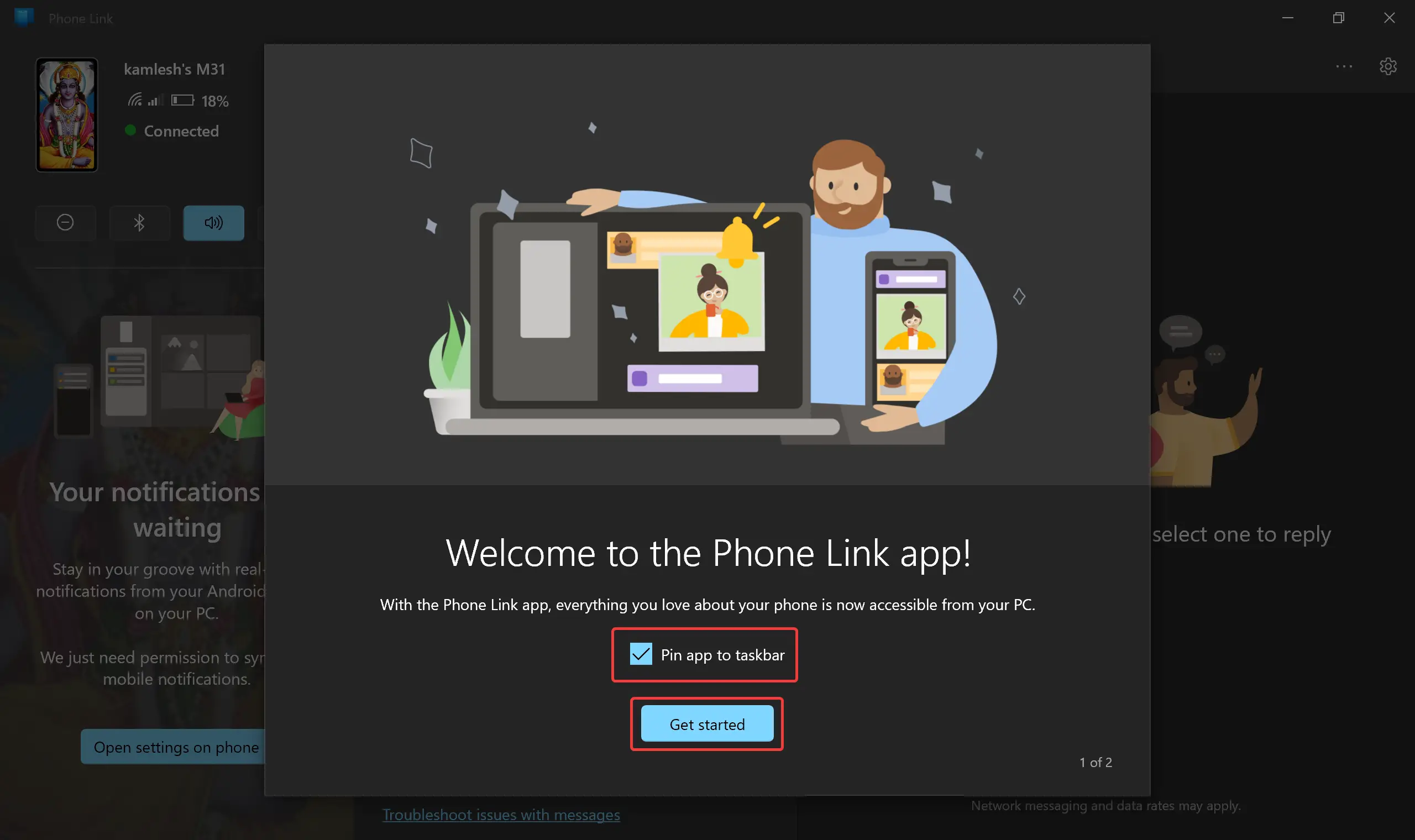
Step 14. The Phone Link app will now guide you through setting up some of the features. If you wish to learn more, click on the tile “Send text messages,” “Make a call,” or “View my photos.” If not, click the Skip button to exit the guide.
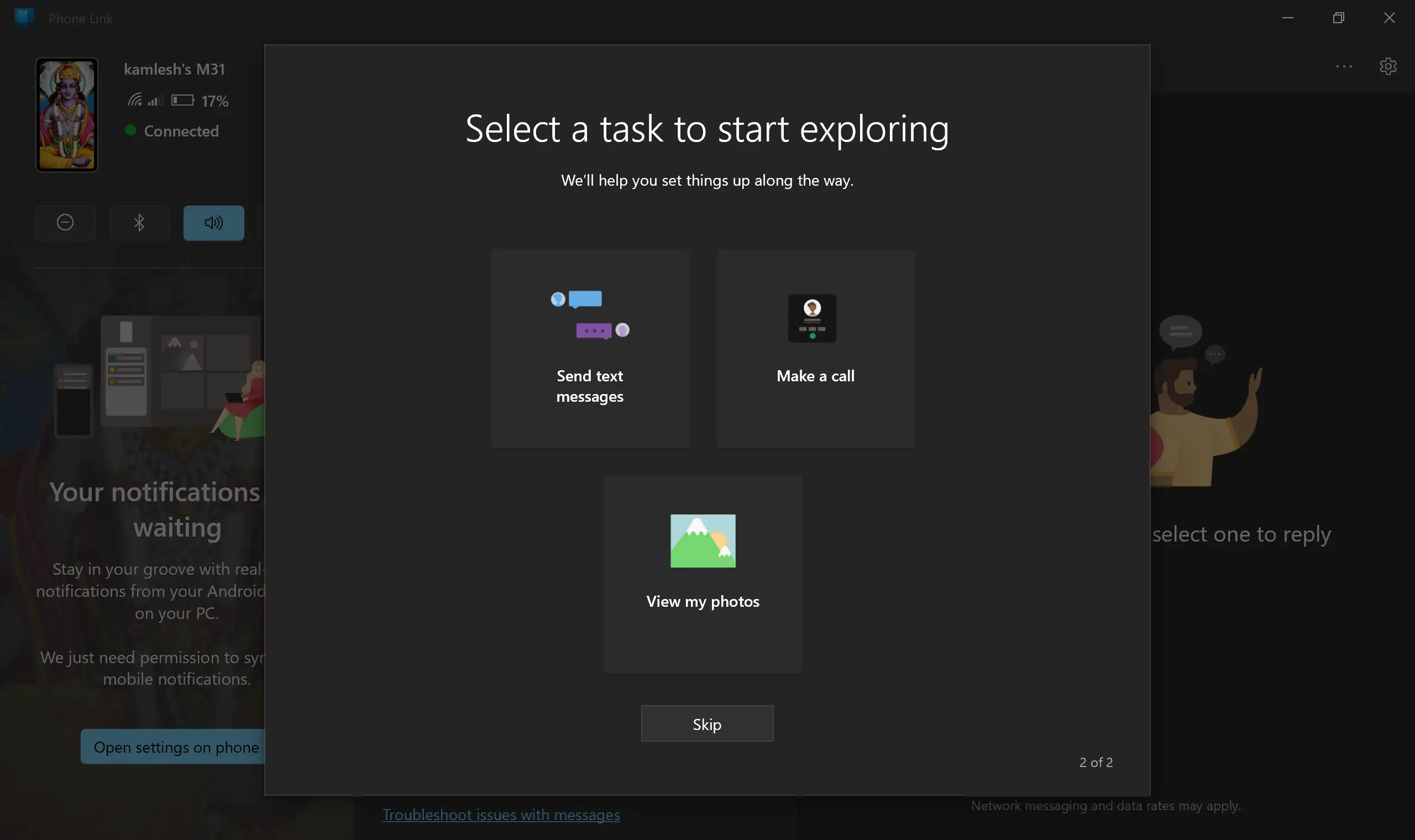
Step 15. In order to work these features, you need to grant some more permission on your phone. For that, click the Open settings on phone.
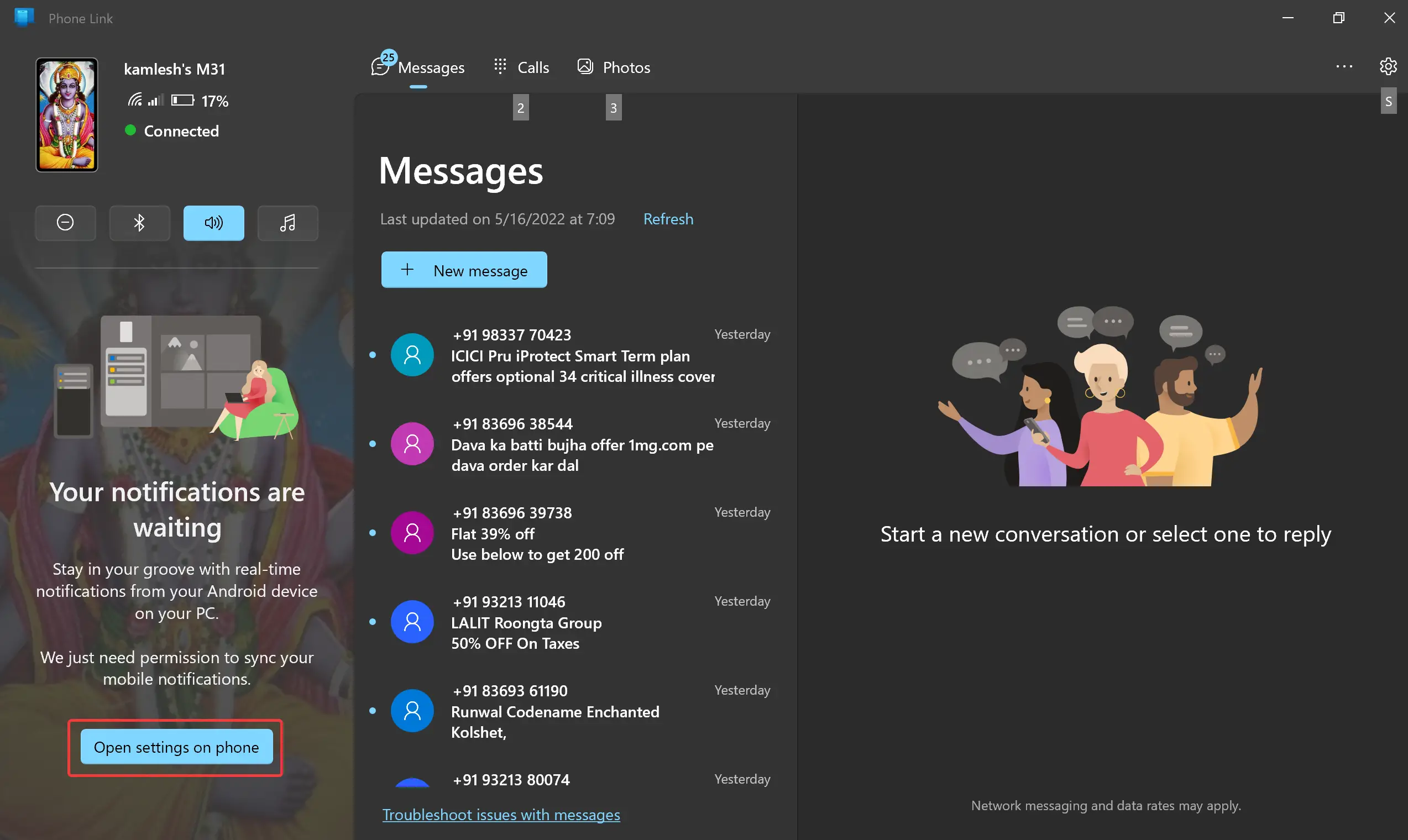
Step 16. On your Android device, a notification will appear, prompting you to open the notification settings. Tap Open.
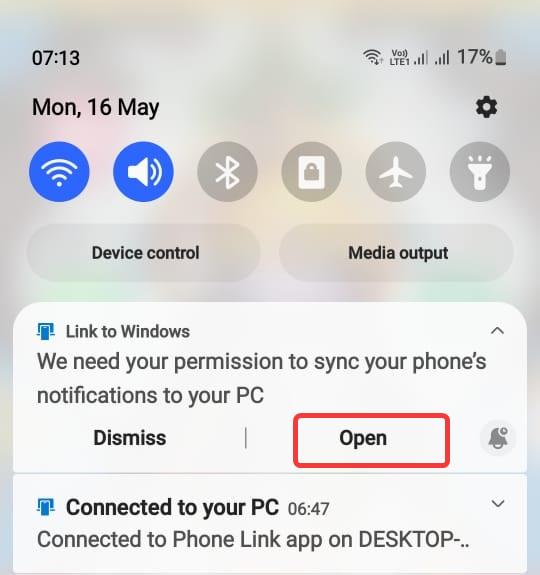
Step 17. The “Notification access” settings will open. Find “Link to Windows” in the list and tap on it to allow.
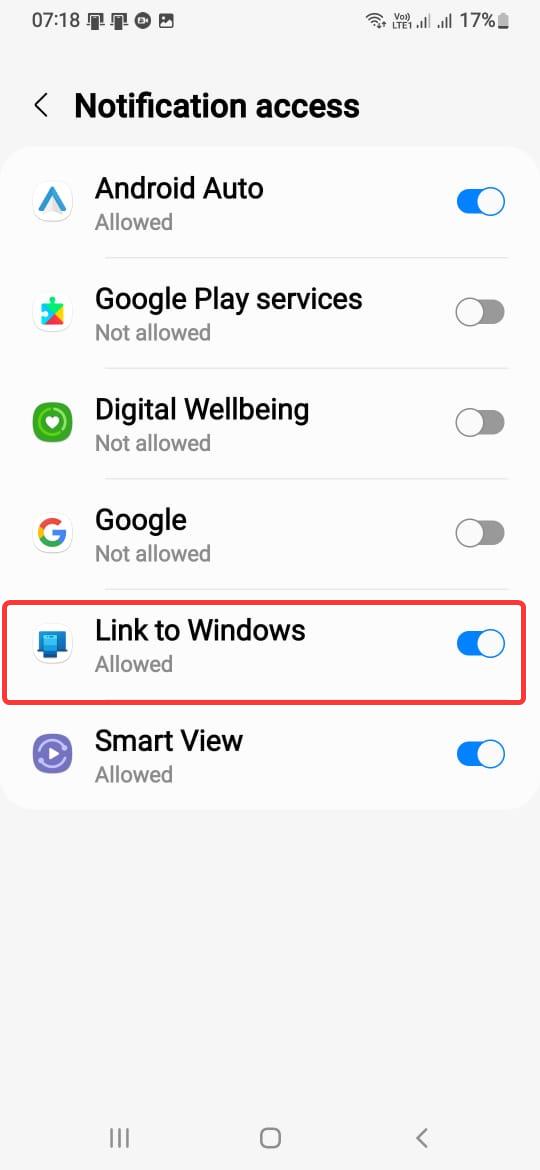
That’s it! You’ll now see your notifications appear in the “Notifications” sidebar on the Phone Link app. When a notification appears, you can remove it from your Android device by clicking the “X” icon. On the left side top corner, you can see the battery level.
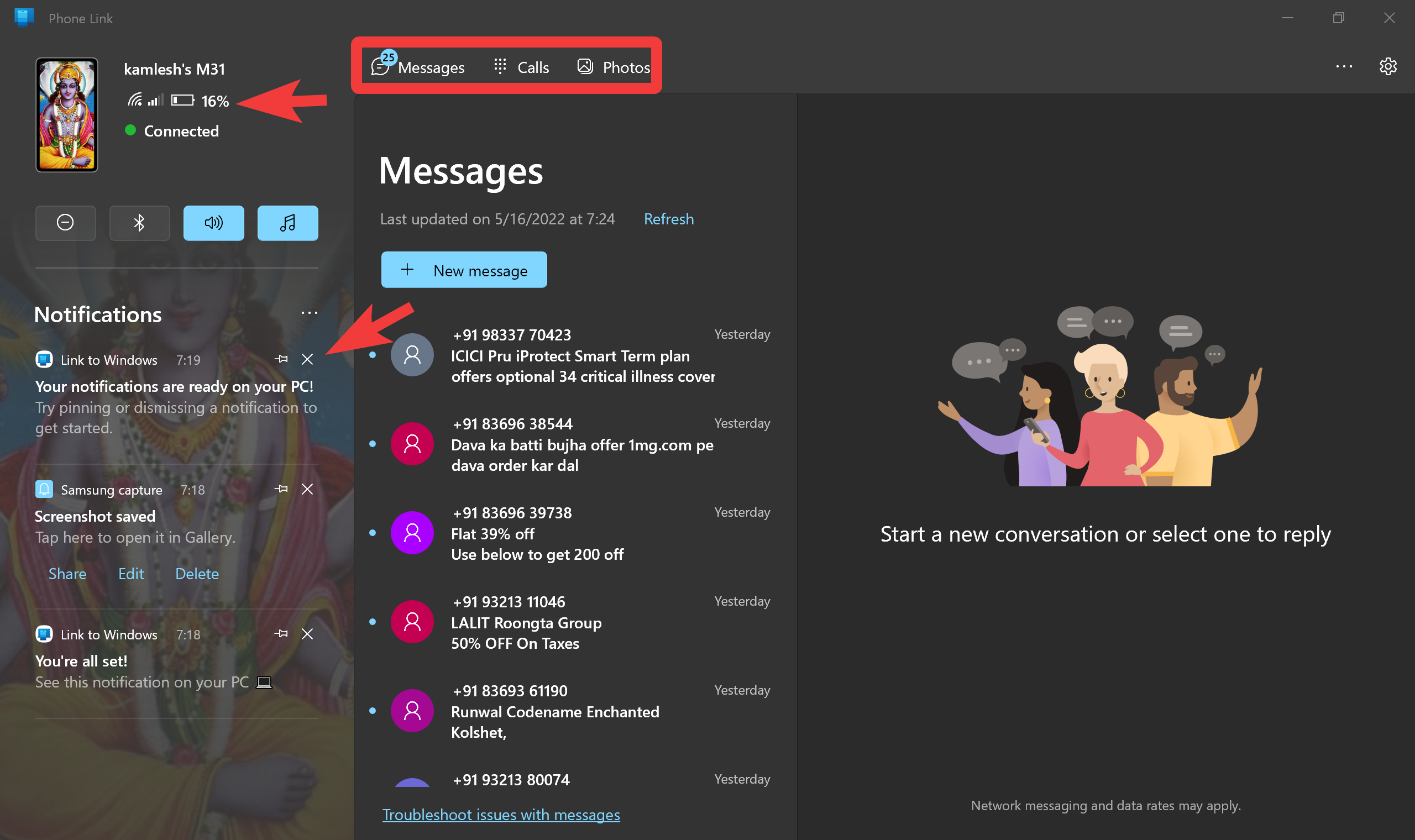
To be able to receive and make a call from your PC, your phone and PC should be paired with Bluetooth. However, to view photos, there is no need to make any settings. But, to delete pictures, you need permission on your phone.
This is how Phone Link and Link to Windows apps work altogether.
Conclusion
In conclusion, the Phone Link app and Link to Windows app provide a convenient way to link an Android phone to a Windows 10 PC. By following the simple steps mentioned above, users can enjoy the benefits of this app, including the ability to drag and drop photos from the phone on the PC, send web pages from a phone to the PC, view notifications and perform other operations on the phone using the PC. While not all Android phones may be compatible with the Phone Link app, it is a useful tool for those who have a compatible device. With this app, users can streamline their workflow and make their daily tasks more efficient.