If you have Bluetooth audio devices such as headphones, headsets, or speakers, they need to be paired and connected before using on a Windows PC. To detect a Bluetooth audio device by your computer, your PC needs a Bluetooth receiver or adapter. Most modern laptops and computers have a built-in Bluetooth receiver. If your PC does not have a built-in onboard Bluetooth receiver, you can buy and use a simple USB Bluetooth receiver.
This gearupwindows article will show an example of pairing a Bluetooth Speaker with your Windows 11/10 PC.
How to Pair a Bluetooth Speaker or Headphone with Windows 11?
Follow these steps to pair a Bluetooth Speaker or Headphone with Windows 11:-
Step 1. Turn on the sound device.
Step 2. Now turn On Bluetooth on your Windows PC.
To do that, click anywhere on the Quick Settings icon on the taskbar and then select Bluetooth tile to enable it.
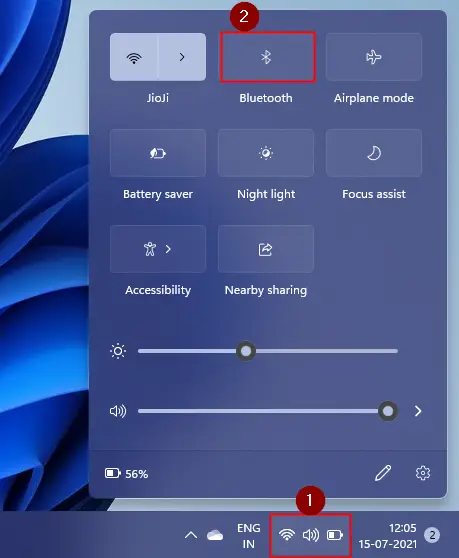
Step 3. When Bluetooth is turned on for both devices, open the Settings app (simultaneously press Windows + I keys from the keyboard) on your Windows computer.
Step 4. Select Bluetooth & devices category in the Windows Settings.

Step 5. On the right-sidebar, click on the Add device button.
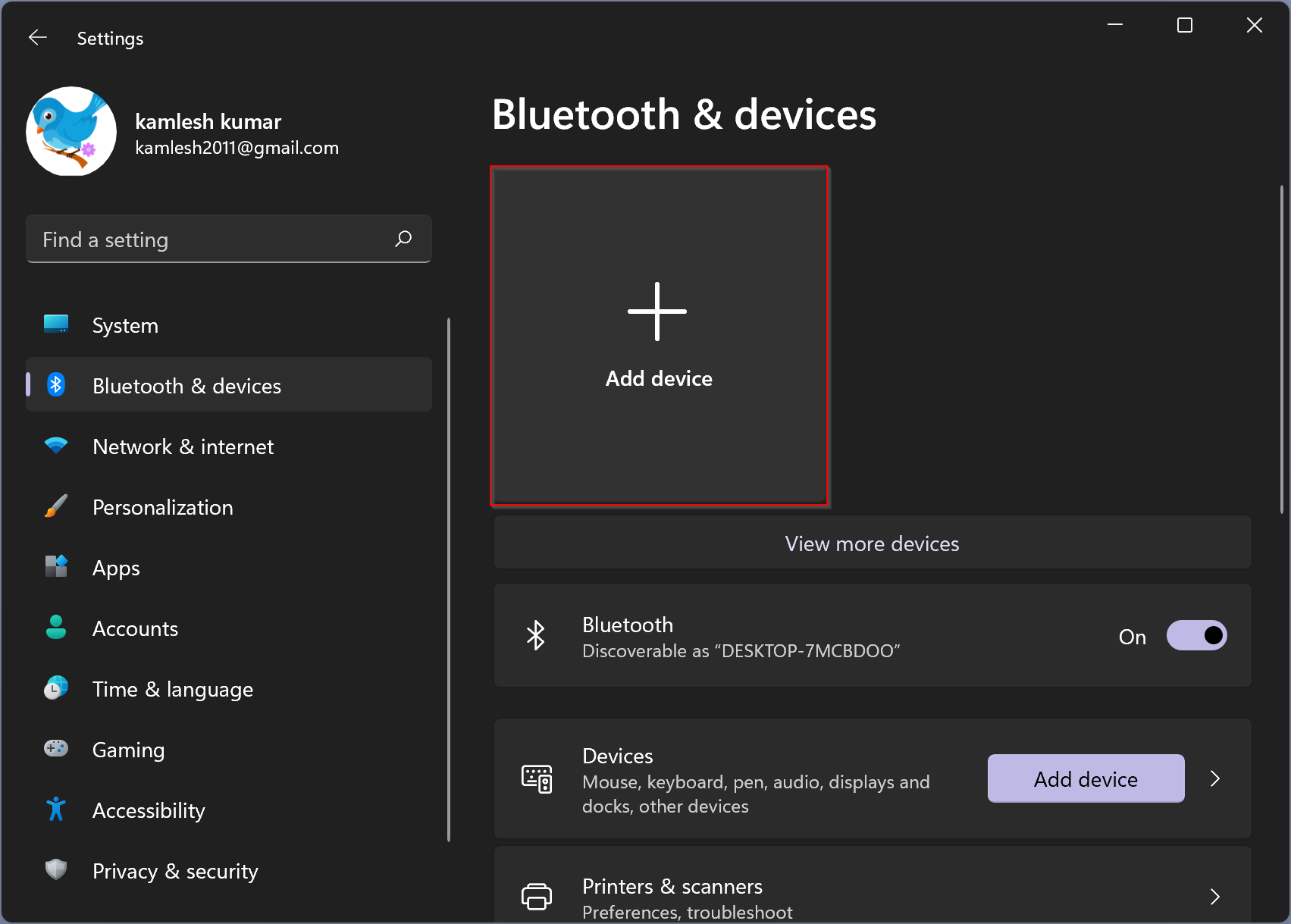
Step 6. Now, select the Bluetooth option on the pop-up window that appears.
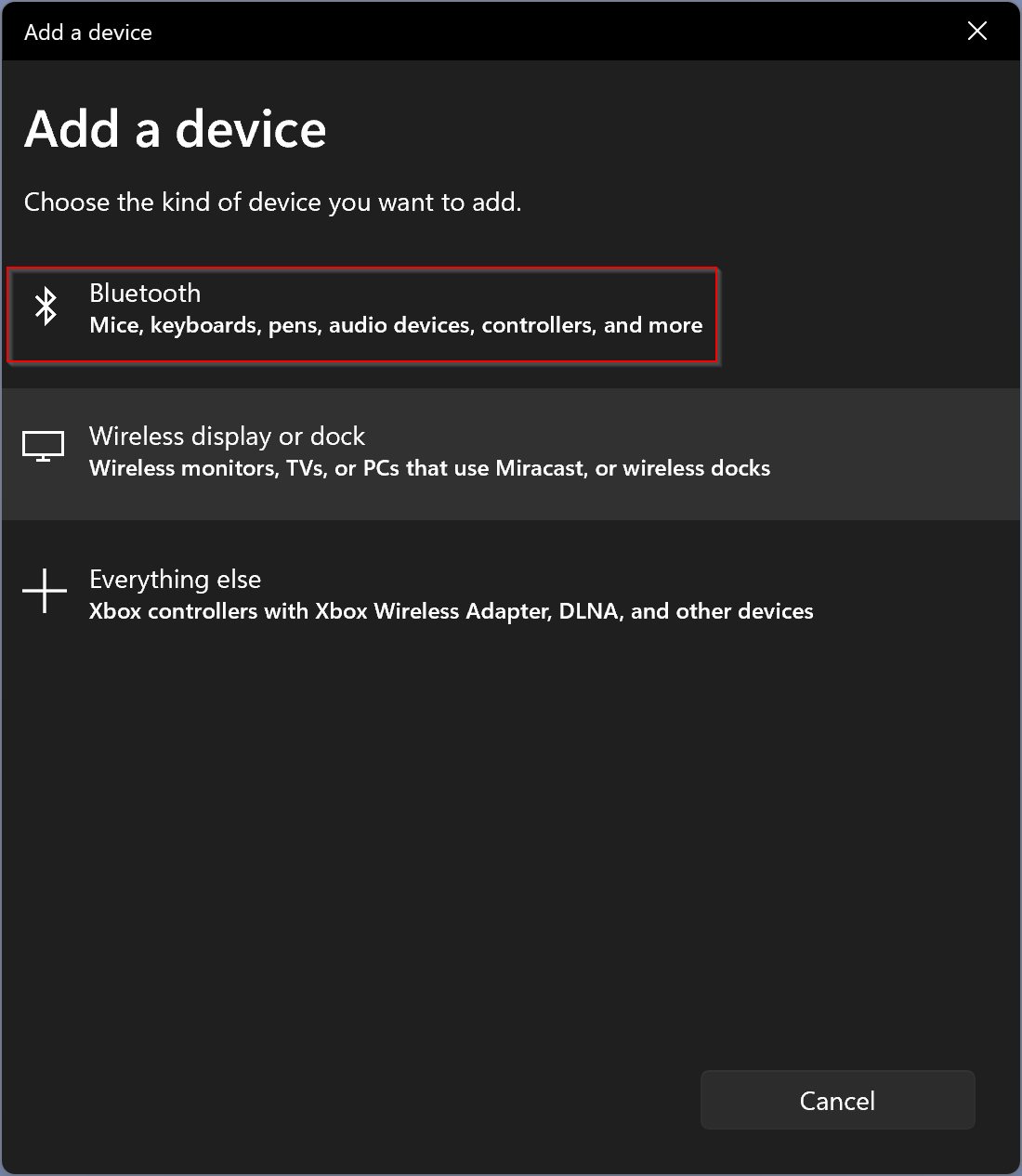
Step 7. Your sound device (Speaker or Headphones, whatever you are trying to connect) will appear here. Click the sound device name to communicate with your PC.
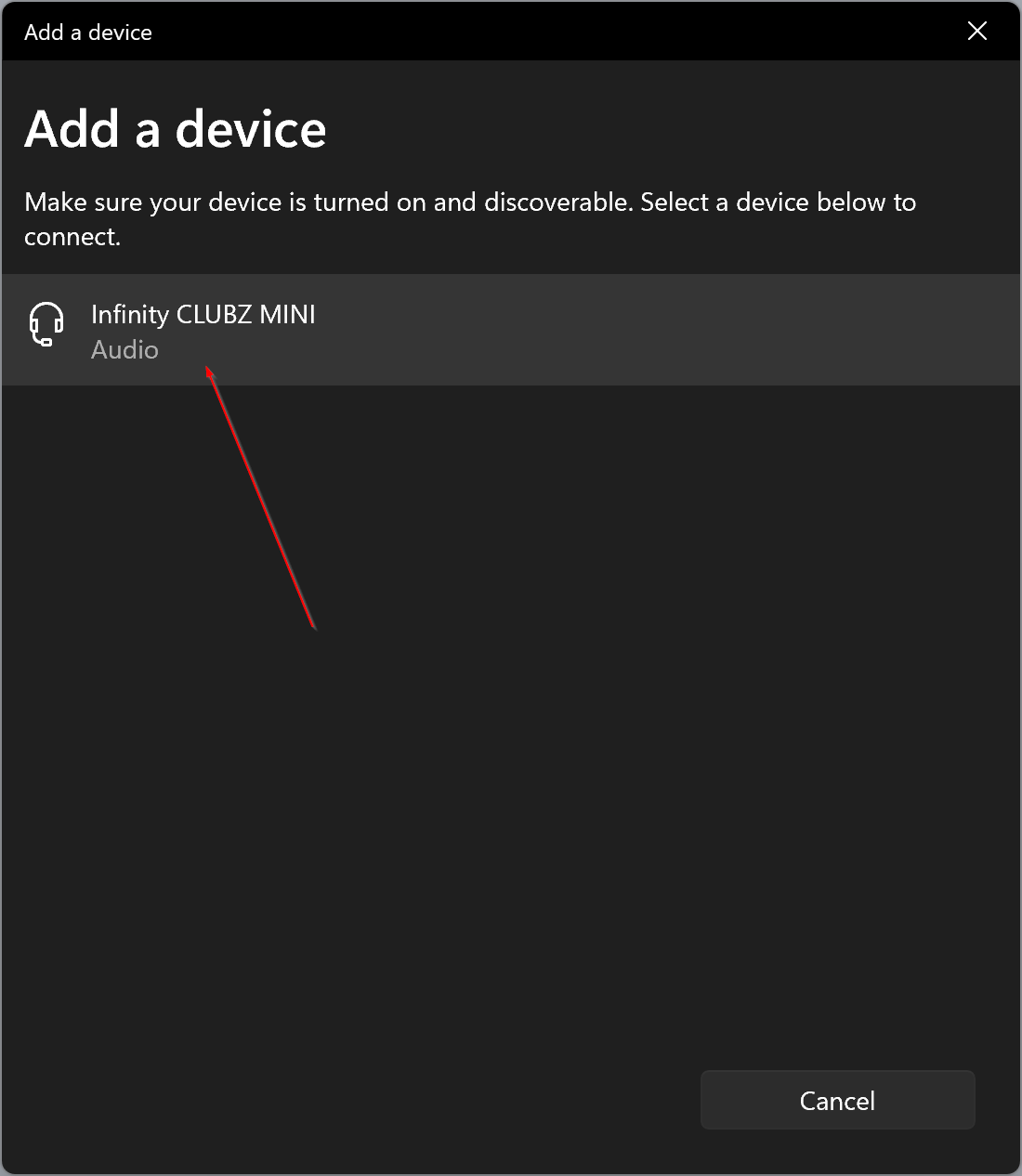
Now, the Bluetooth audio device is paired with your Windows 11 PC, and you should see a message your device is ready to go.
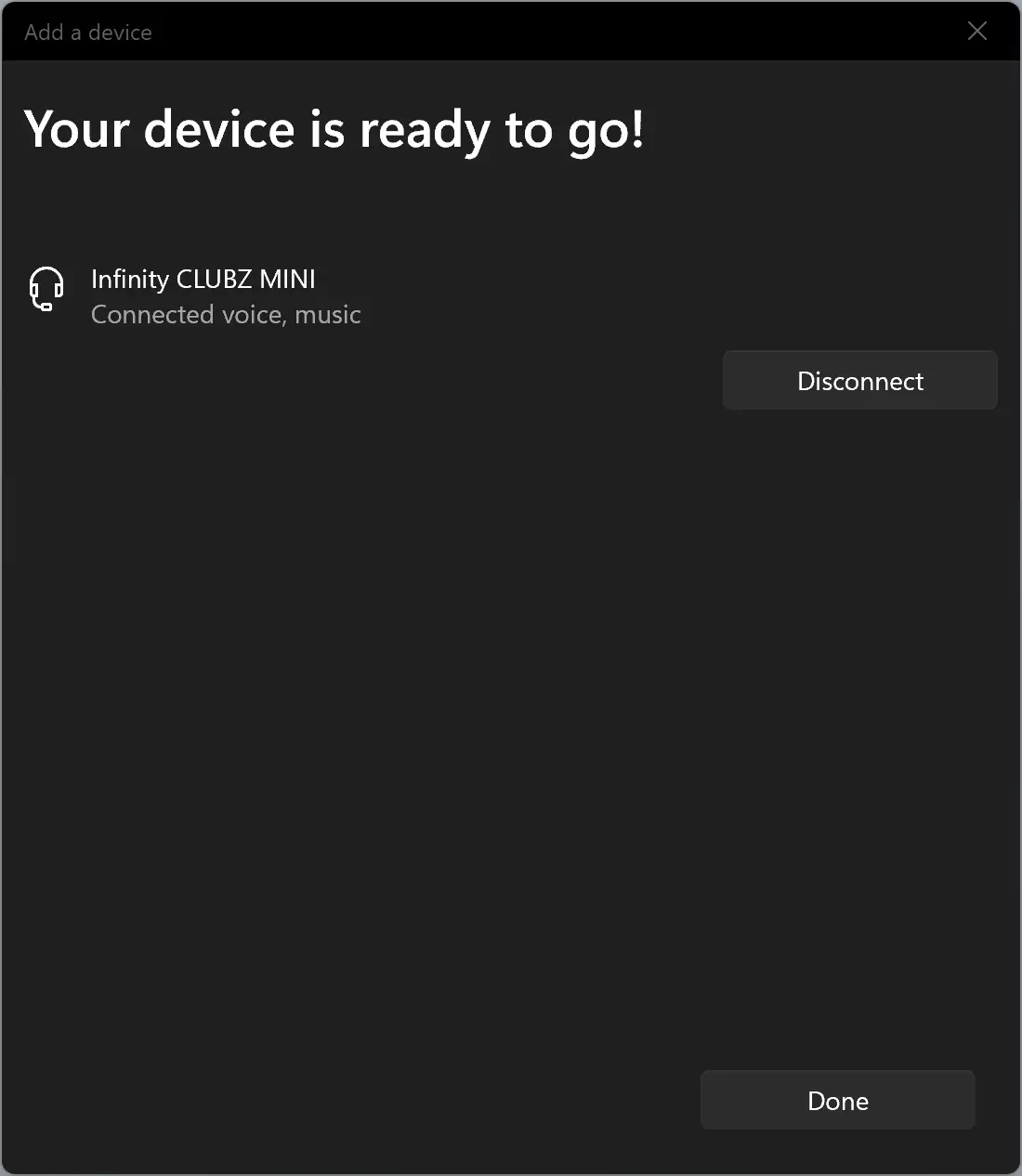
That’s it. Now, you can choose your Bluetooth speaker/headset for audio output.
To view the paired Bluetooth devices on your PC, navigate to Settings > Bluetooth & devices. Here, you can find all the paired Bluetooth peripherals at the top of the page. It does not matter whether your paired device is turned on or off.
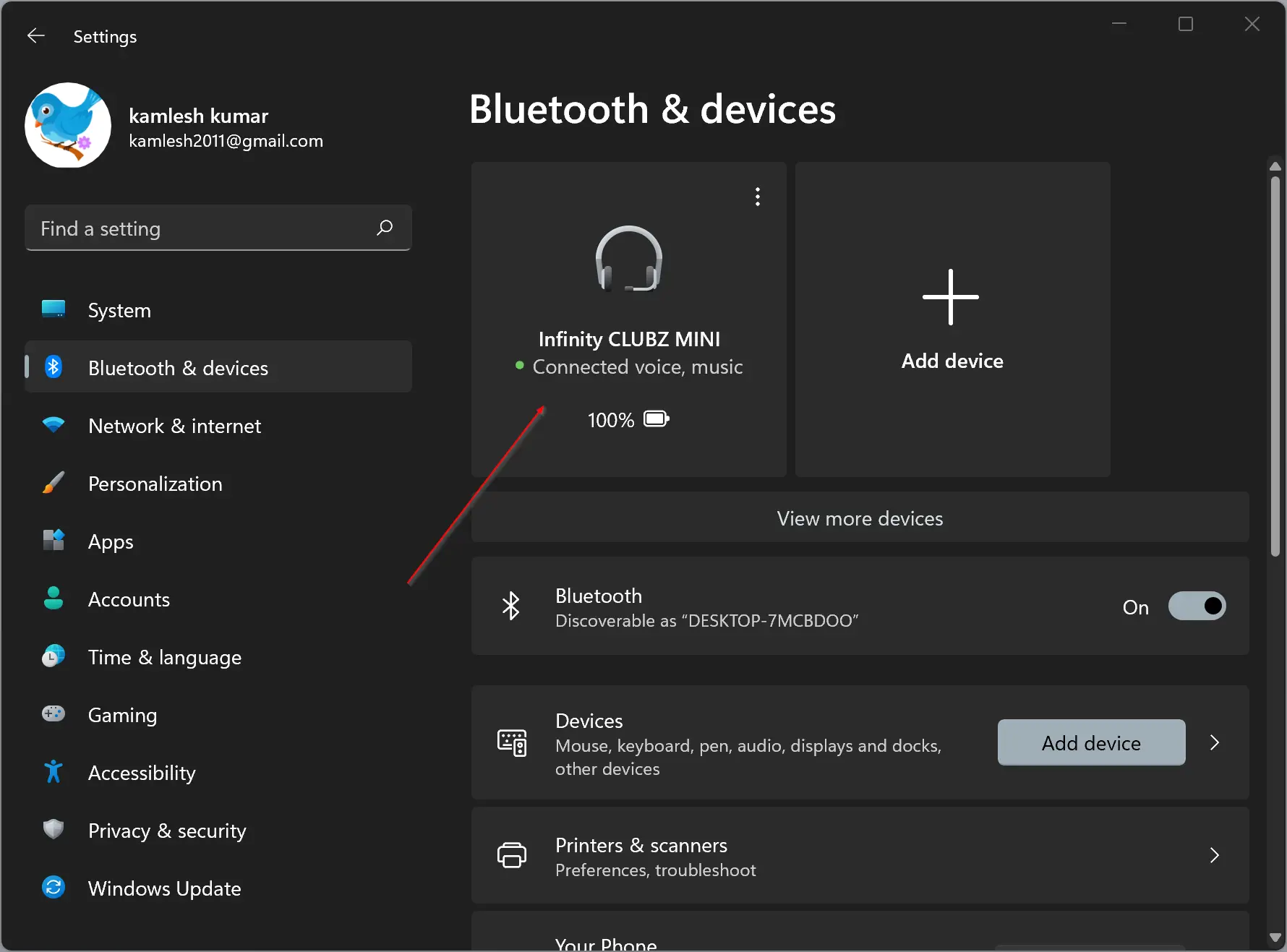
How to Pair a Bluetooth Speaker or Headphones with Windows 10?
To pair a Bluetooth Speaker or Headphones with Windows 10 PC, do the following:-
Step 1. First, press the Windows + A keys on the keyboard to open Action Center.
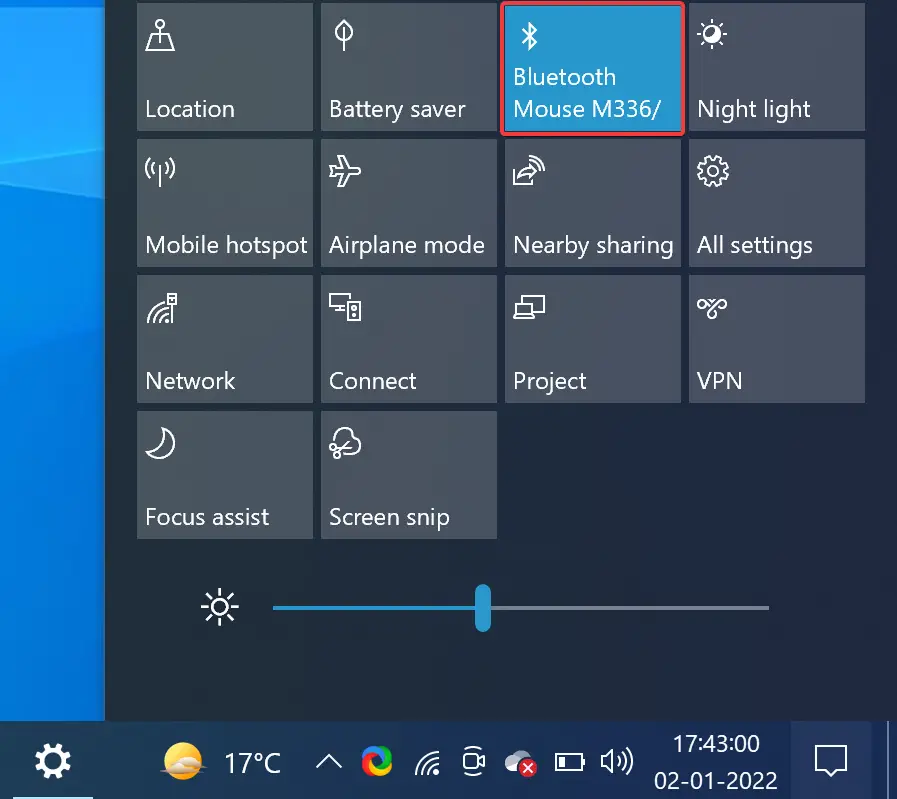
Step 2. Click on the Bluetooth icon to enable it if it’s disabled.
Step 3. After enabling Bluetooth, right-click on it and select the Go to Settings option.
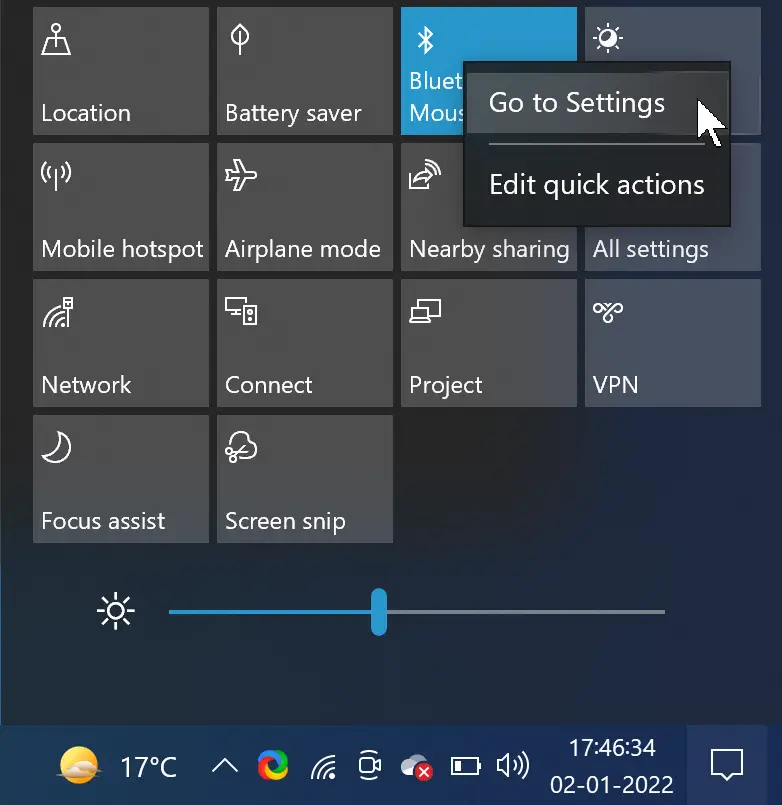
Step 4. Once you complete the above steps, Windows Settings will open on Bluetooth & other devices page. On the right side pane, you can view the already paired devices. To add your Bluetooth-enabled speaker or headphone, click the button Add Bluetooth or other device.
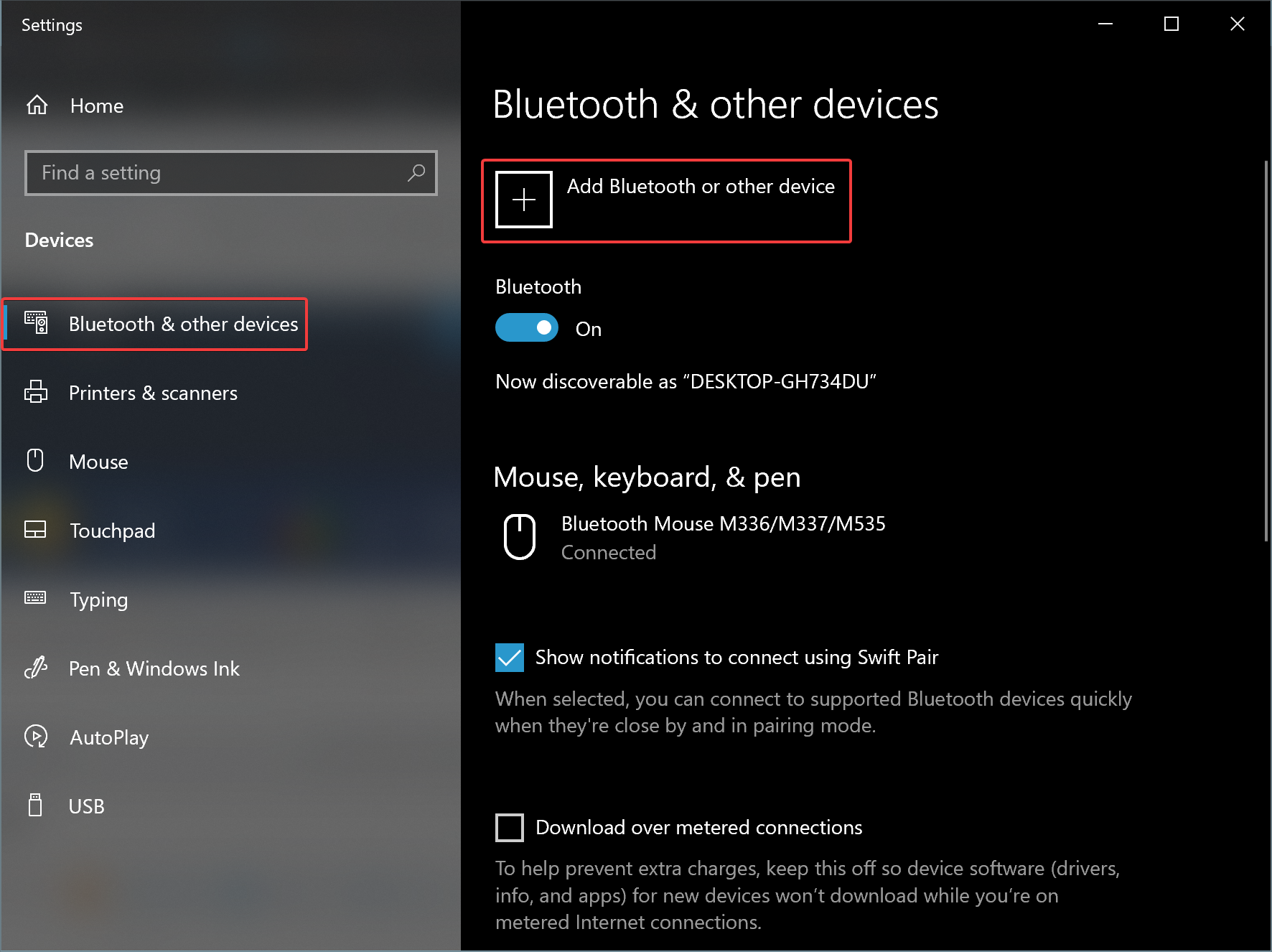
Step 5. Switch on your Bluetooth speaker/headphones if not already done, and then click on the Bluetooth tile to search for the device.
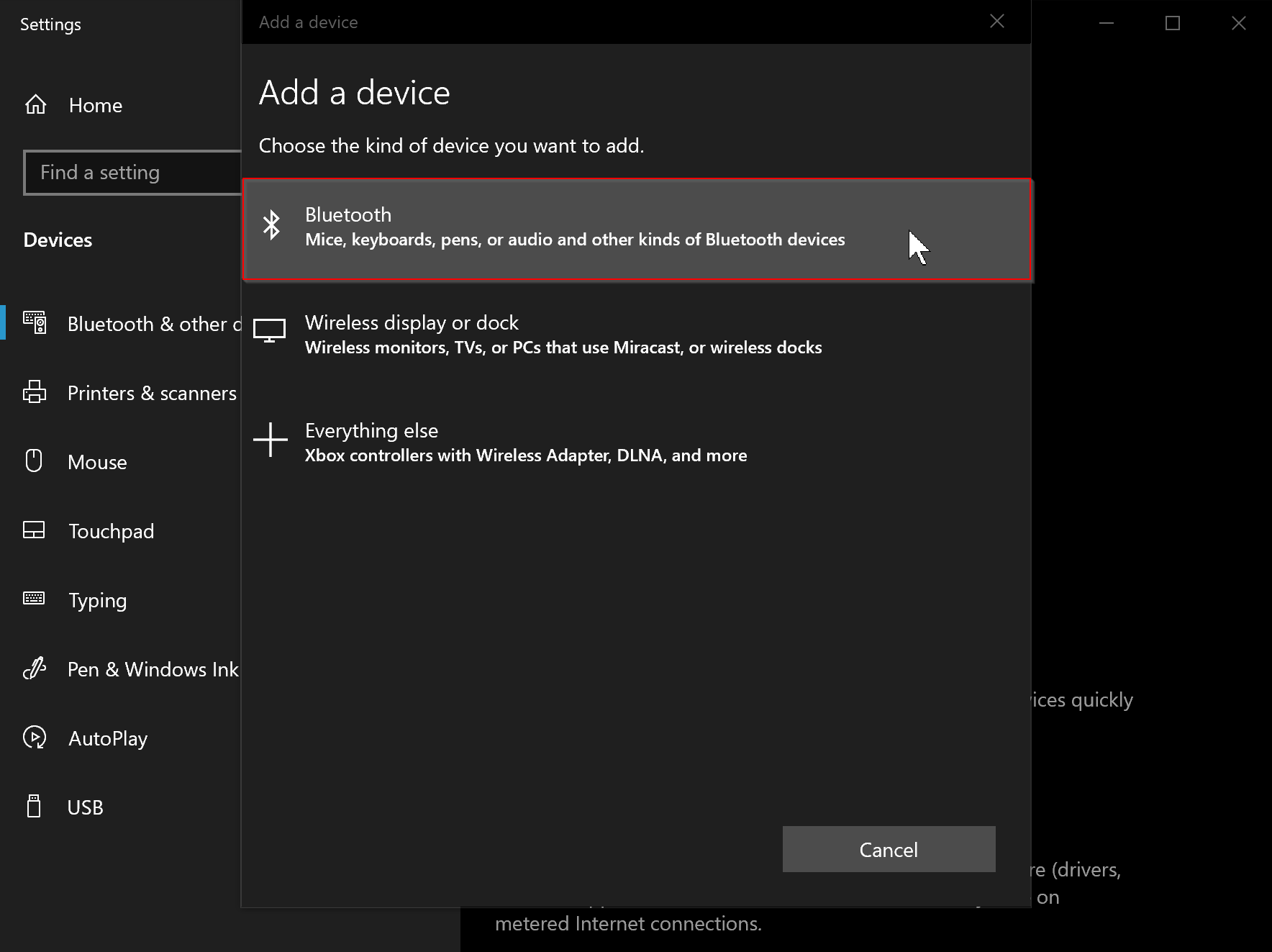
Step 6. When Windows finds Bluetooth devices nearby, it will list them down. Click on your speaker to pair it with your Windows 10.
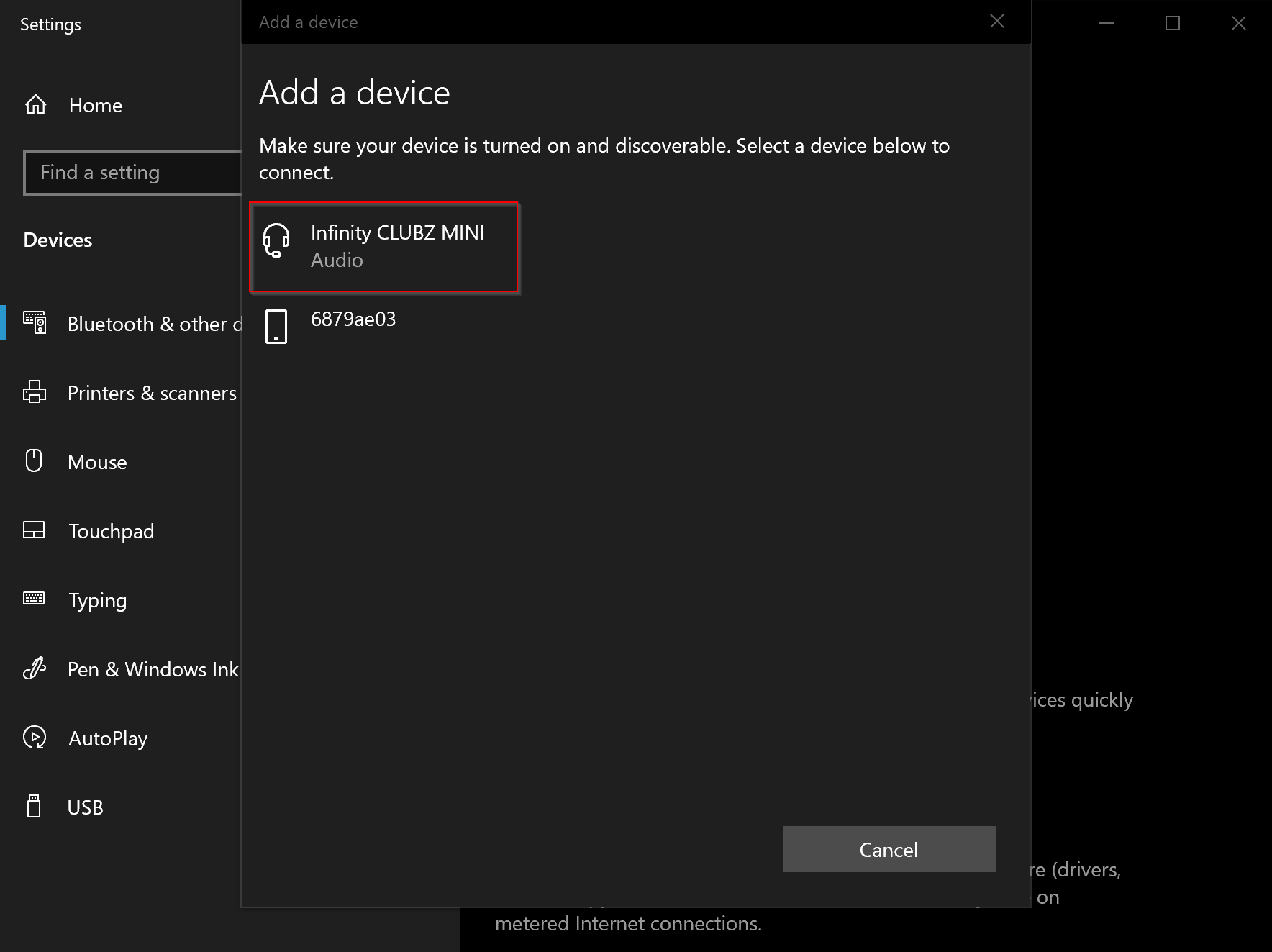
You will see “Paired” under your device when the pairing is completed.
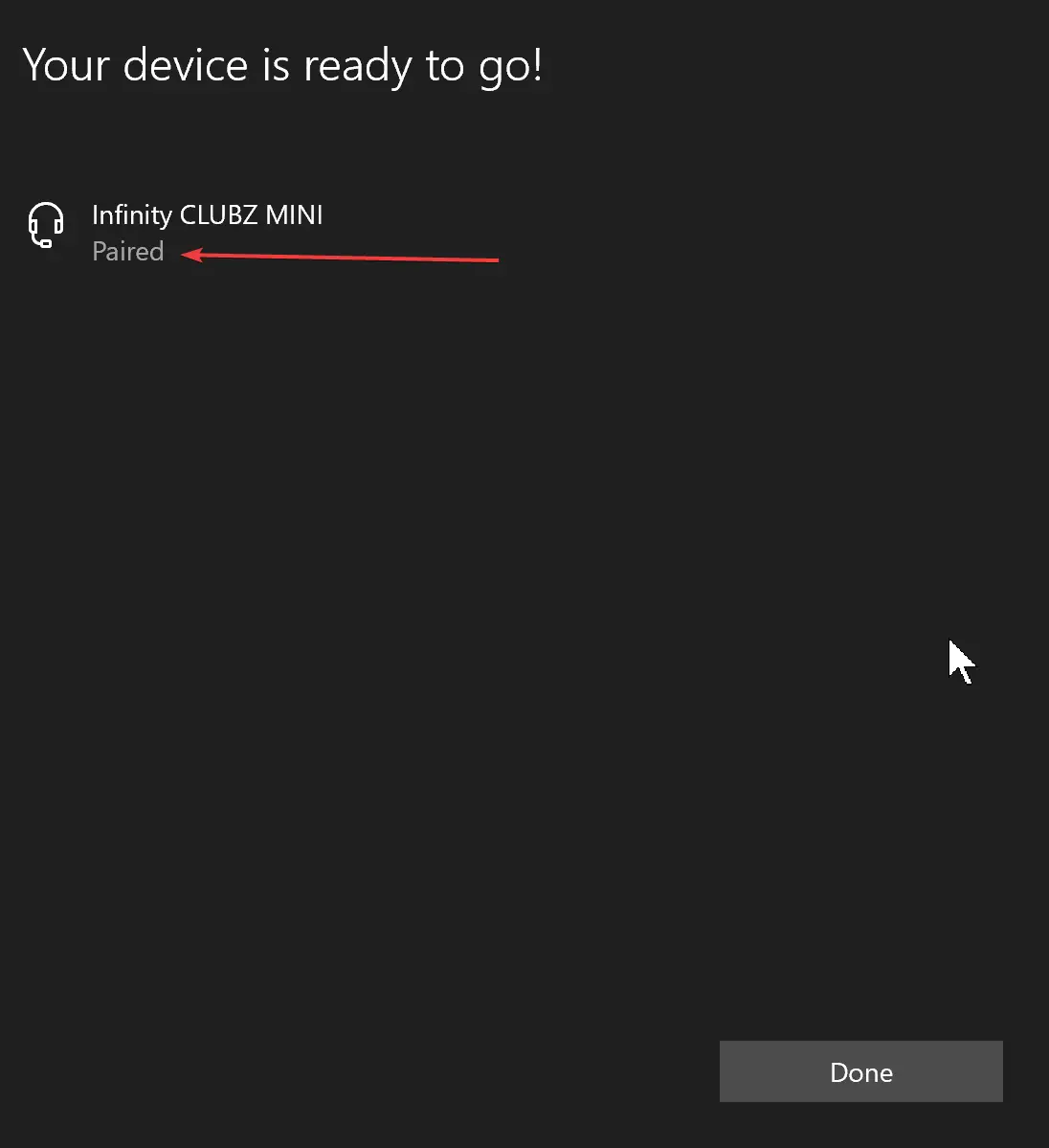
Conclusion
In conclusion, pairing a Bluetooth audio device with your Windows 11/10 PC is a simple process. All you need is a Bluetooth receiver or adapter on your computer and a Bluetooth-enabled speaker or headphones. The steps to pair a Bluetooth device with Windows 11 and Windows 10 are similar and involve turning on Bluetooth on both devices, opening Windows settings, and selecting the Bluetooth option. Once paired, you can use your Bluetooth audio device for audio output. To view the list of paired Bluetooth devices on your PC, you can navigate to the Bluetooth & devices category in Windows settings.
Thank you very much…….you have saved me a lot of time…. I had been struggling to connect the headphones to my PC for days now….. your instructions are clear and concise.