By default, Windows 11 ships with Microsoft Edge as the default browser. Most Windows users are happy with the Edge, but a small section is not delighted and prefers to use a third-party browser like Chrome. The Edge browser was first introduced in Windows 10 and is now available in Windows 11.
Every person’s choices and opinions are different on browser selection, but the whole thing is that if you are reading this post, that means you want to set Google Chrome as the default browser on your Windows 11 computer. When you install Windows 11 on your PC, the Edge browser is your default web browser. That means when you open an HTML and or other links on your PC, it automatically opens in the Edge browser. The problem is that you prefer to use Chrome, but your links are opening in Edge by default. Every time you need to copy the URL from the Edge and then paste it into the Chrome browser to view that. This is a harassing moment for anybody. So, it would help if you made Chrome the default browser. After that, when you will open a link, it will automatically open the Chrome browser. Isn’t it good?
How to Set Chrome as Default Browser on Windows 11?
To set Chrome as the default web browser on your Windows 11 PC, perform the following steps:-
Step 1. First, install the Google Chrome browser on your PC if you have not already done.
Step 2. Then, open the Settings app.
Step 3. After that, select the Apps category from the left sidebar.
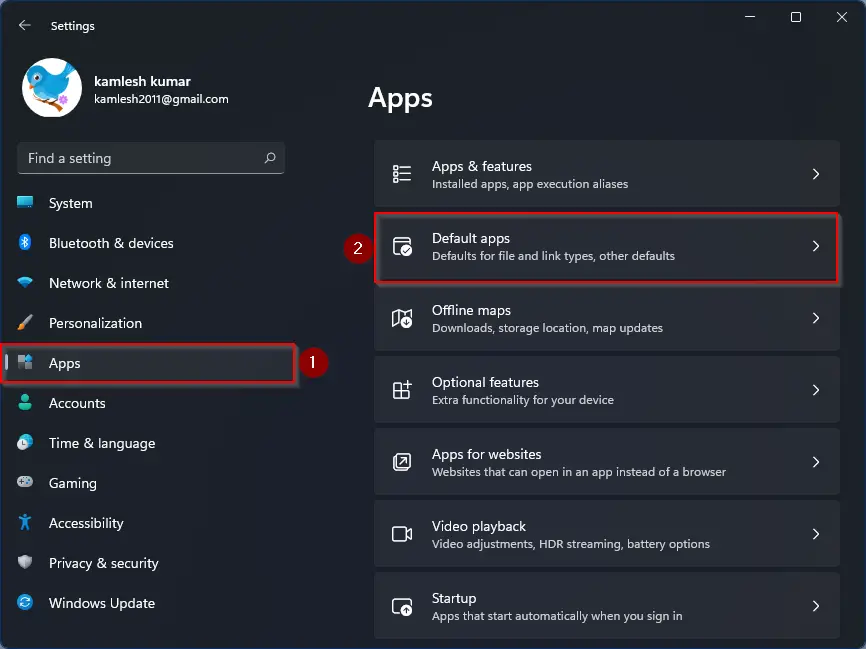
Step 4. When you’re done, click the Default apps tab on the right side of the Apps.
Step 5. Next, move your cursor to the right sidebar, and scroll down to find Google Chrome in the list. When you find it, click on it.
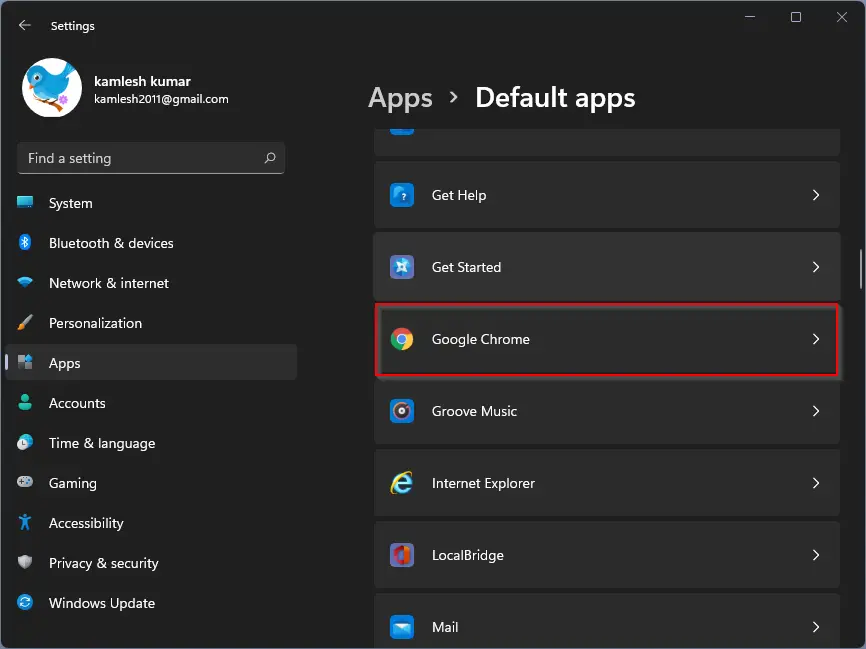
Step 6. Next, click on Microsoft Edge under “.htm” option.
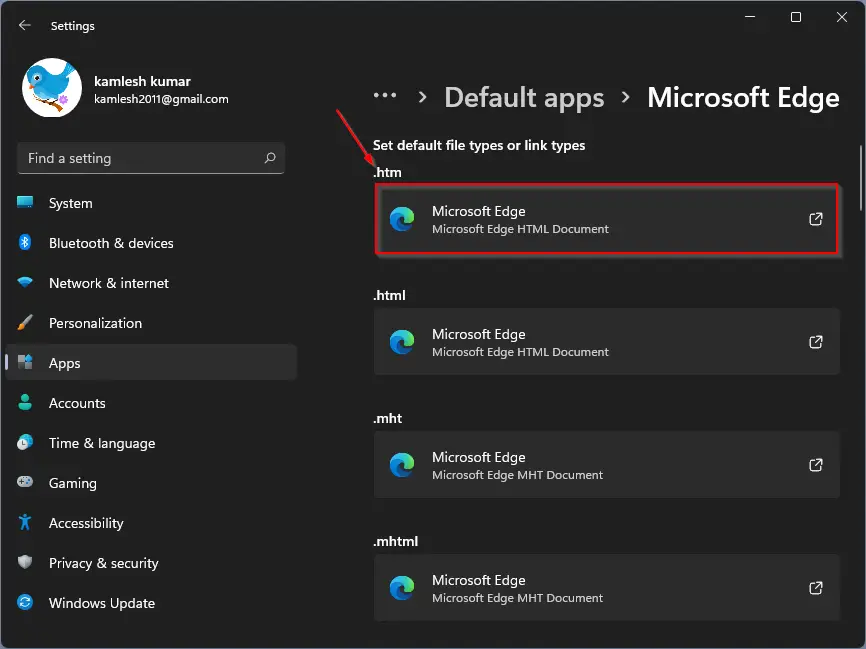
Step 7. After that, in the pop-up window, select Google Chrome. Then click on the OK button.
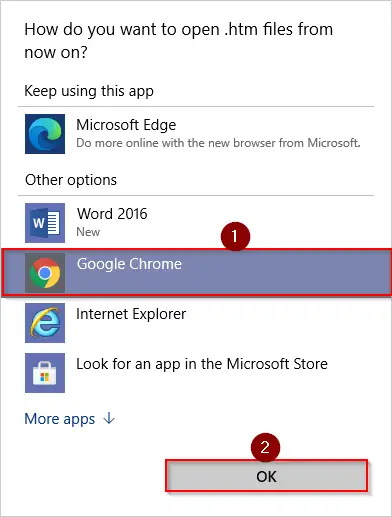
Step 8. After that, you will notice Microsoft Edge is replaced with Google Chrome. That means when you double-click on a “.htm” file, it will open in the Google Chrome browser.
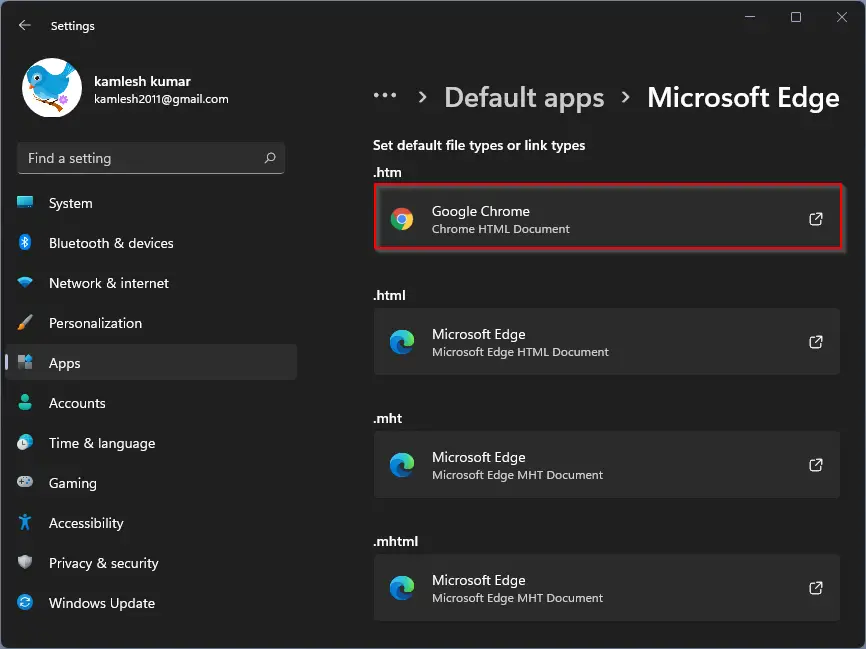
Step 9. For the other file types, you need to repeat above steps 5 to 8 if you want to open them also with Chrome:-
- .html
- .shtml
- .svg
- .webp
- .xht
- .FTP
- .HTML
- .HTTPS
After completing the above steps, the selected file extensions file or link will open in your preferred web browser Chrome.
Conclusion
In conclusion, setting up your preferred browser as the default browser on your Windows 11 PC can save you a lot of time and effort. Although Microsoft Edge is a good browser, if you prefer to use Chrome or any other third-party browser, it is essential to make it the default browser. By following the above steps, you can set Google Chrome as your default browser on Windows 11 and enjoy browsing the internet with your favorite browser without any hassle. It’s easy and quick, and you’ll be up and running in no time.