Typically, to copy and paste from a PDF (Portable Document Format), you highlight the text by selecting them, right-click, and copy and paste them into any notepad or Word document. You normally would use Ctrl + C buttons from the keyboard to copy, and using the Ctrl +V button, you can paste the contents to any document. However, there are two examples when this may not be feasible; when you are dealing with a scanned PDF or a secured pdf – protected from editing. Either you purchase software purely to unlock the protection or an expensive OCR solution. If your PDF document is not protected from editing, it will allow you to copy the text.
This post will extract or obtain text from an image using the Microsoft Office Word program. Basically, in this method, we will first convert the image to PDF and then extract text using Microsoft Word. This post will also help you to extract text from protected PDF files. Just take the screenshot of the protected PDF, convert the screenshot to PDF again, and using this method, convert that PDF to text. That’s so simple!
How to Obtain or Extract Text from an Image in Microsoft Office Word Document?
Follow these steps to obtain or extract Text from an Image in Microsoft Office Word Document:-
Step 1. Convert the Image to PDF Using Microsoft Word 2010/2103/2016/2019 program.
Step 2. Now, open a Microsoft Office Word document.
Step 3. Click on the File tab.
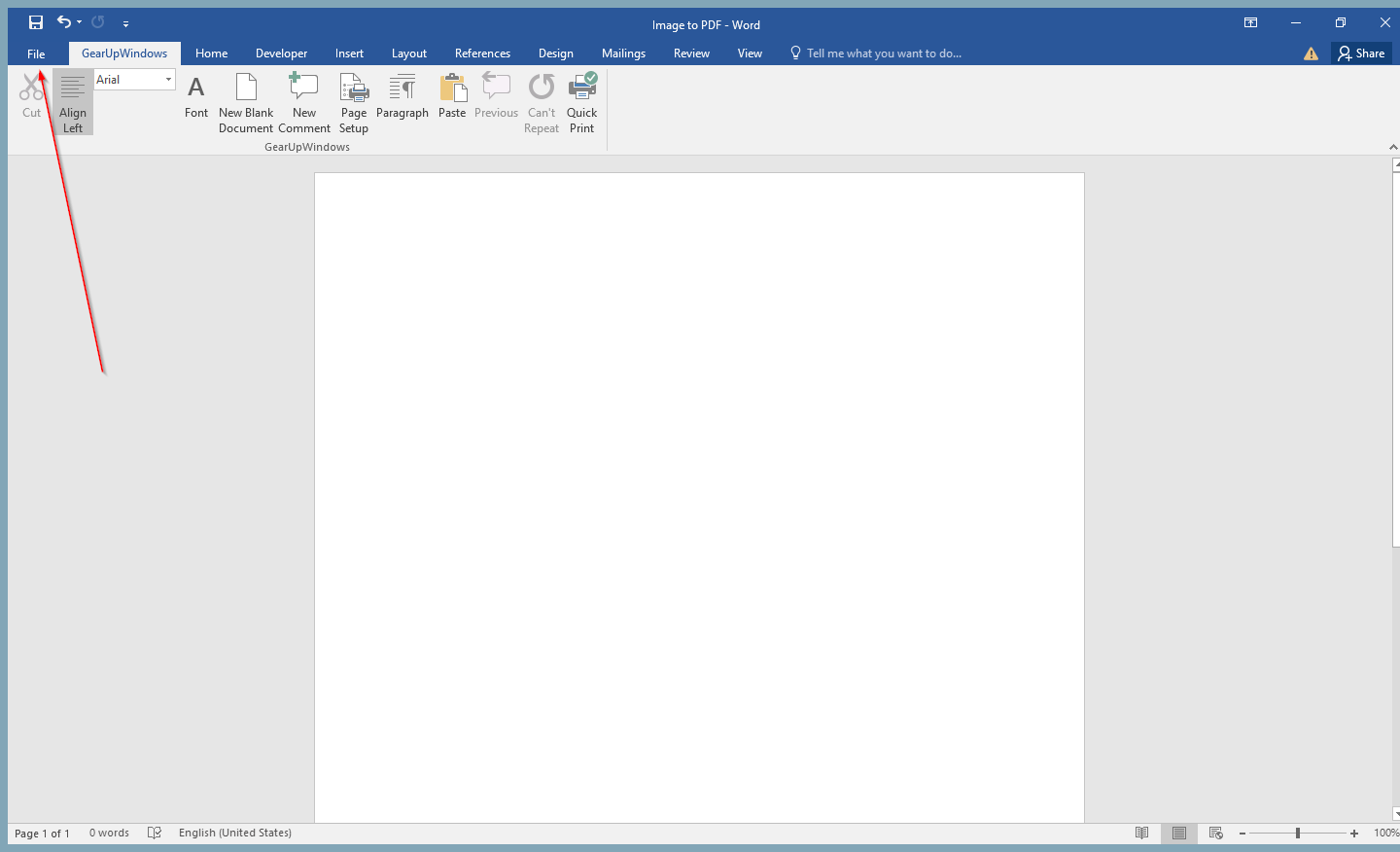
Step 4. On the Backstage View, click Open.
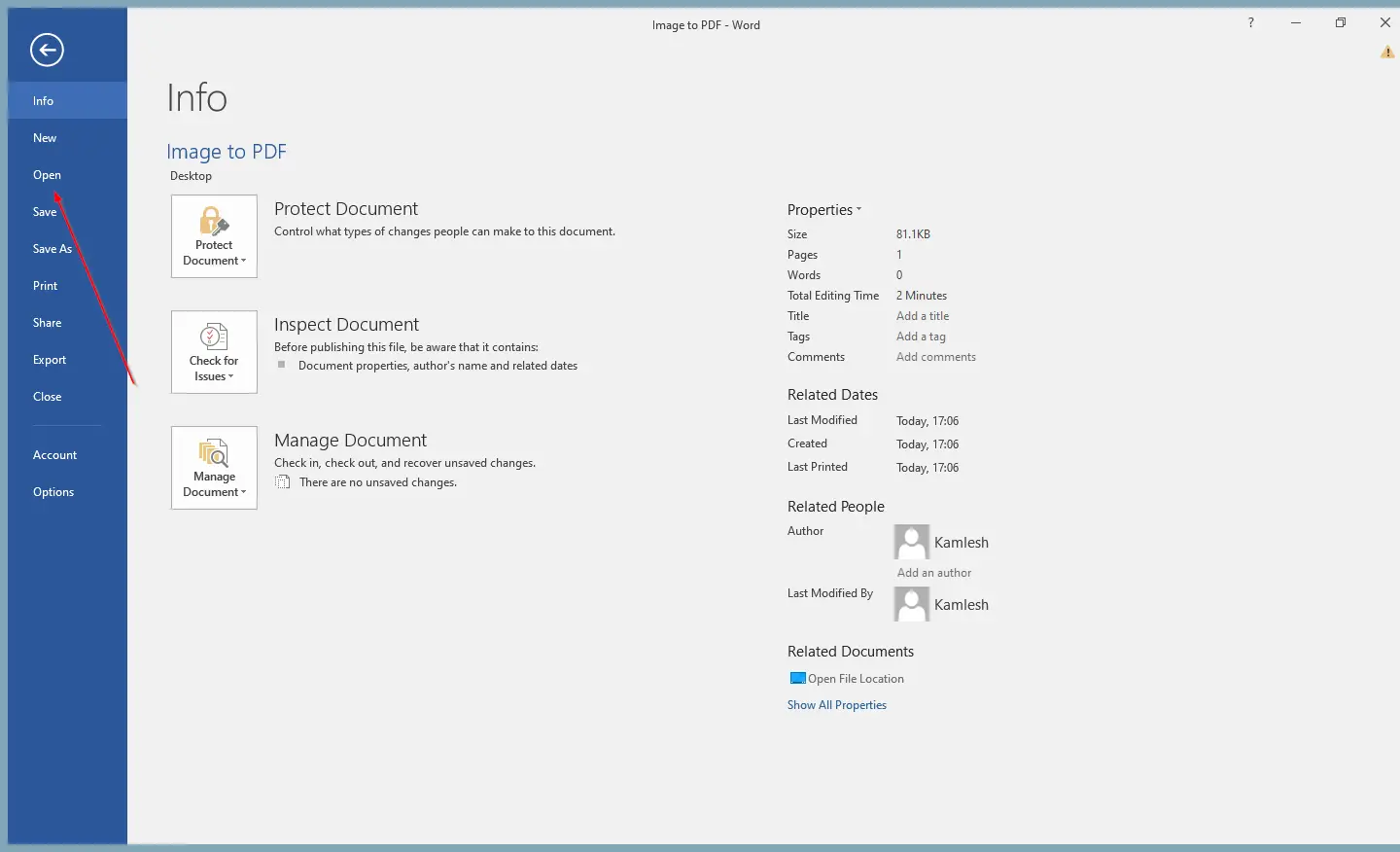
Step 5. Click the Browse, select the image file’s PDF, and upload it in a Word document.
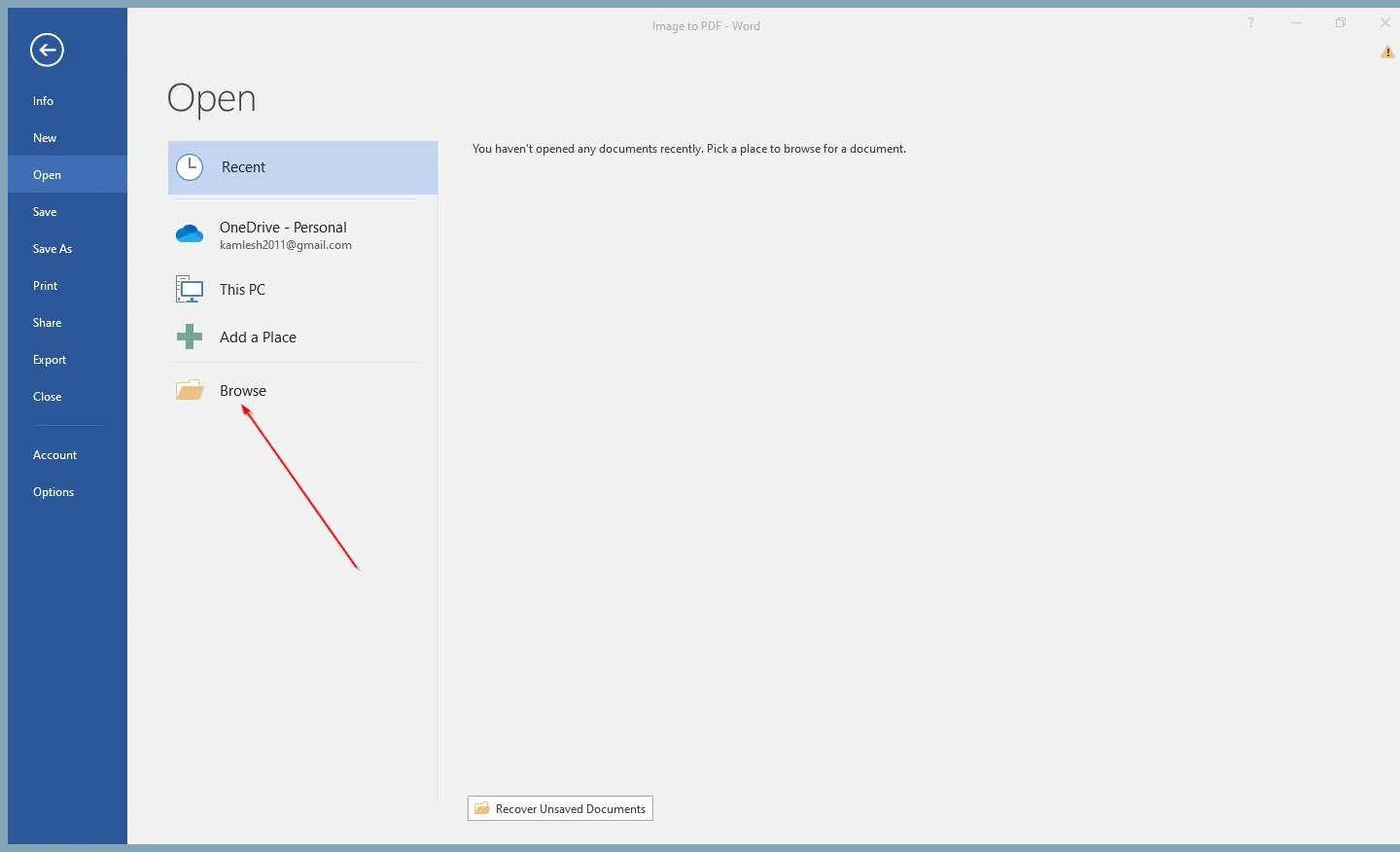
Step 6. Locate the PDF file and click on the Open button.
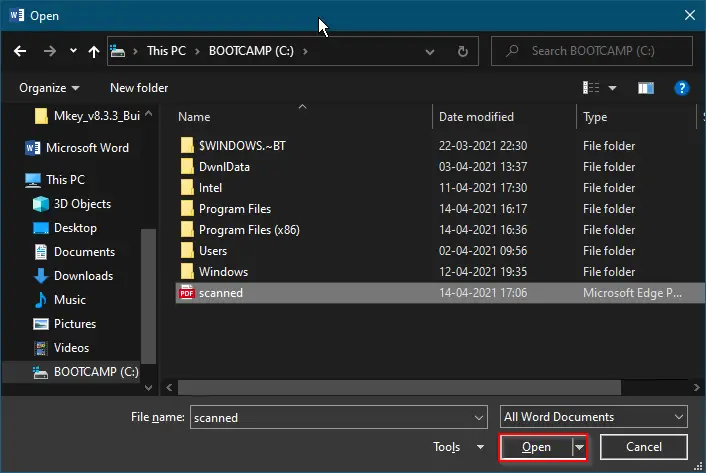
Step 7. You will see a dialog box “Word will now convert your PDF to an editable Word document. This may take a while. The resulting Word document will be optimized to allow you to edit the text, so it might not look exactly like the original PDF, especially if the original file contained lots of graphics.”

Step 8. Click OK.
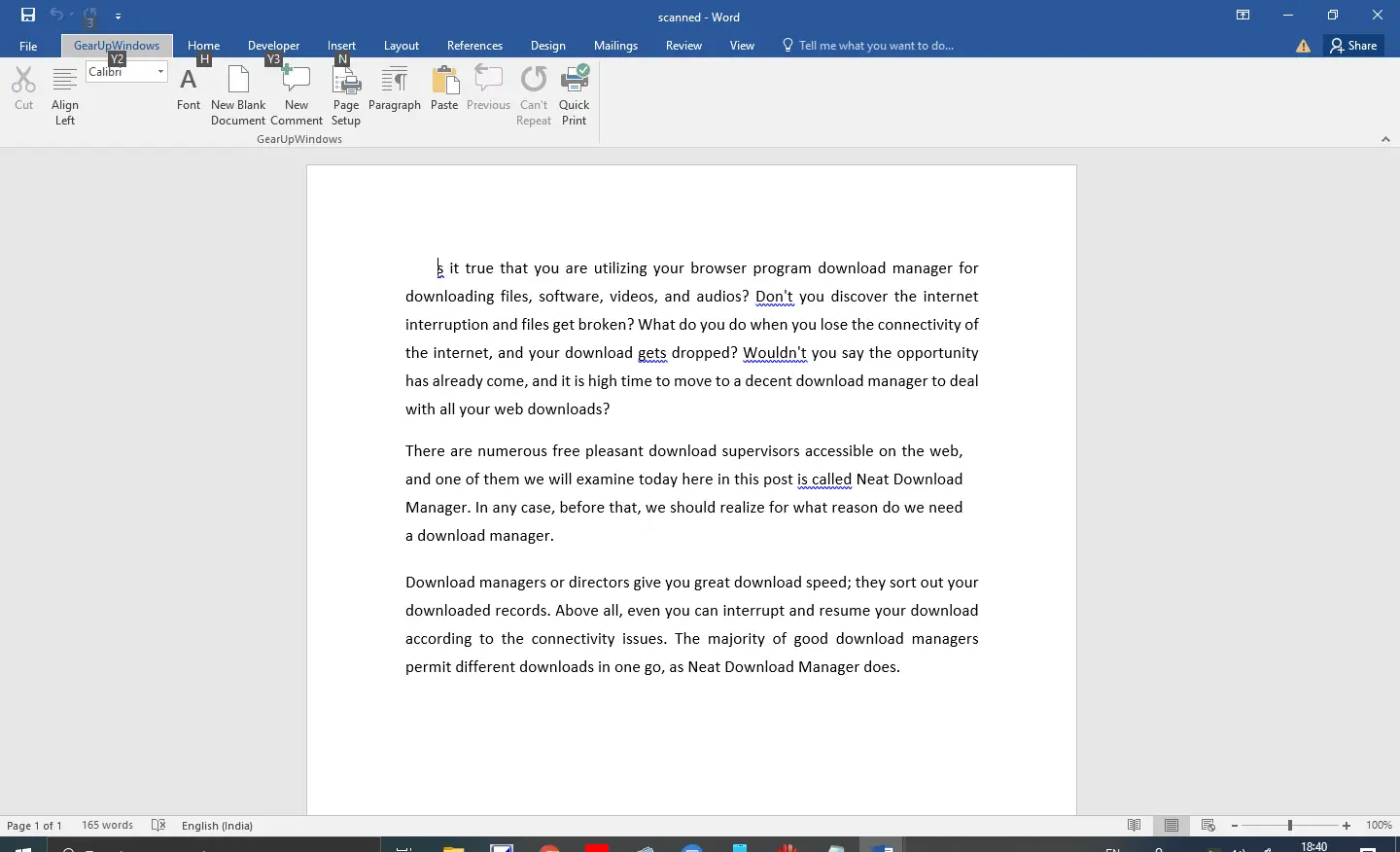
Step 10. You can edit this document further or share it with someone else.
Once you complete the above steps, you should obtain or extract text from an Image using Microsoft Office Word Document.
If you don’t want to use the above method to extract texts from an image, you can use some freeware online tools to convert PDF to Word documents.
Conclusion
In conclusion, extracting text from a PDF file can sometimes be a challenging task, especially when dealing with scanned PDFs or protected PDFs. However, with the use of Microsoft Office Word, converting an image to a PDF and extracting text has become much more accessible. By following the simple steps outlined above, anyone can obtain text from an image using Microsoft Office Word Document. Additionally, for those who prefer not to use this method, there are many other online tools available to convert PDF to Word documents for text extraction. With these tools and techniques, anyone can quickly and easily extract text from PDF files.