PDF (Portable Document Format) is a widely supported document format that works on all desktop and mobile operating systems, including Windows, macOS, Linux, Android, iOS, Windows Phone, and Blackberry. Due to its popularity, many of us use it to share documents, and most modern web browsers can even view PDF files without any third-party PDF reader software.
Previously, you needed third-party software to convert Microsoft Office Word or Excel documents to PDF format. However, Microsoft has included a new feature in all the latest Office versions, including MS Office 2010/2013/2016/2019, allowing you to save your documents in PDF format without installing any add-ins or third-party tools.
By simply clicking a few buttons, you can save your Word documents, Excel spreadsheets, or PowerPoint presentations in PDF format. One of the most significant advantages of saving your documents in PDF format is that the document’s formatting remains the same on all computers, and anyone can view it without having to install Microsoft Office.
With this guide, you can learn how to save your Microsoft Office documents in PDF format with ease, using the built-in functionality in MS Office 2010/2013/2016/2019.
This post will help you save a file as a PDF in MS Office 2010/2103/2016/2019. We will discuss the following:-
- Save a file as a PDF in Microsoft Office Word Document
- Preserve a file as a PDF in Microsoft Excel Spreadsheet
- Store a file as a PDF in Microsoft PowerPoint Presentation
How to save a file as a PDF in a Microsoft Office Word Document?
To save a file as a PDF in a Microsoft Office Word document, perform the following steps:-
Step 1. Open an Office Word document.
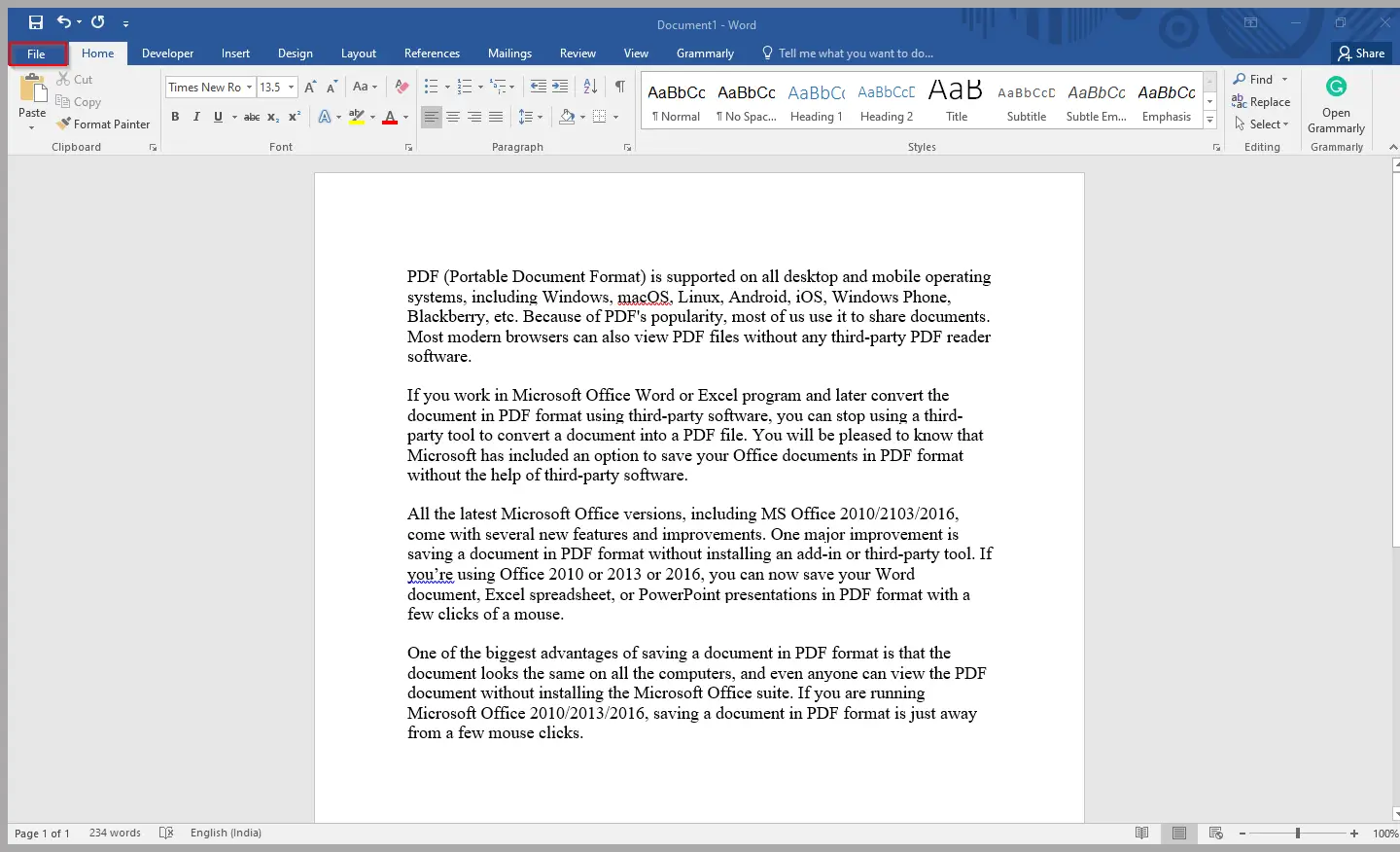
Step 2. Click on the File tab in the ribbon.
Step 3. Click “Save As” from the left side menu.
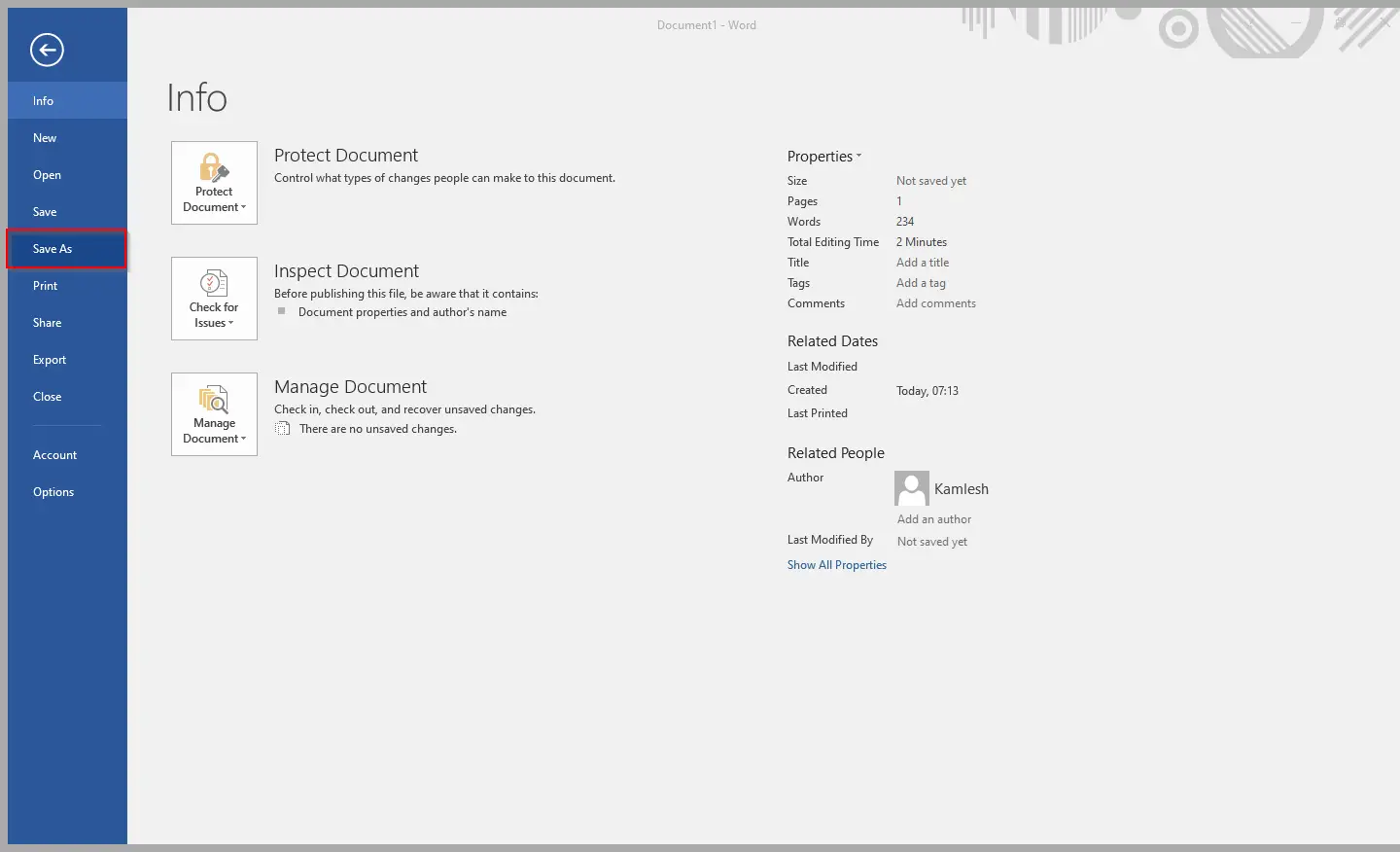
Step 4. Click Browse and select the location where you want to save this document.
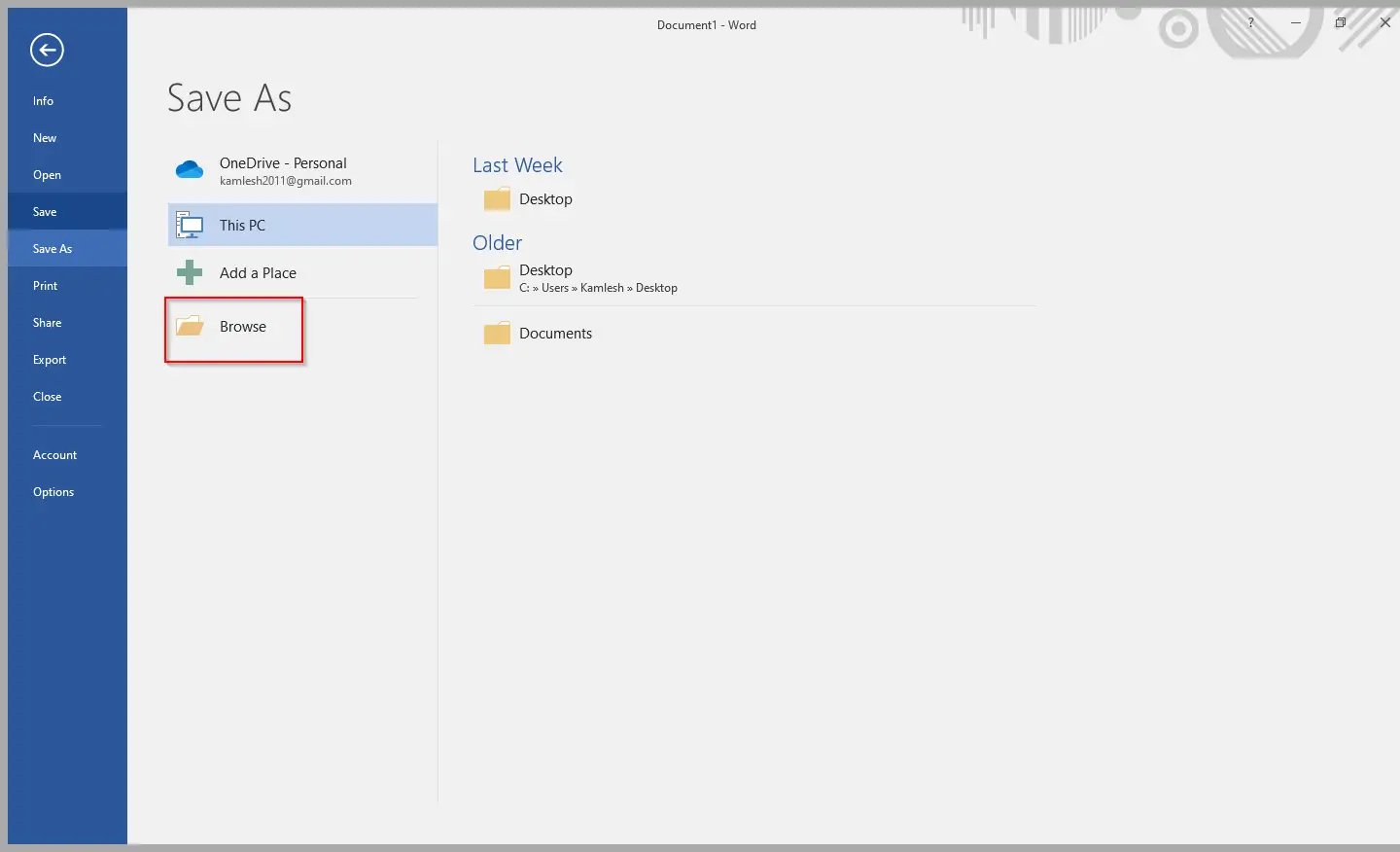
Step 5. Write a file name and select the PDF option in the “Save as type” drop-down menu.
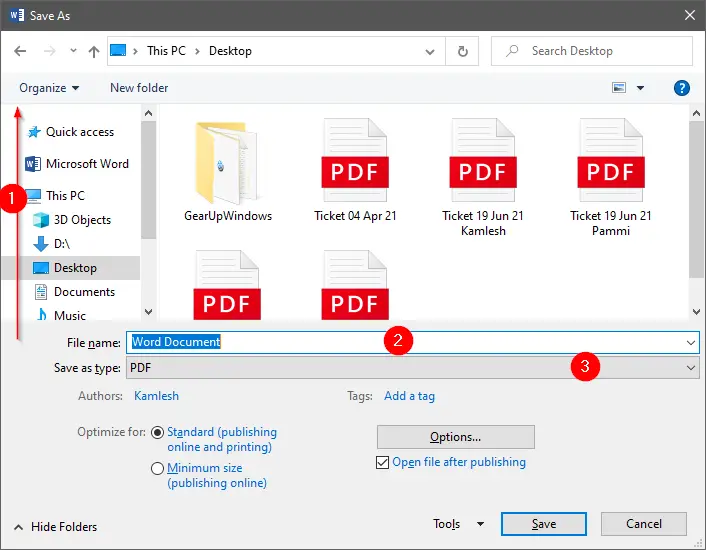
Step 6. Finally, click on the Save button to save the Word document as a PDF.
How to save a file as a PDF in Microsoft Excel Spreadsheet?
To save a file as a PDF in Microsoft Excel Spreadsheet, execute the following steps:-
Step 1. Open an Excel Spreadsheet.
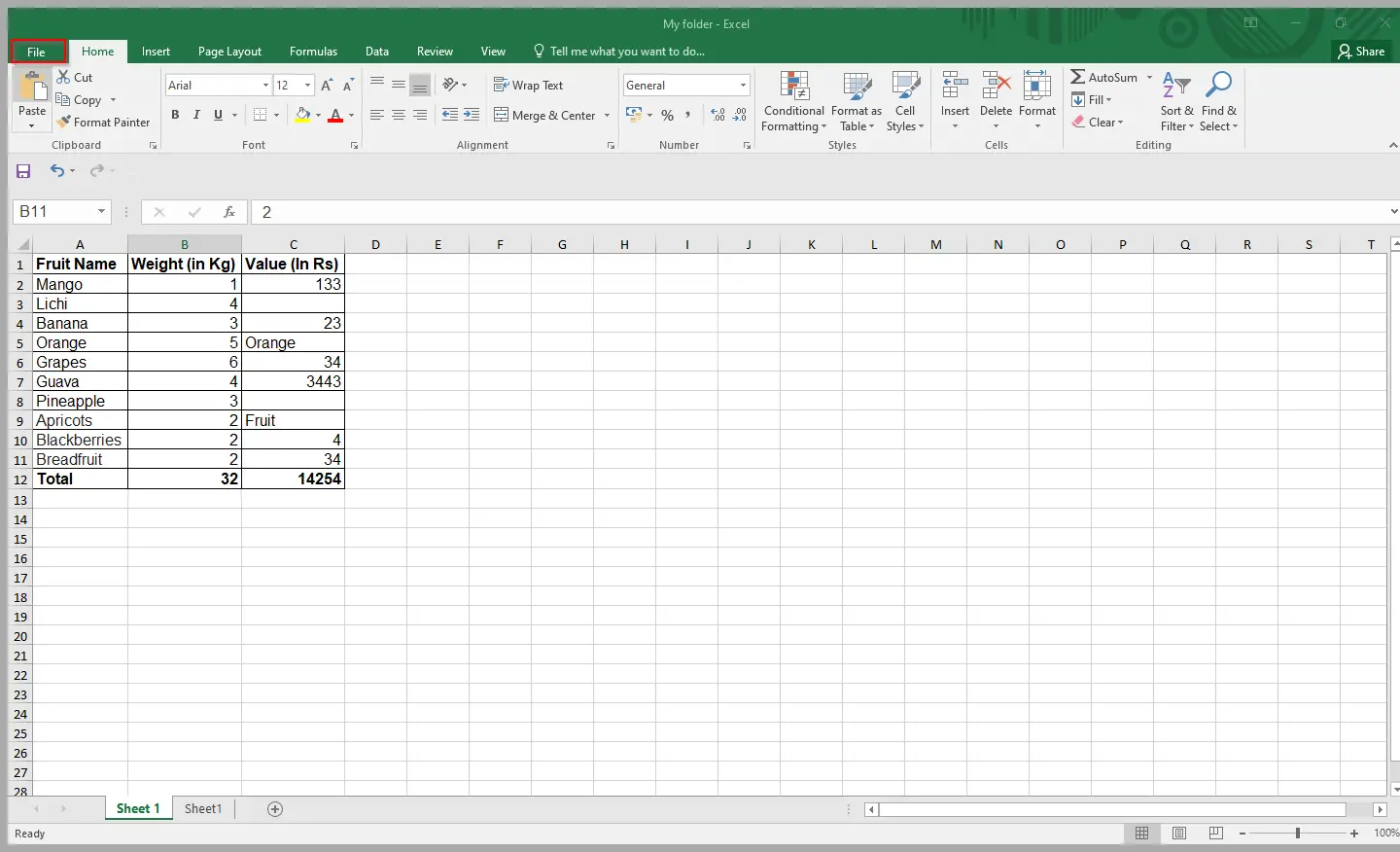
Step 2. Click on the File tab in the ribbon.
Step 3. Click “Save As” from the left side menu.
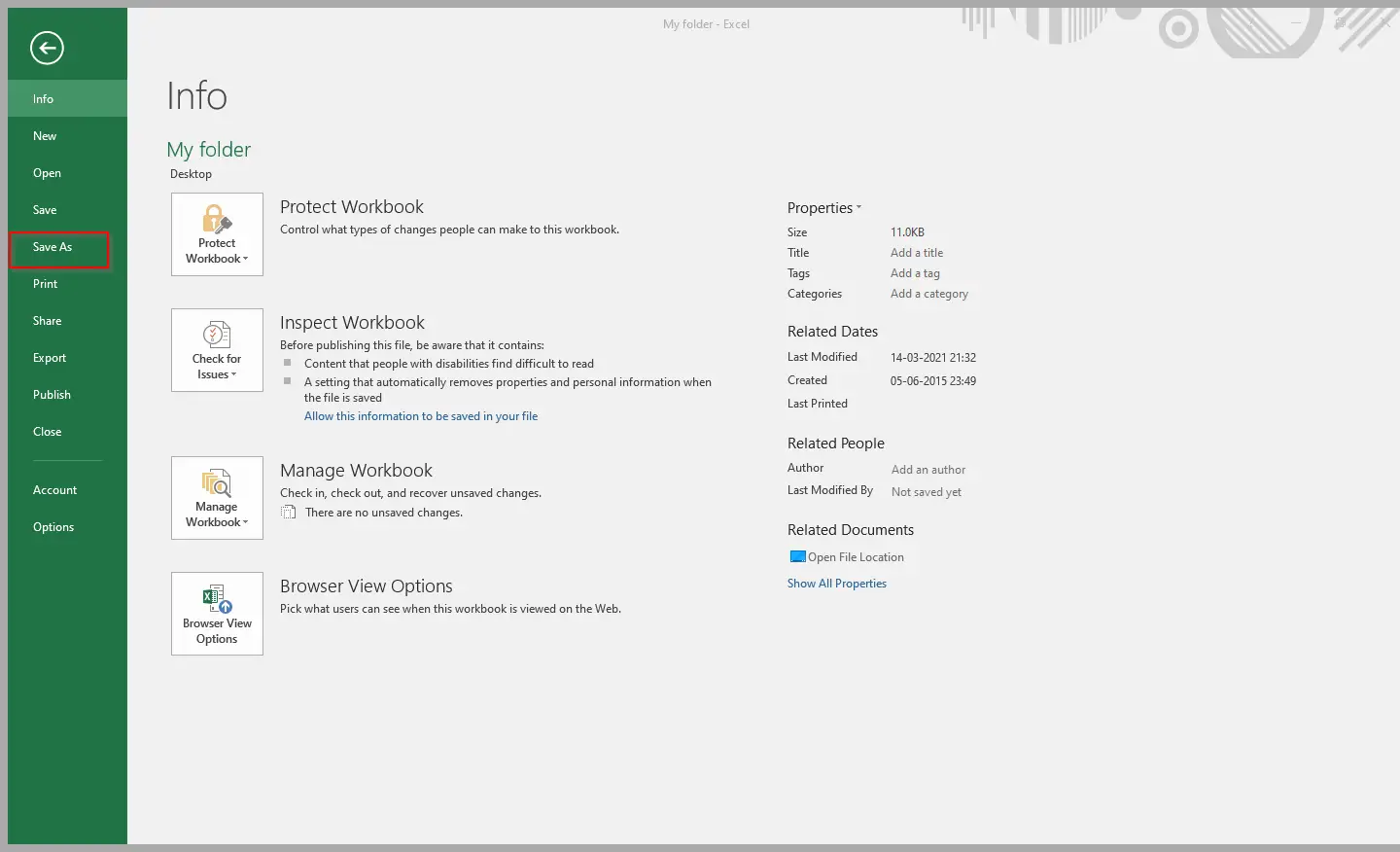
Step 4. Click Browse and select the location where you want to save this document.
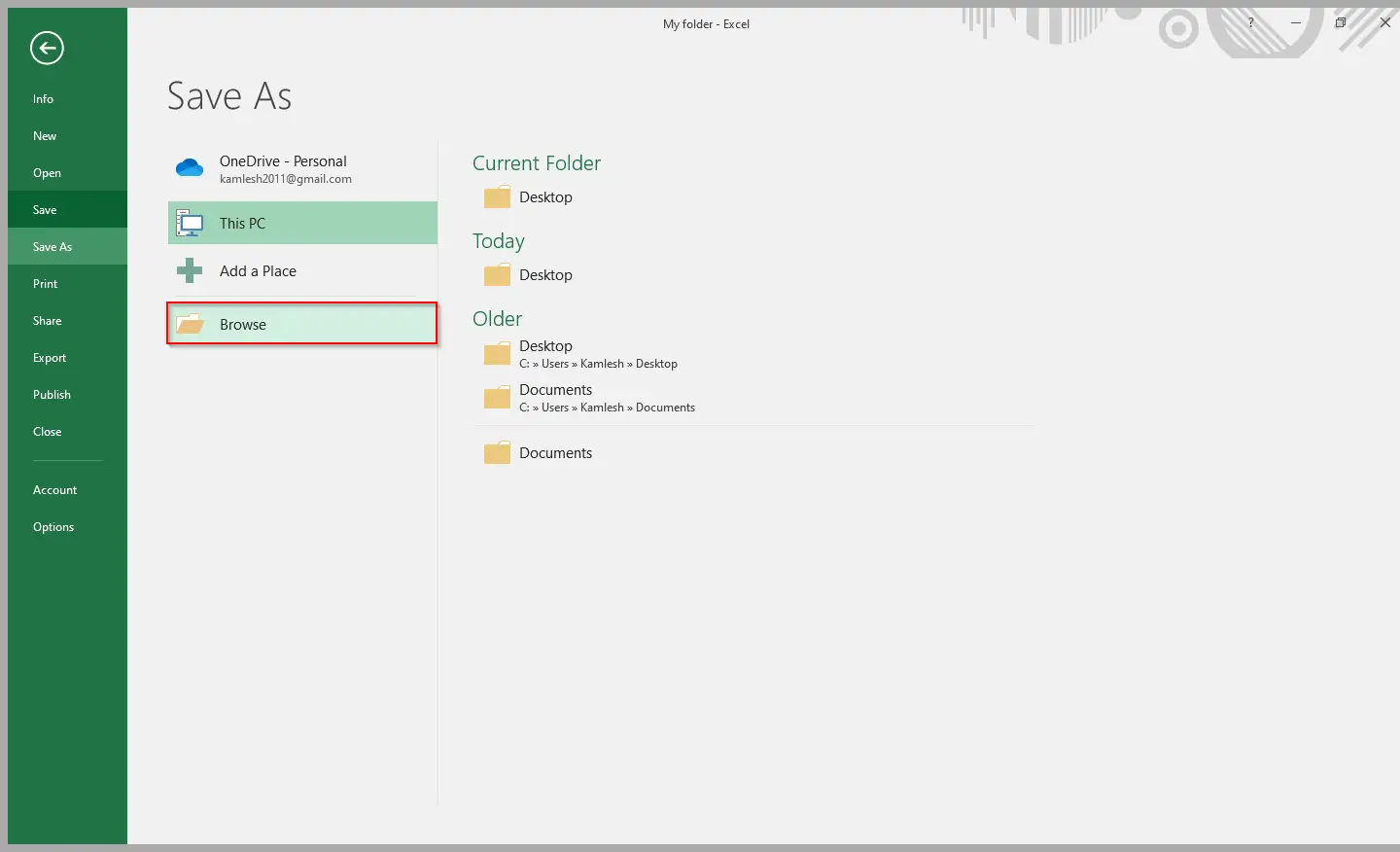
Step 5. Write a file name and select the PDF option in “Save as type.”
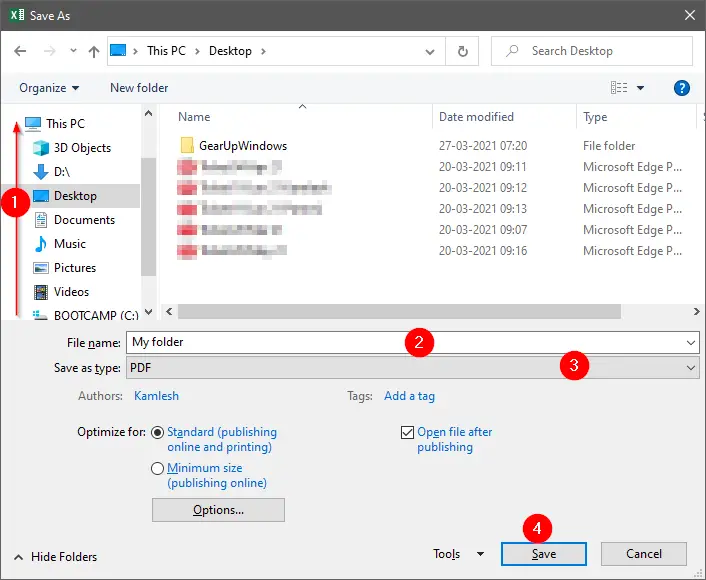
Step 6. Finally, click the Save button to save the Excel Spreadsheet as a PDF.
How to save a file as a PDF in Microsoft PowerPoint Presentation?
To save a file as a PDF in a Microsoft PowerPoint presentation, execute the following steps:-
Step 1. Open a PowerPoint presentation.
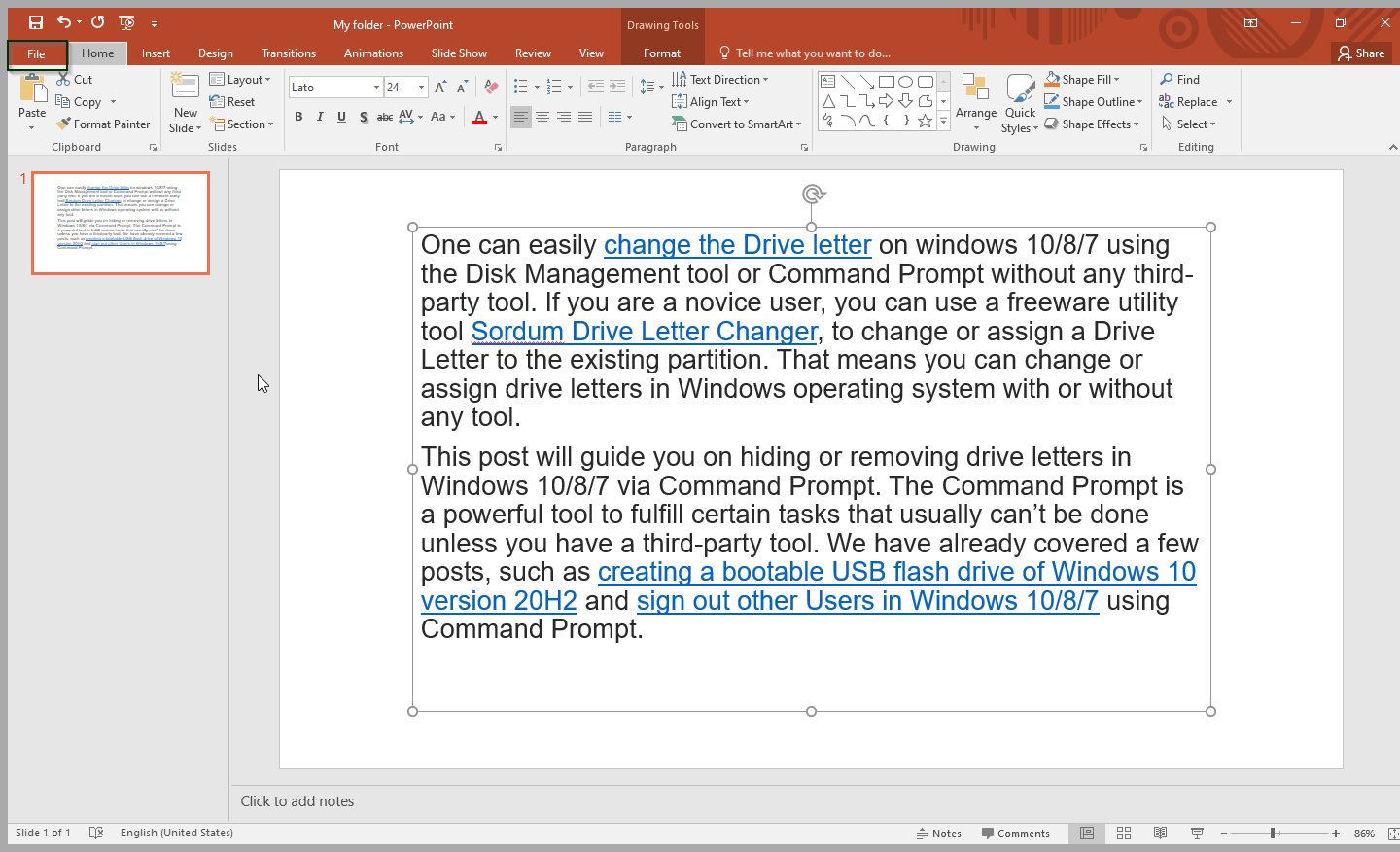
Step 2. Click on the File tab in the ribbon.
Step 3. Click “Save As” from the left side menu.
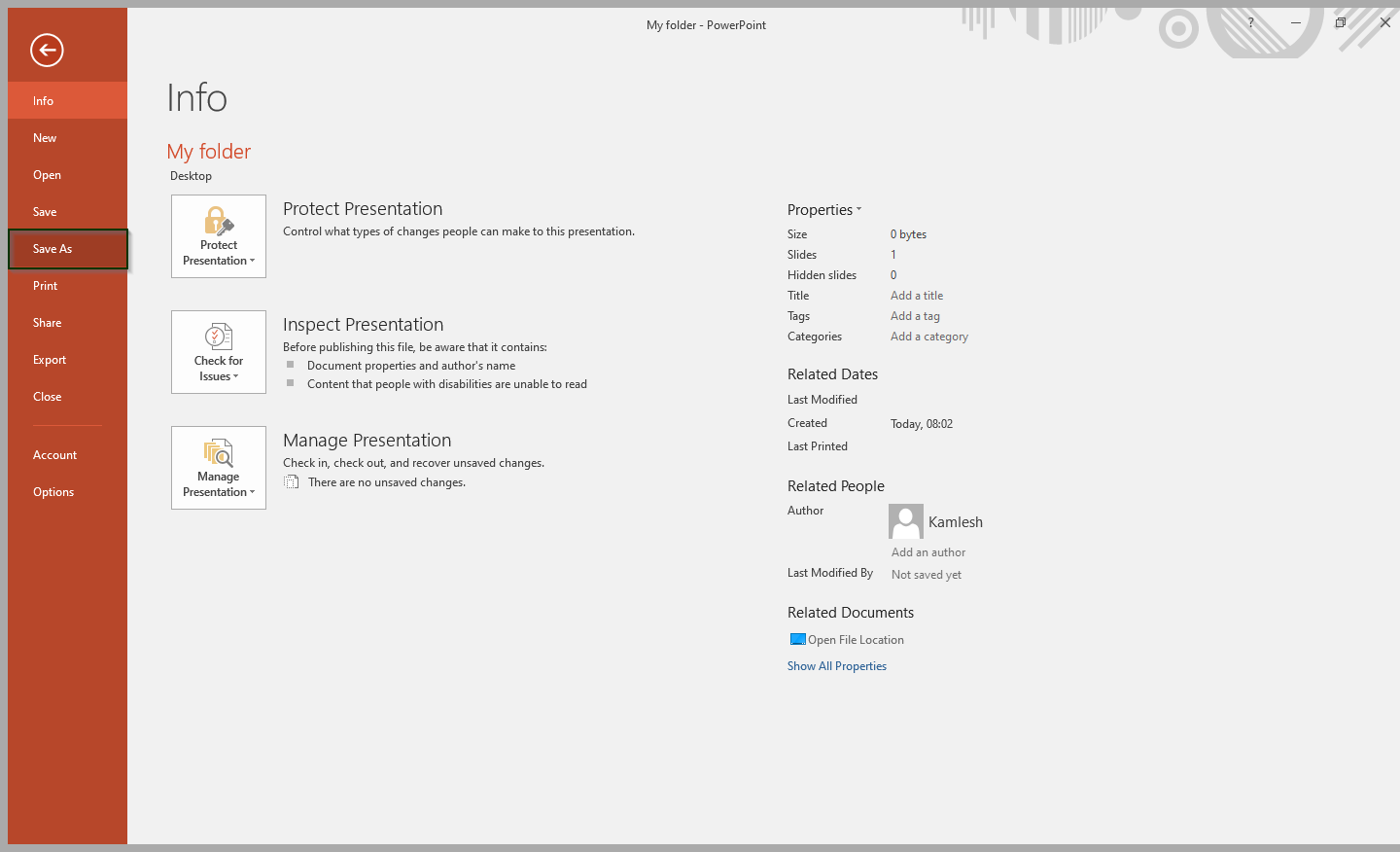
Step 4. Click Browse and select the location where you want to save this document.
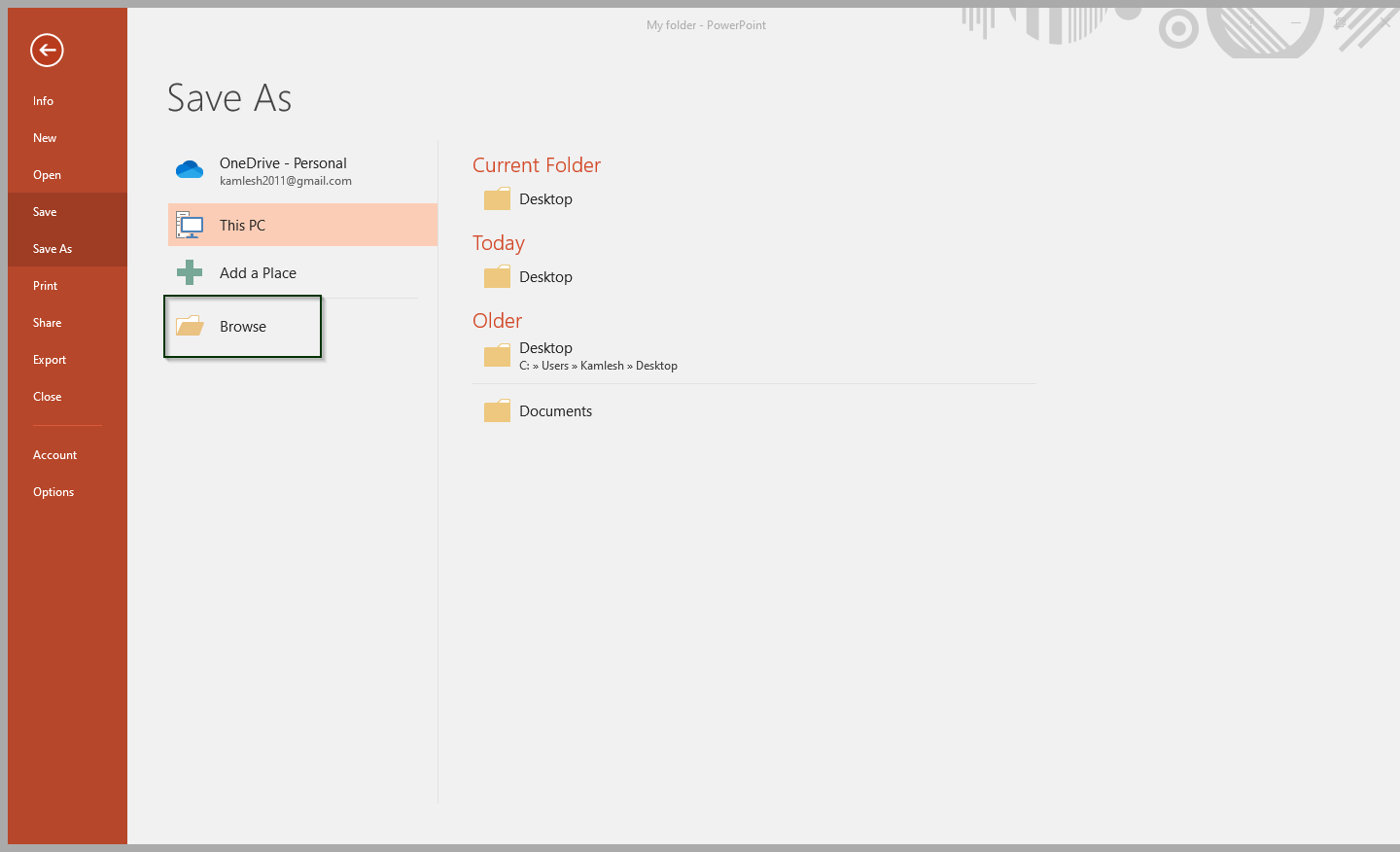
Step 5. Write a file name and select the PDF option in “Save as type.”
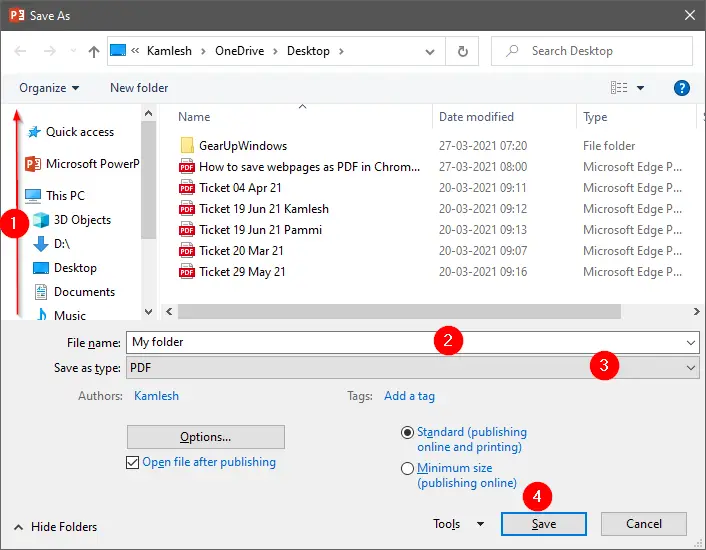
Step 6. Finally, click the Save button to save the Microsoft PowerPoint Presentation as a PDF.
Once you complete the above steps, you should learn to save a Word document, Excel spreadsheet, or PowerPoint presentation as a PDF (Portable Document Format).
Conclusion
In conclusion, PDF is a widely used document format that works on all desktop and mobile operating systems, and its popularity makes it an ideal format for sharing documents. With the latest versions of Microsoft Office, including MS Office 2010/2013/2016/2019, saving documents in PDF format has become easier than ever before, without the need for third-party tools or add-ins. In this guide, we discussed how to save Word documents, Excel spreadsheets, and PowerPoint presentations as PDF files using the built-in functionality in Microsoft Office. By following the simple steps outlined in this guide, you can save your documents in PDF format and ensure that the formatting remains the same on all computers, making it easier for others to view your documents without having to install Microsoft Office.