Task Manager has been part of the Windows operating system for a long time, and it still exists on Windows 10. It is one of the most used tools on a Windows PC, as it’s crucial for system maintenance. With the help of the Task Manager, you can do many tasks, including starting new tasks, quickly ending unresponsive programs, monitoring your system’s performance and activities, and seeing details of running processes. Even you can glance at the system resources, such as CPU, RAM, and hard disk.
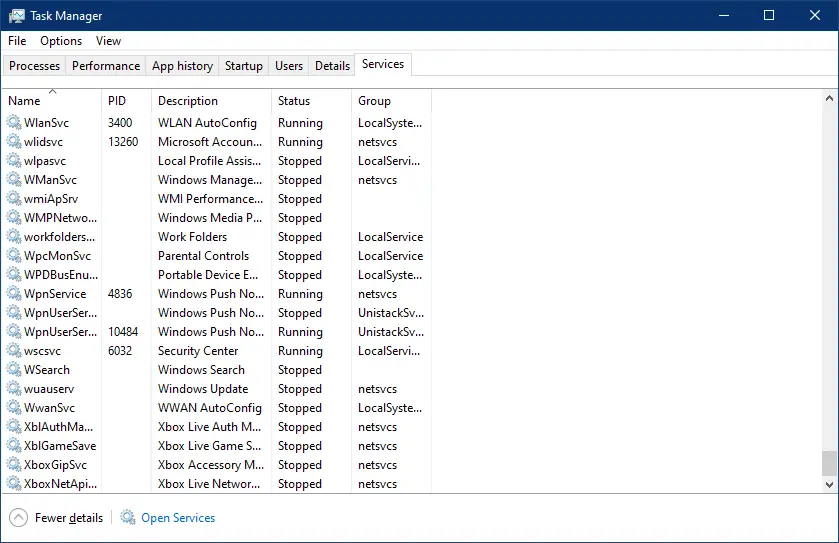
Because it’s a vital tool, Windows provides several ways to open the Task Manager. This gearupwindows article focuses on Windows 10’s Task Manager, although most of these methods also apply to Windows 7/8. Bringing up Task Manager is not a tough task, but it’s always fun knowing different ways of doing things.
The following are the easy ways through which you can open or launch the Task Manager on Windows 10 PC:-
- Using Keyboard Shortcut
- From Windows Taskbar
- Through Command Prompt
- Via Run dialog box
- By File Explorer
- From Ctrl + Alt + Del Screen
- Through Windows 10 Search Box
- Via Windows PowerShell
- From Control Panel
- Using Power Menu
How to Open Task Manager using Keyboard Shortcut?
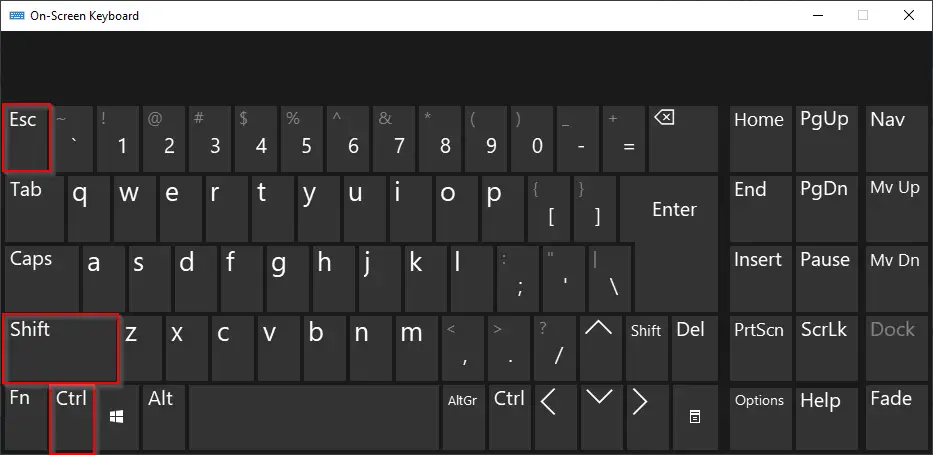
This is the easiest and quickest way to call Task Manager using the keyboard shortcut. You need to press Ctrl + Shift + Esc keys to bring up the Task Manager.
How to Launch Task Manager through Windows Taskbar?
Perform a right-click on the Windows Taskbar and select Task Manager to open it.
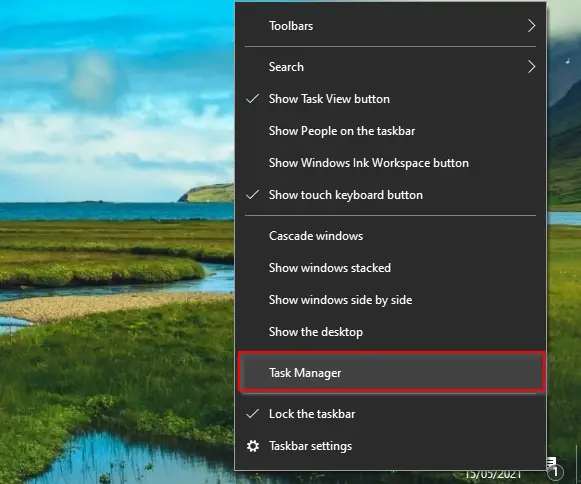
Also Read: How to Make the Taskbar Transparent in Windows 10?
How to Launch Task Manager using Command Prompt?
Follow these steps to access Task Manager using Command Prompt:-
Step 1. Open the Command Prompt.
Step 2. On the prompt, type the following and hit Enter from the keyboard to launch the Task Manager window:-
taskmgr
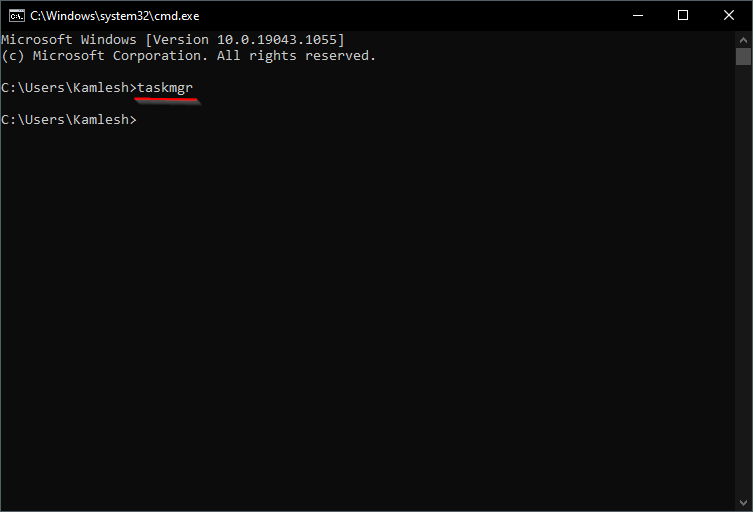
How to Open Task Manager via the Run dialog box?
Follow these steps to open Task Manager via the Run dialog box:-
Step 1. Press the Windows logo + R keys to open the Run dialog box.
Step 2. In the Run box, type the following and hit Enter from the keyboard or click the OK button.
taskmgr
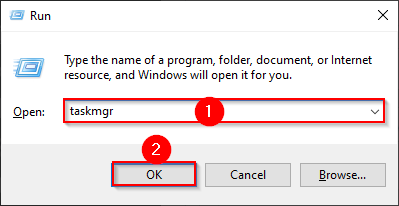
After completing the above steps, Task Manager will open.
How to Open Task Manager using File Explorer?
Follow these steps to open Task Manager using File Explorer:-
Step 1. Open File Explorer by pressing the Windows logo + E keys simultaneously or other methods.
Step 2. In the File Explorer window, navigate to the following folder:-
C:\Windows\System32
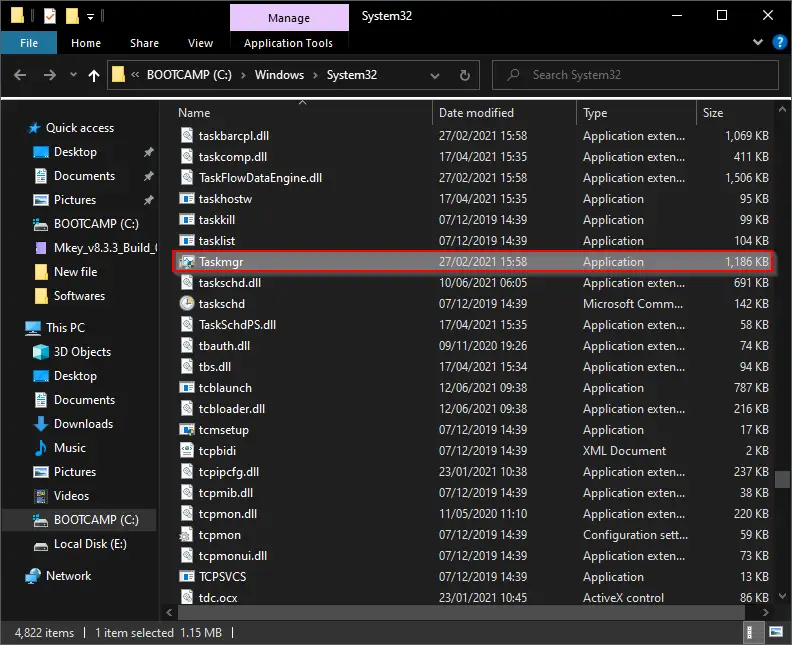
Step 3. Please scroll down to see the Taskmgr and double-click on it to open the Task Manager window.
Right-clicking on the executable Taskmgr file, you can run it as an administrator, pin it to Start or Taskbar, and even create its shortcut icon on the Desktop.
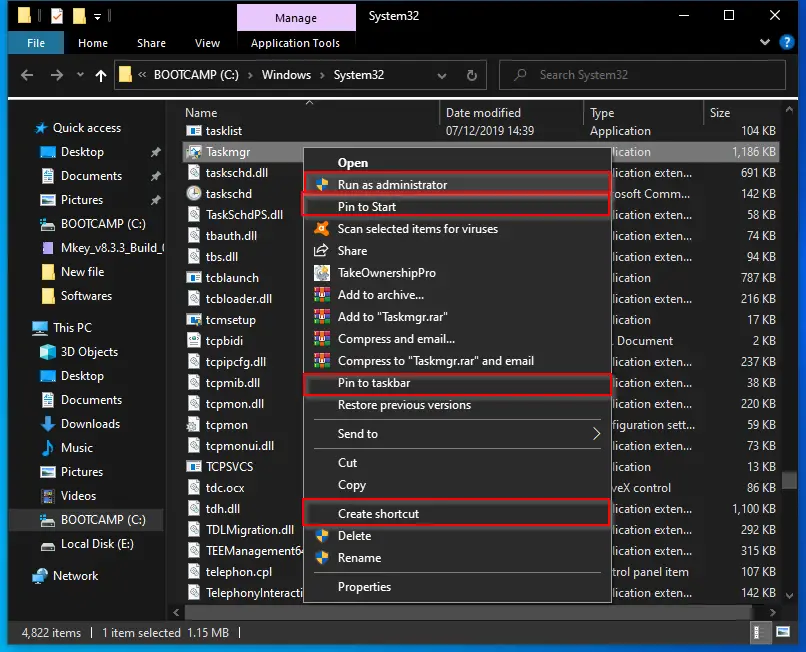
How to Open Task Manager from Ctrl + Alt + Del Screen?
Press Ctrl + Alt + Del and select the Task Manager from multiple available options.
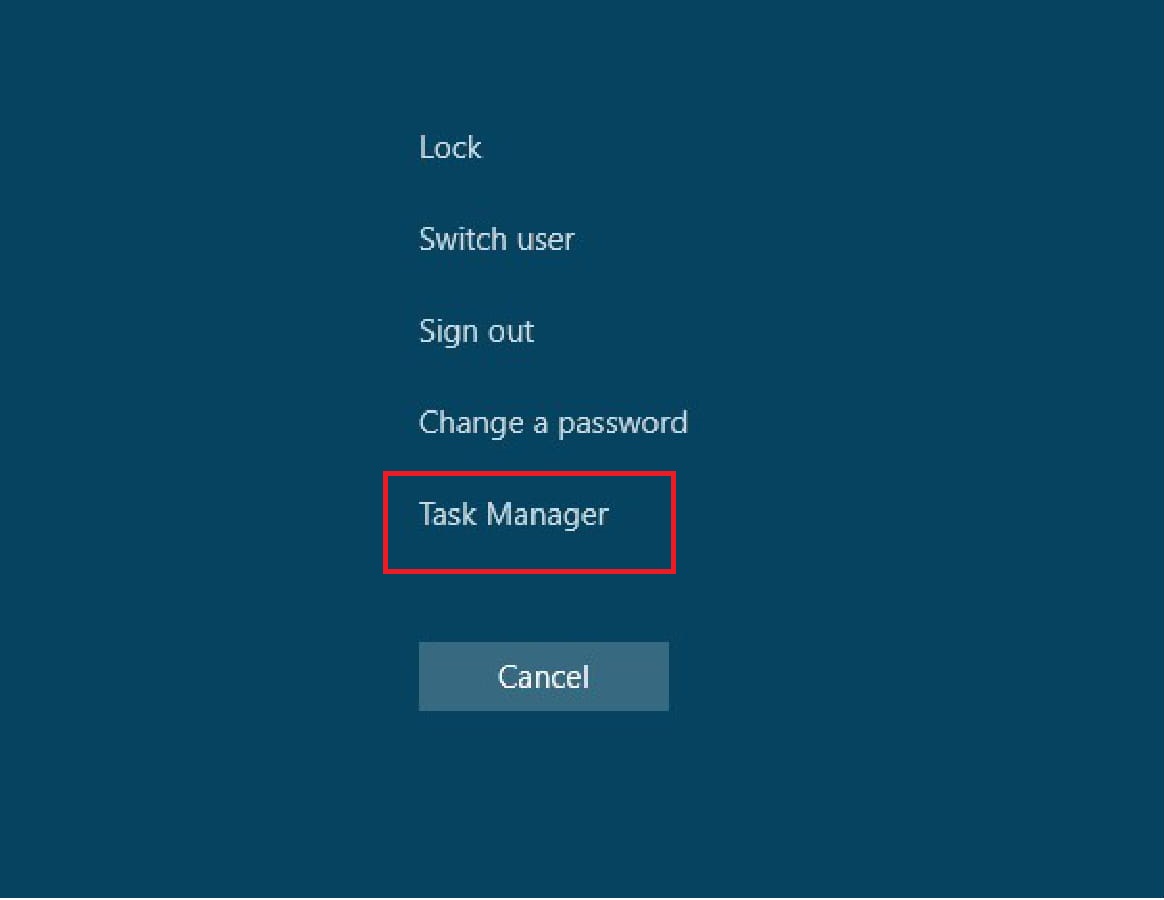
How to Open Task Manager through Windows 10 Search Box?
Follow these steps to launch Task Manager through Windows 10 Search Box:-
Step 1. Click on the Start button and type task manager.
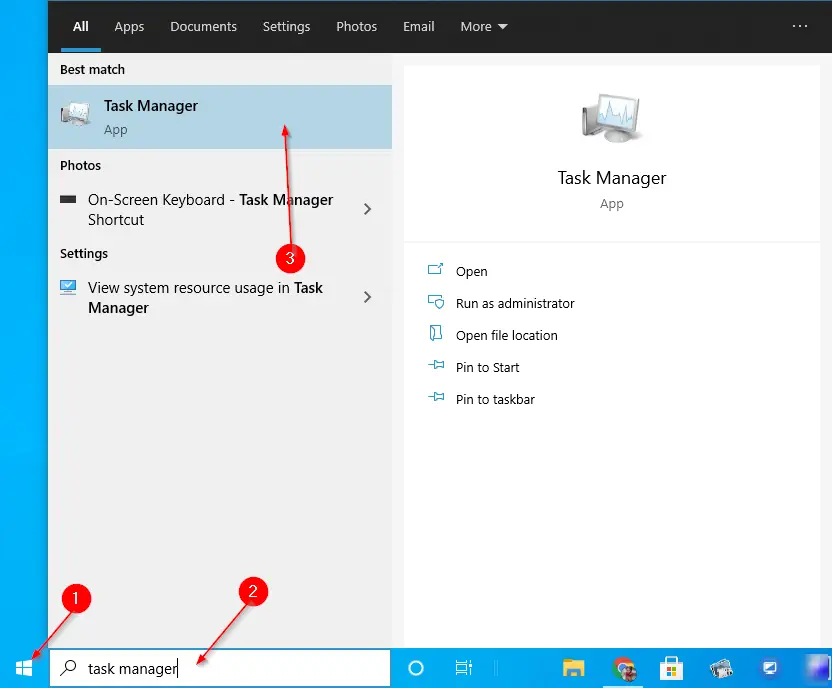
Step 2. In the search results, click on the Task Manager option to open it.
How to Open Task Manager using Windows PowerShell?
PowerShell is another option to open the Task Manager. Do the following to access Task Manager:-
Step 1. Open the PowerShell.
Step 2. In the Windows PowerShell window that opens, type the following and hit Enter from the keyboard to see the Task Manager:-.
taskmgr
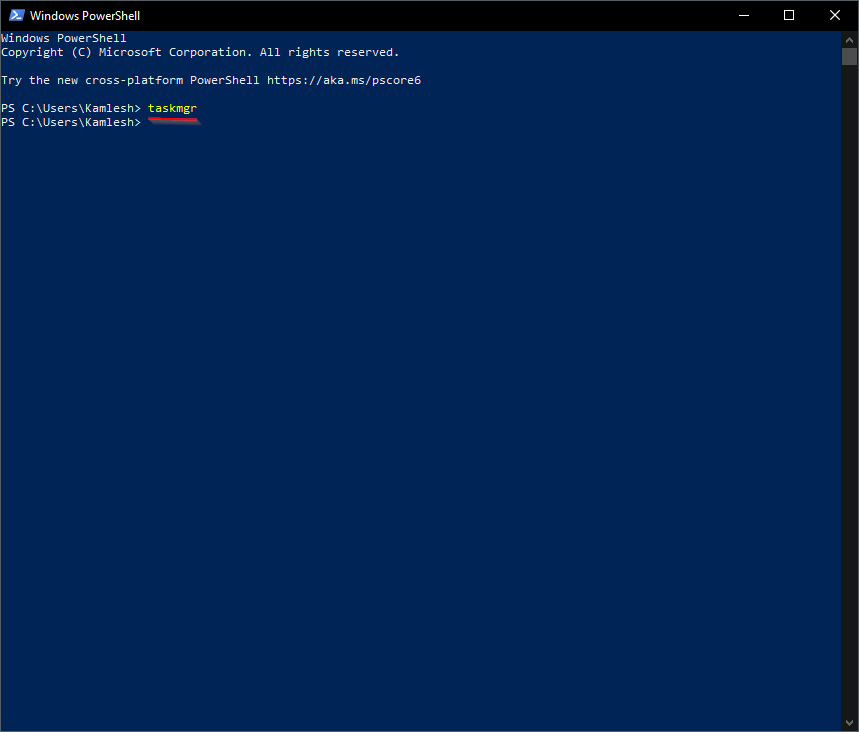
How to Open Task Manager from Control Panel?
Follow these steps to open Task Manager from Control Panel:-
Step 1. Open Control Panel.
Step 2. In the Search box of the Control Panel, type the task manager.

Step 3. Under System, either click on the link “View system resource usage in Task Manager” or “Task Manager” to open it.
How to Open Task Manager via Power Menu?
Follow these steps to launch Task Manager via Power Menu:-
Step 1. Right-click on the Start menu in Windows 10 or press the Windows logo + X keys to open the Power User menu.
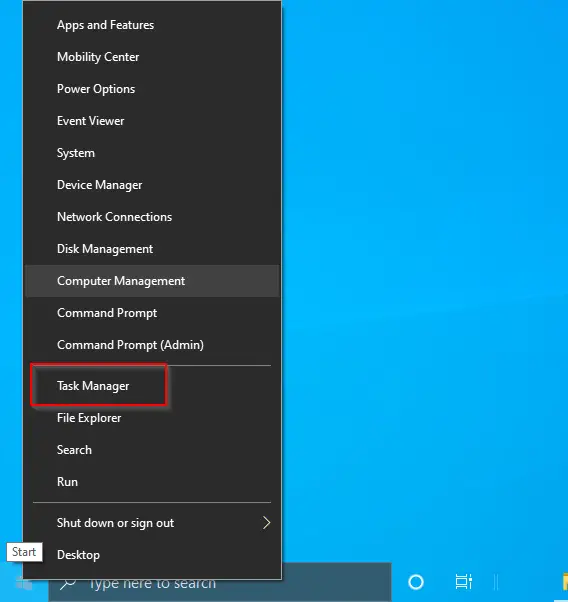
Step 2. Click on the Task Manager in the available options to open it.
