In the dynamic realm of technology, Bluetooth connectivity has become an indispensable feature, seamlessly linking an array of devices to our computers. Whether it’s headphones, speakers, mice, or keyboards, the ability to connect wirelessly enhances our computing experience. Windows 10, a widely used operating system, simplifies the process of pairing Bluetooth devices. This comprehensive guide will walk you through the step-by-step procedure, ensuring a smooth and efficient connection between your Windows 10 computer and Bluetooth-enabled devices.
How to Pair a Bluetooth Device with Windows 10?
To pair a Bluetooth device with your Windows 10 PC, follow these steps:-
Step 1. Before you begin the pairing process, make sure that Bluetooth is enabled on your Windows 10 computer. To do this, follow these steps:-
-
- Click on the Windows Start button in the bottom-left corner of your screen.
- Open the Settings menu by clicking on the gear-shaped icon or pressing “Windows key + I.”
- In the Settings window, select “Devices.”
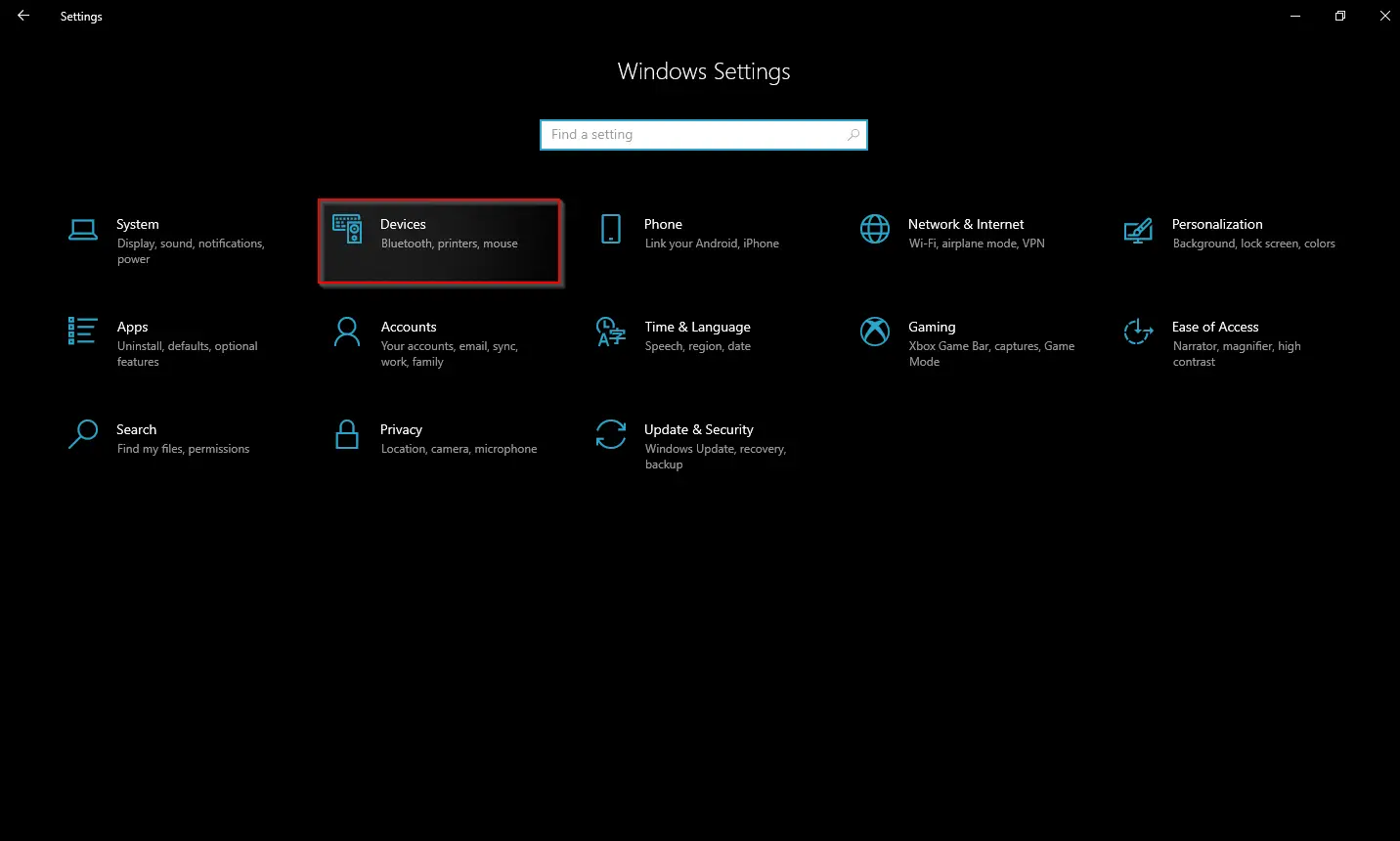
-
- Click on “Bluetooth & other devices” in the left-hand menu.
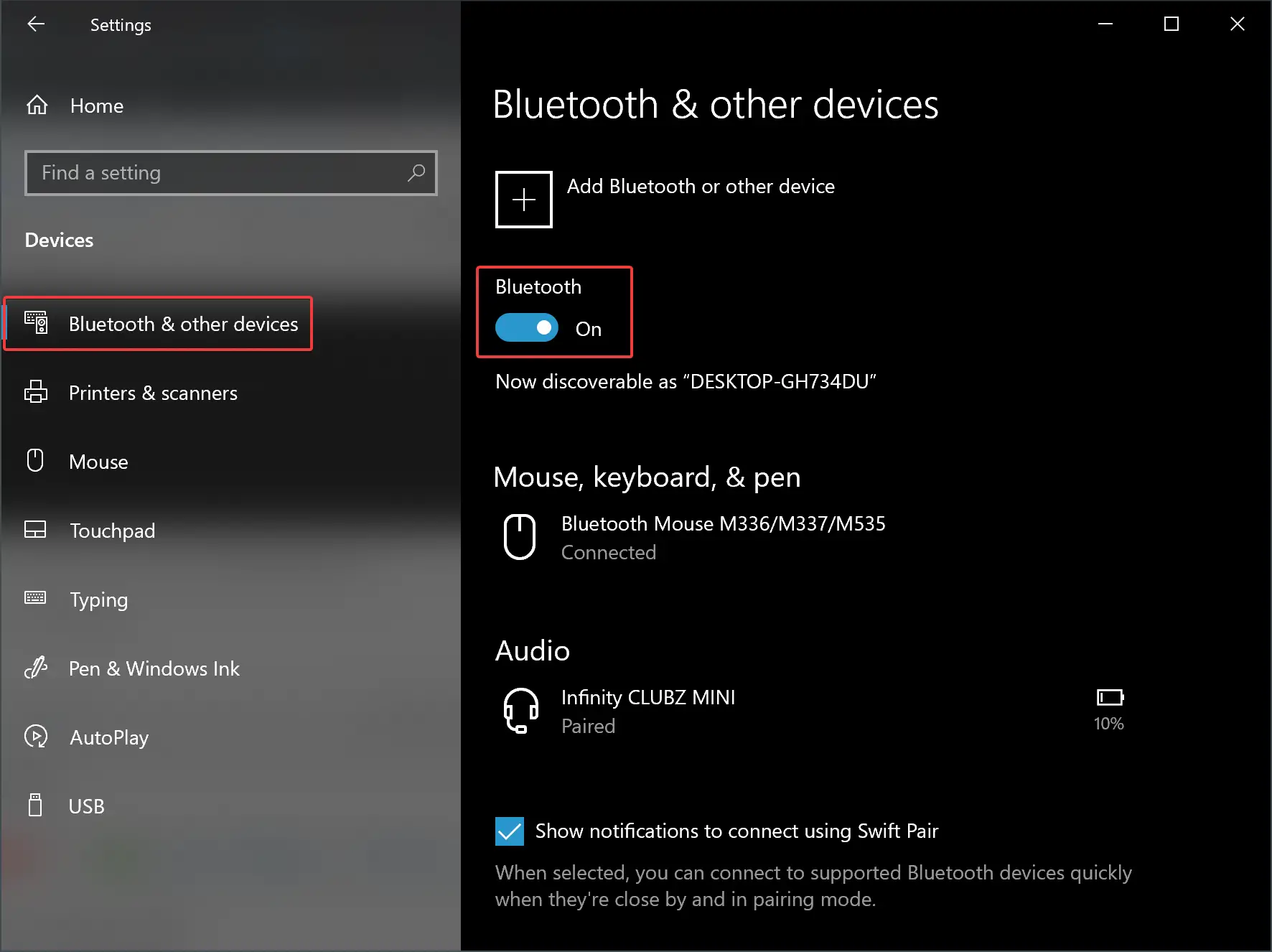
-
- Toggle the switch under “Bluetooth” to the ON position.
Step 2. Most Bluetooth devices require you to put them in a discovery or pairing mode to be detected by your computer. Refer to the device’s user manual to find specific instructions on how to activate this mode. Typically, it involves holding down a button or a combination of buttons until an LED indicator starts flashing, indicating that the device is ready to pair.
Step 3. Now that Bluetooth is enabled on your computer and your device is in pairing mode, follow these steps to add and pair the device:-
-
- Go back to the “Bluetooth & other devices” settings as explained in Step 1.
- Click on the “Add Bluetooth or other device” button.
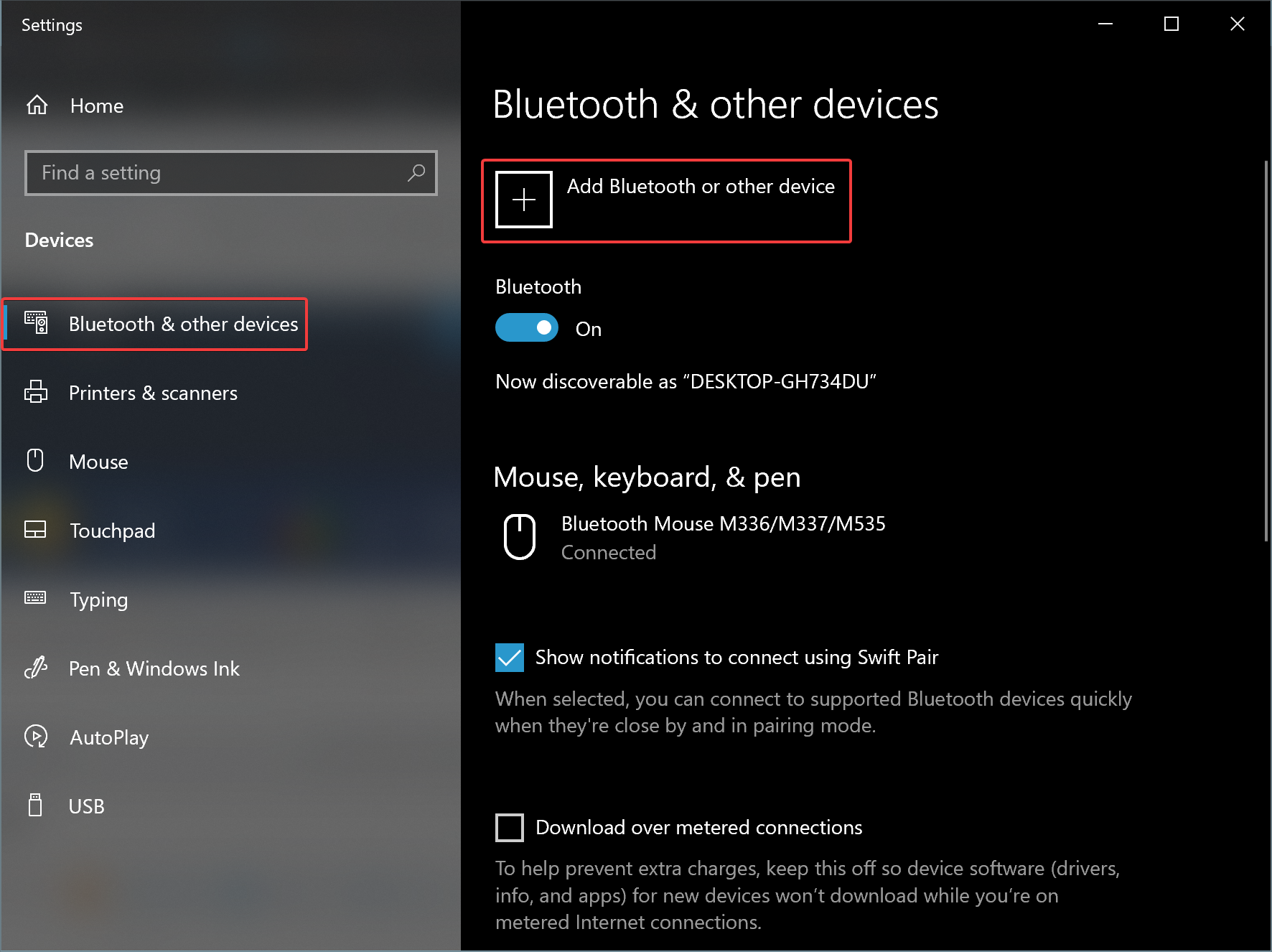
-
- In the pop-up window, select “Bluetooth.”
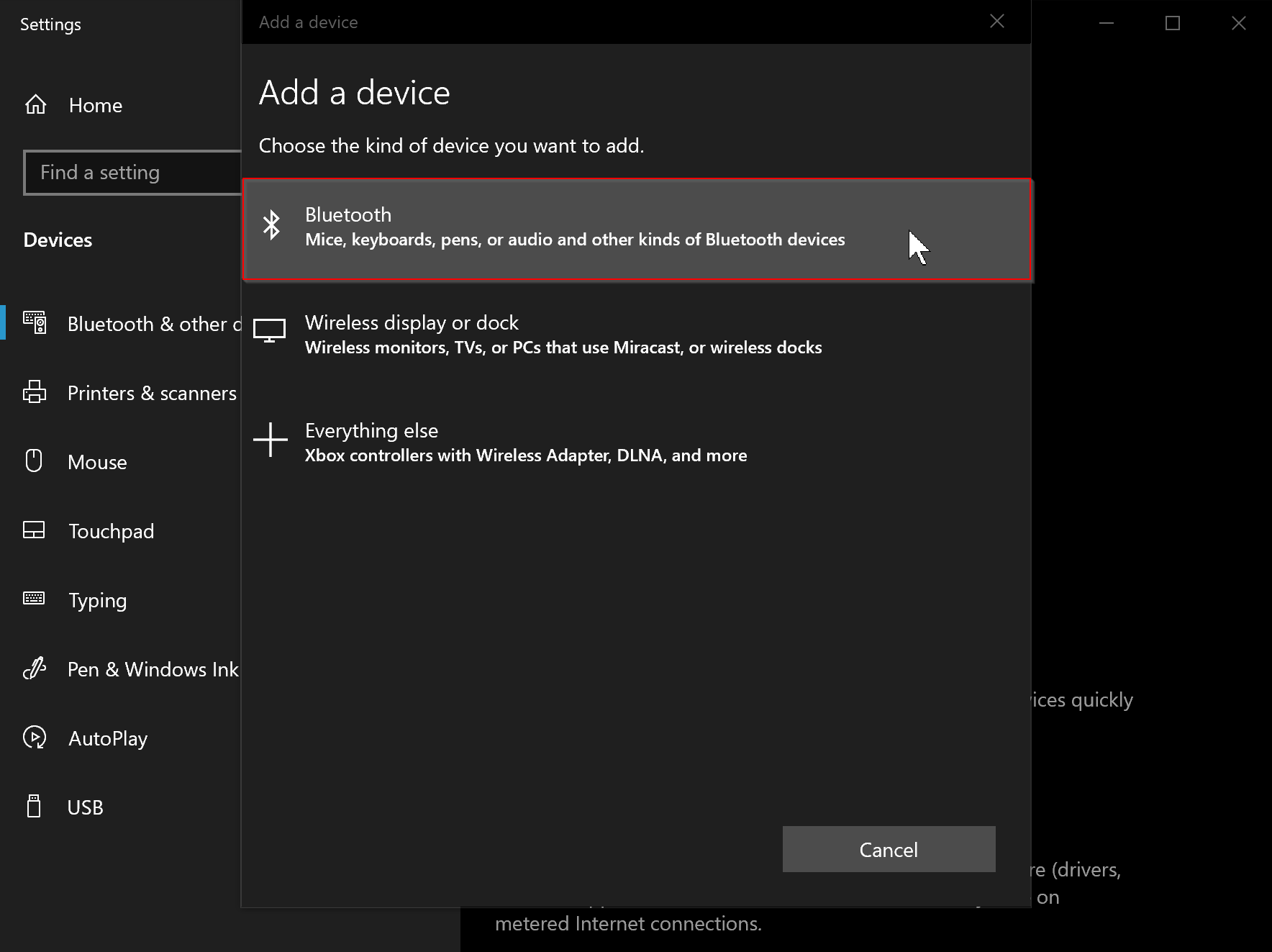
-
- Windows will start searching for nearby Bluetooth devices. Once your device appears in the list, click on it to initiate the pairing process.
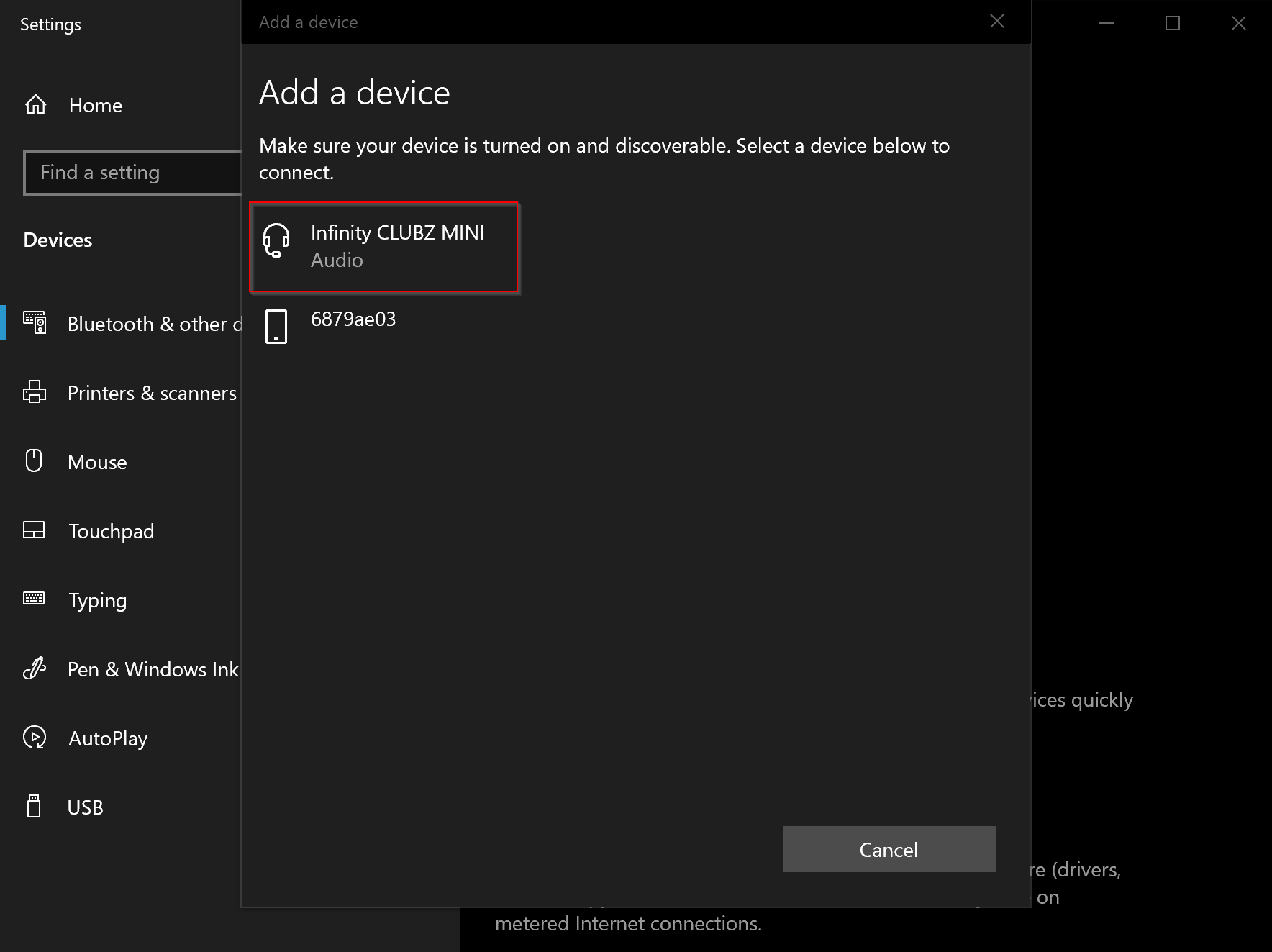
-
- If prompted, enter a PIN or confirm a pairing code on both your computer and the Bluetooth device. Some devices may not require a PIN.
- Once the pairing process is complete, you will see a notification confirming the successful connection.
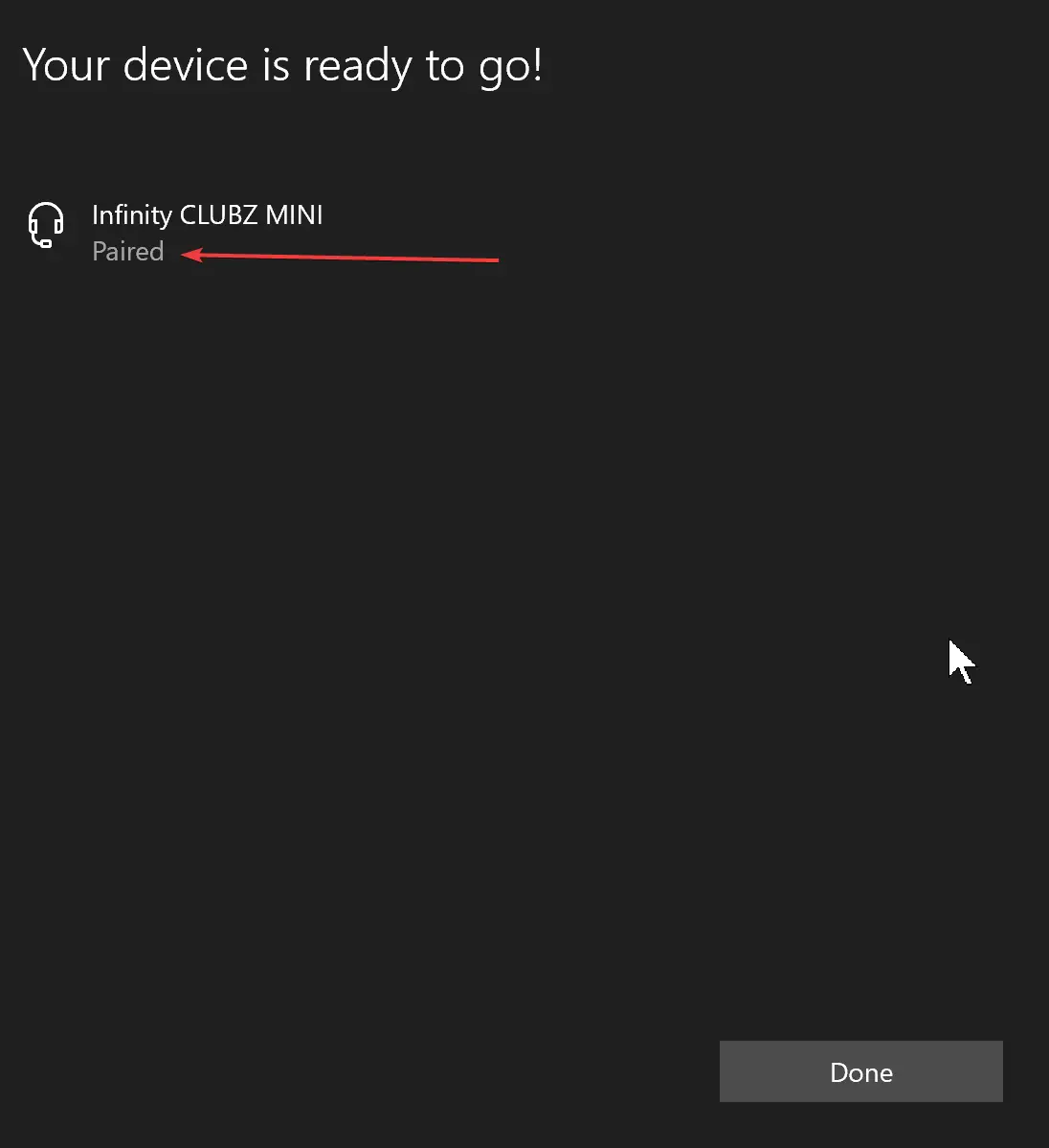
Step 4. After successfully pairing your Bluetooth device, it’s a good idea to check and adjust additional settings if needed:-
-
- Go back to the “Bluetooth & other devices” settings.
- Under the “Audio” section, make sure your newly paired device is set as the default playback device if it is an audio device like headphones or speakers.
- Explore other settings to customize the behavior of your Bluetooth device, such as automatic connection options.
Conclusion
Pairing a Bluetooth device with Windows 10 is a user-friendly process that enhances the versatility of your computer by allowing you to connect wirelessly to a variety of peripherals. By following the steps outlined in this guide, you can seamlessly integrate Bluetooth devices into your Windows 10 experience, enjoying a wireless and clutter-free computing environment.
