Windows 10 comes with a built-in file manager application, File Explorer. It is one of the most crucial apps in Windows 10 that enables you to open, move, copy, rename, or delete files, and a lot more.
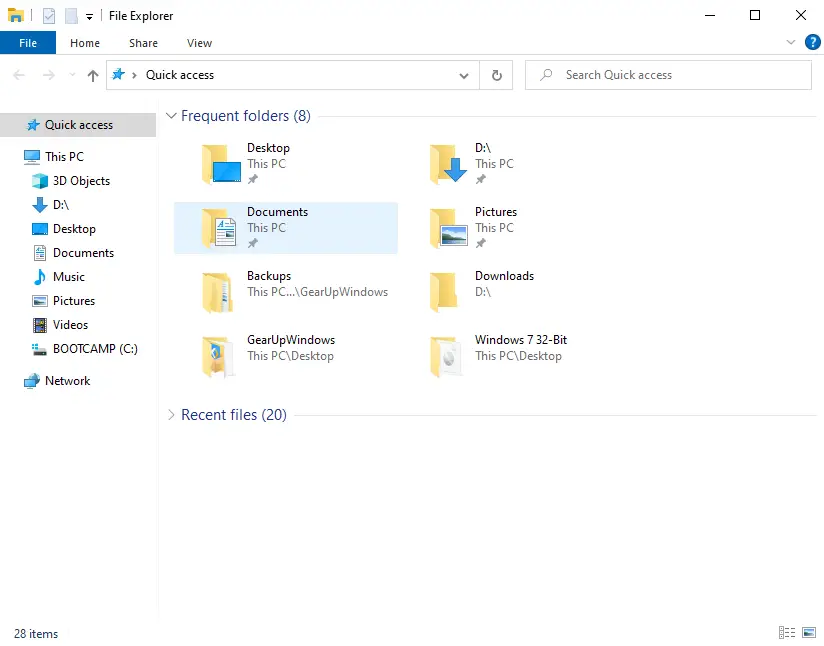
Also Read: How to Open File Explorer in Windows 11?
This article will show the multiple and comfortable methods to open a File Explorer in Windows 10. These are the following:-
- Taskbar shortcut
- WinX Menu
- Task Manager
- Shortcut key
- Start Menu
- Command Prompt
- PowerShell
- Taskbar Search
- Desktop Shortcut
- Run box
Taskbar shortcut
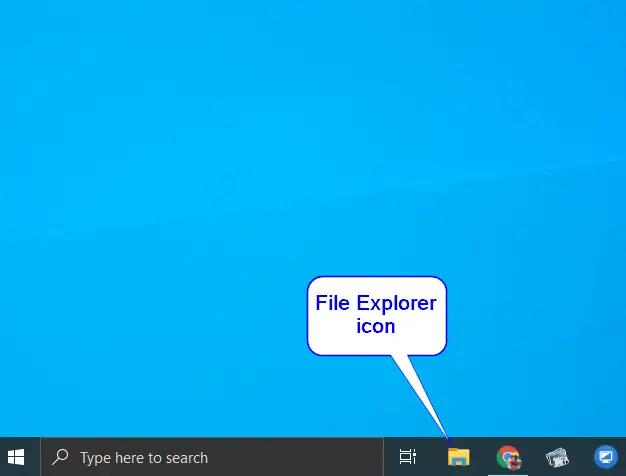
With the default configuration of Windows 10, it comes with a shortcut of File Explorer on the taskbar. By clicking on File Explorer on the Windows 10 Taskbar, you can open it.
WinX Menu
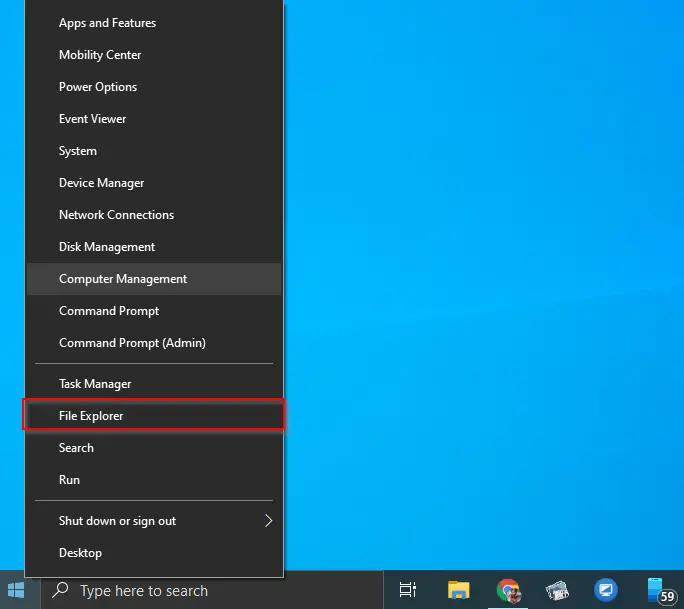
File Explorer on Windows 10 can be accessed from WinX or Power Menu. WinX Menu provides you with a shortcut to many built-in functions of Windows 10, including Command Prompt, File Explorer, Device Manager, Mobility Center, and more.
To access the WinX or Power Menu on Windows 10, perform right-click on the Start button or press the Windows + X hotkey on your keyboard. You will see a list of shortcut items that you can launch from here. Click on the File Explorer option to open it.
Task Manager
Task Manager is basically used to monitor system performance and startup tasks in Windows 10. Using it, you can also open the File Explorer app.
First, start Task Manager by pressing the Ctrl + Shift + Esc hotkey. Click on the File menu and select the Run new task option.
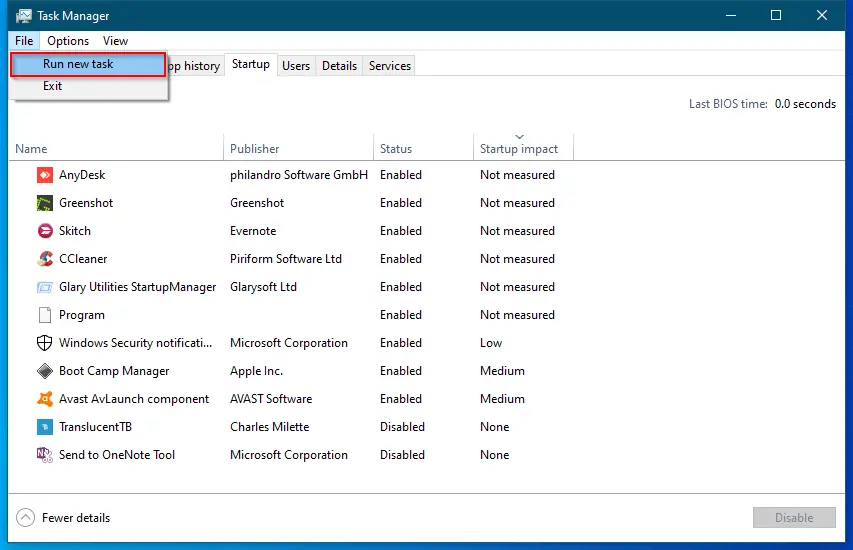
On the dialog box that appears, type explorer and click on the OK button to launch File Explorer.
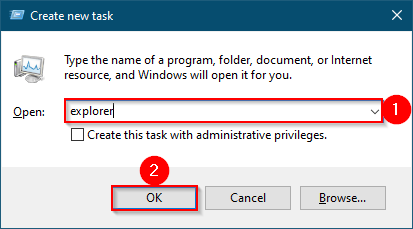
Quick Note: To run the File Explorer with administrative privileges, check the box labeled “Create this task with administrative privileges” before clicking the OK button.
Shortcut key
File Explorer can be launched in Windows 10 using a shortcut key combination or hotkeys Windows + E. Perhaps this is the best method to launch File Explorer or Windows Explorer on any Windows machine.
Start Menu
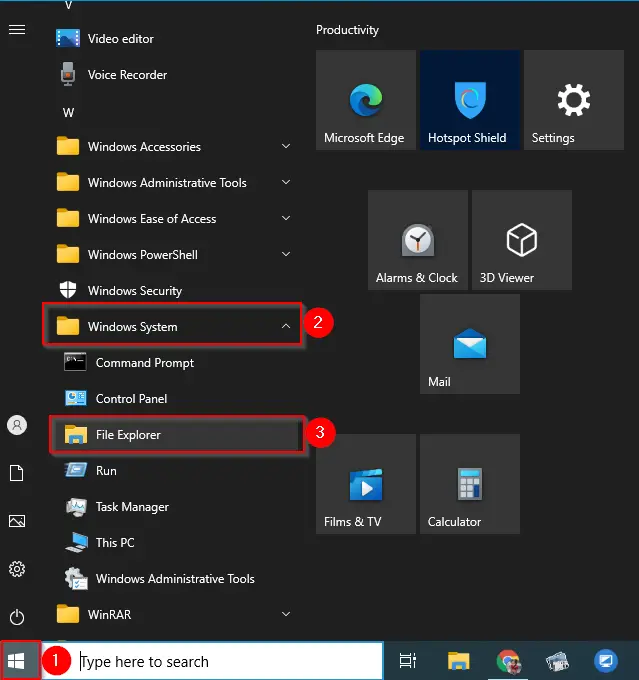
Just like other apps, File Explorer is possible to open from the Start menu. Click the Start button/menu and scroll down to find the “Windows Components” and expand it. Click the File Explorer option to open it.
Command Prompt
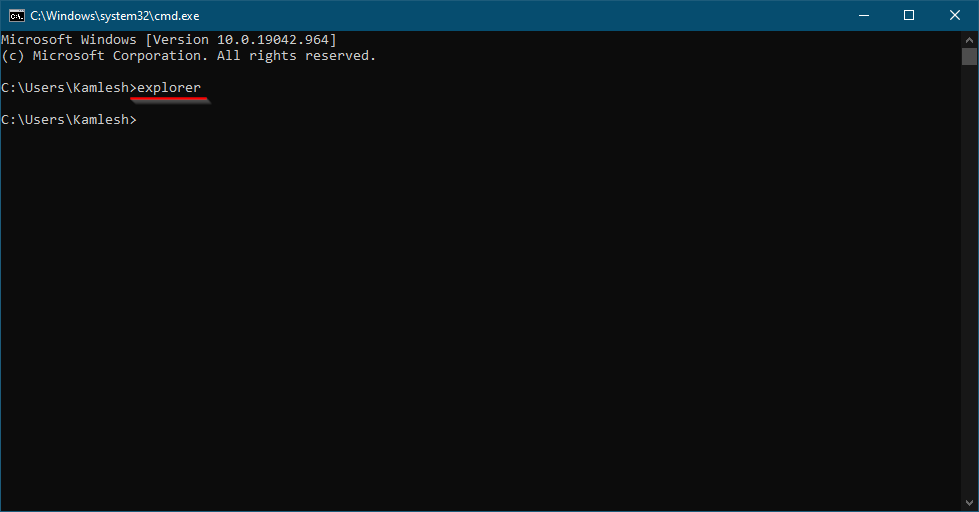
Several tasks can be performed through Command Prompt in Windows 10, including the opening of File Explorer. Launch Command Prompt on your PC and type Explorer in it. Press Enter from the keyboard to open up the File Explorer app.
PowerShell
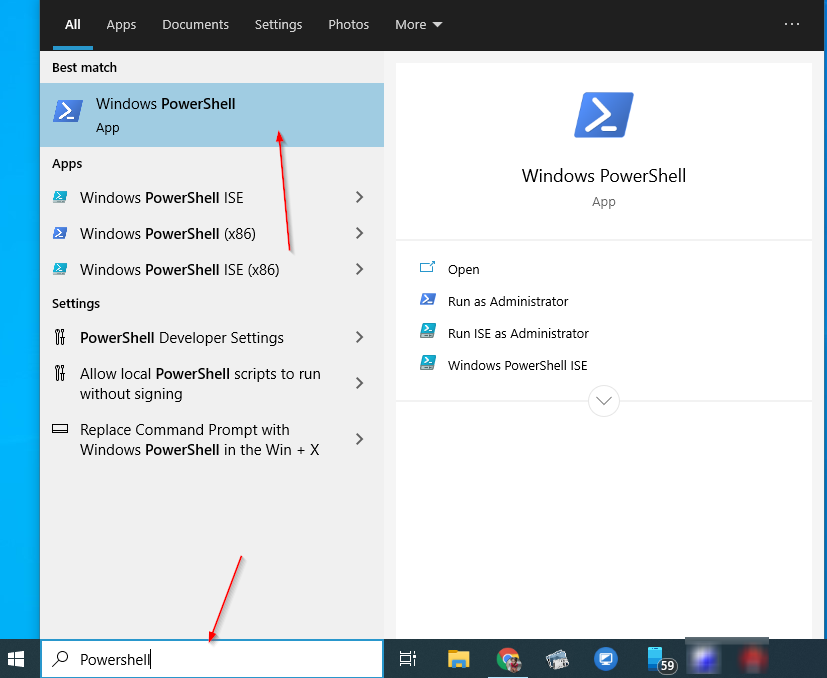
If you prefer to use PowerShell than Command Prompt, you can use the same command to launch File Explorer on Windows 10. First, open up Powershell by typing in the search box or any other method.
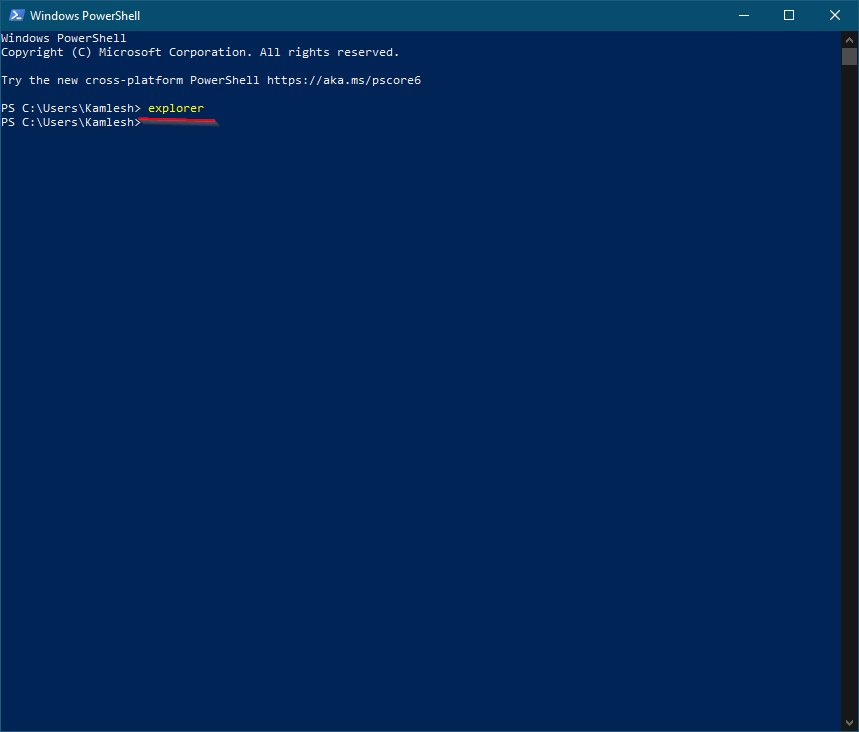
In the Windows Powershell window, type Explorer and hit the Enter button from the keyboard to open File Explorer.
Taskbar Search
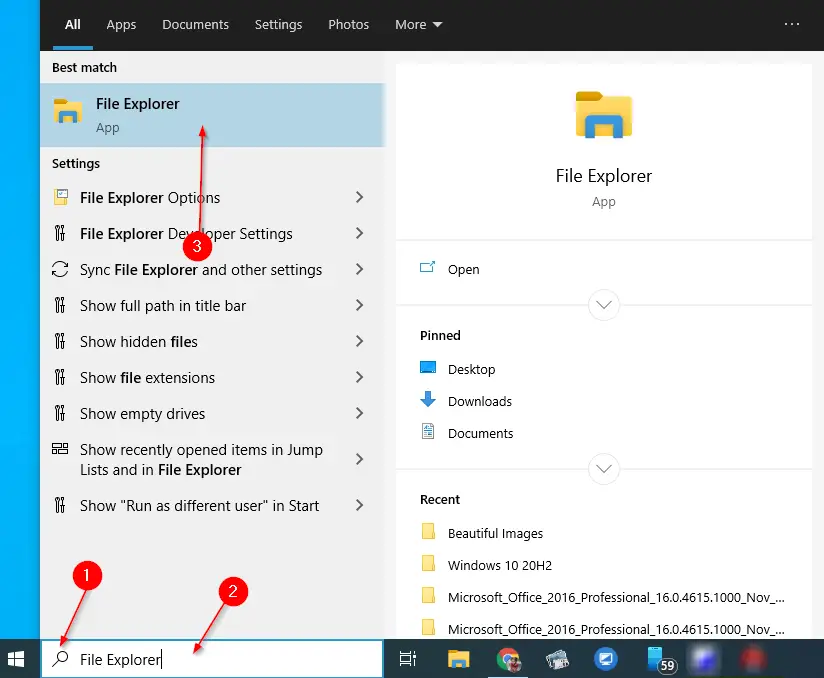
Windows 10 comes with a search bar on the Taskbar to quickly find and open any app. Click on the Search button present on the taskbar and type File Explorer in the search bar. In the available results, click on the File Explorer to open it.
Desktop Shortcut
The desktop shortcut of File Explorer can be created on Windows 10 to access it from the Windows 10 Desktop quickly. To do so, right-click on the free space on Windows Desktop and select the New and then Shortcut option.

In the “Create Shortcut” dialog box search bar, type explorer.exe and then click the Next button.
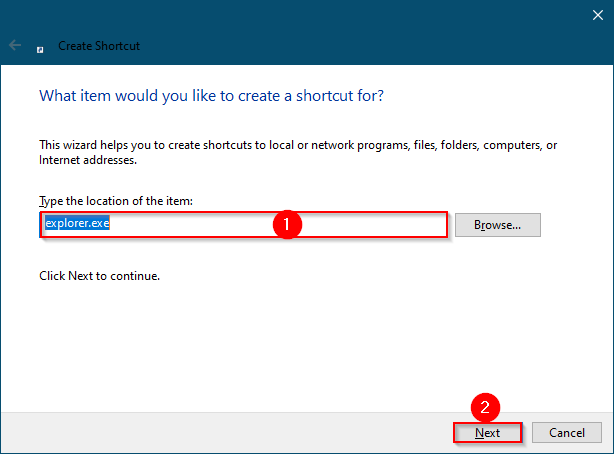
Click the Finish button.
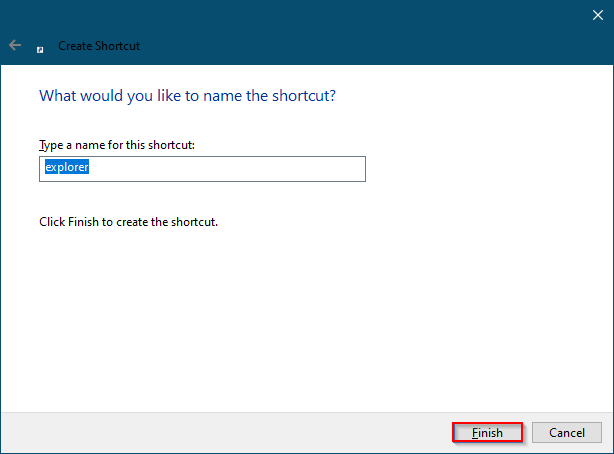
Once you complete the above-mentioned steps, you will see a shortcut to explorer on the Windows 10 Desktop—Double-click on this shortcut icon to open the File Explorer.
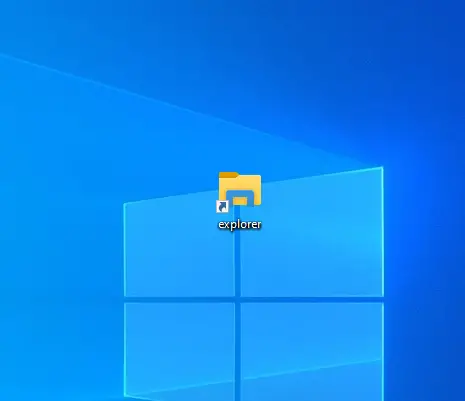
Run box
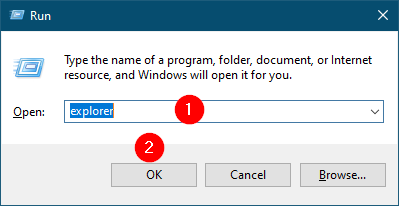
You can use the Run dialog box to access File Explorer. Click Windows + R hotkey to evoke the Run app. Type explorer in the box and click the OK button to open the File Explorer window.
Conclusion
In conclusion, File Explorer is a crucial app in Windows 10 that allows users to perform various file-related tasks. There are multiple methods to open File Explorer in Windows 10, including using the Taskbar shortcut, WinX Menu, Task Manager, shortcut key, Start Menu, Command Prompt, PowerShell, Taskbar Search, Desktop Shortcut, and Run box. Users can choose the method that suits them best. By using these various methods, users can quickly and easily access the File Explorer app and carry out various file-related tasks.