Most Windows PC users prefer to use Sleep and Hibernate features in their laptops or notebook. In fact, most of them use Hibernate feature most of the time to quickly resume their work. Although Hibernate feature is enabled by default on Windows 11/10, you can enable or disable the Hibernate feature on Windows 11/10/8 machines.
When the computer or notebook is in a Sleep state, you can wake it by moving your mouse or pressing any key from the keyboard. But, you might want to prevent the mouse/keyboard from waking up your computer or laptop from an accidental mouse movement or a keypress.
If you don’t like to wake your machine from a mouse or keyboard, you can disable this feature with a few mouse clicks. Once you disable or turn off waking up from the mouse and keyboard, you need to press the power button to wake up your PC.
This post will guide you to prevent the mouse/keyboard from waking the Windows machine from Sleep mode on Windows 11/10/8/7.
How to Stop Mouse/Keyboard from Waking Windows in Windows 11/10/8/7?
Step 1. Click on the Start menu or button and search for devmgmt.msc or device manager.
Step 2. In the available search results, click the devmgmt.msc or device manager.
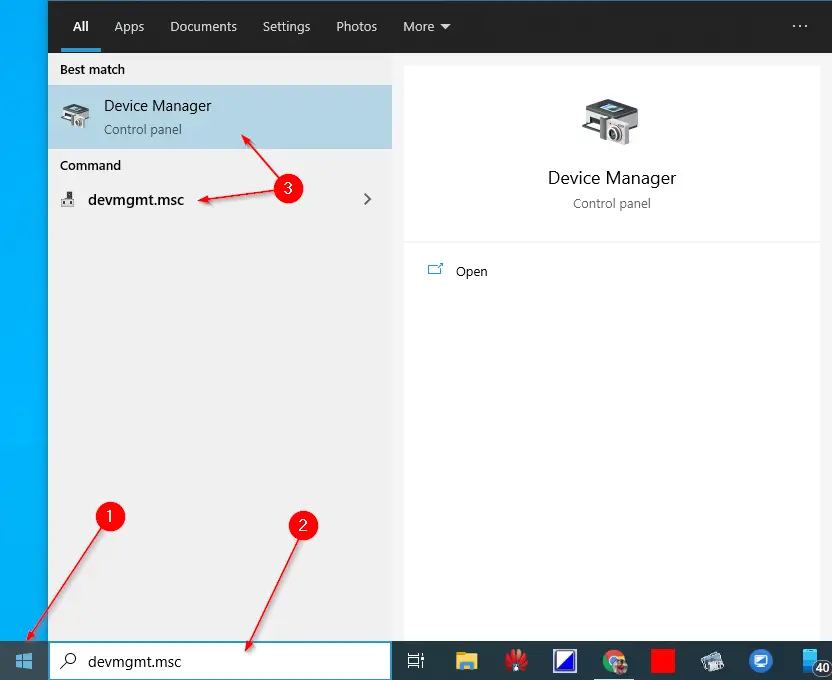
Step 3. In the list of hardware categories, expand the Keyboards to prevent waking your computer.
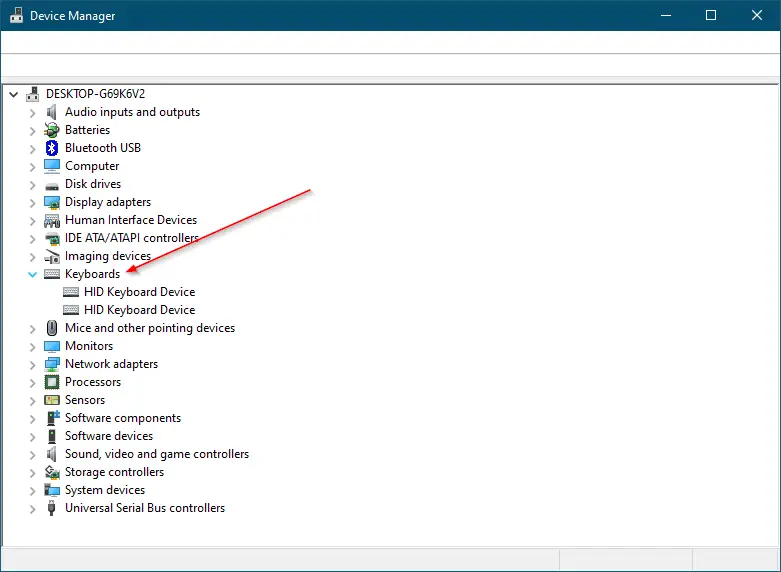
Step 4. Double-click on the Keyboard device to open its Properties dialog.
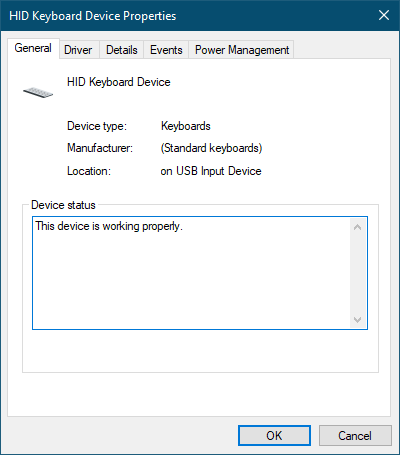
Step 5. Switch to the Power Management tab.
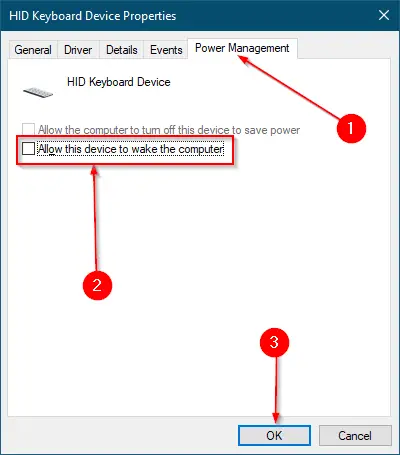
Step 6. Uncheck the checkbox “Allow this device to wake the computer.”
Note: To allow the keyboard to wake the computer, you need to check the above checkbox.
Step 7. Finally, click the OK button.
Once you complete the above steps, the Keyboard will not wake Windows on your PC.
Step 8. If you want to prevent the mouse from waking the Windows machine, expand the “Mice and other pointing devices.”
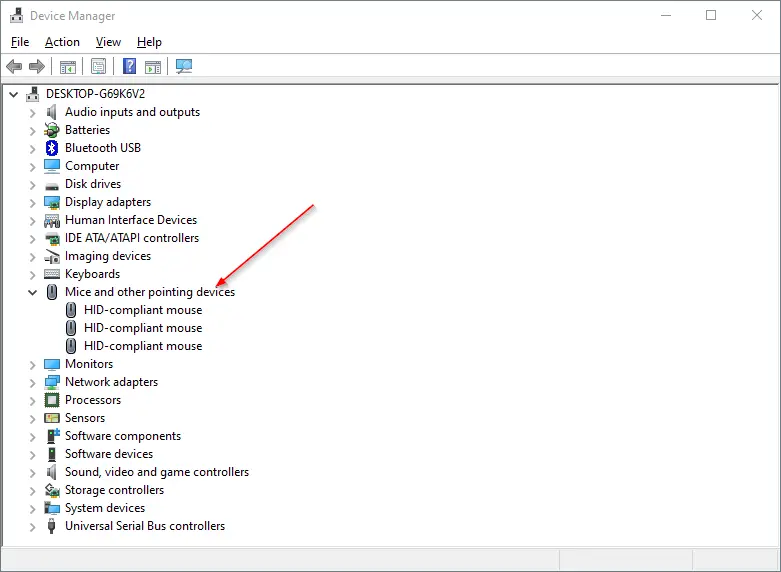
Step 9. Double-click on the Mouse device entry to open its Properties dialog.
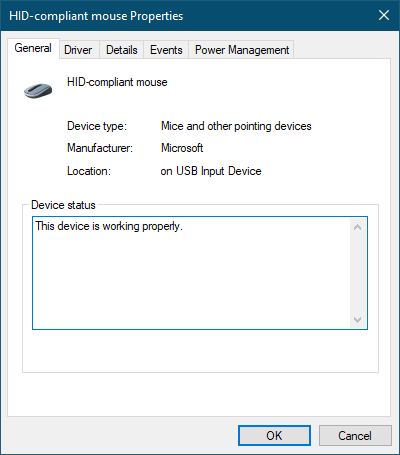
Step 10. Switch to the Power Management tab.
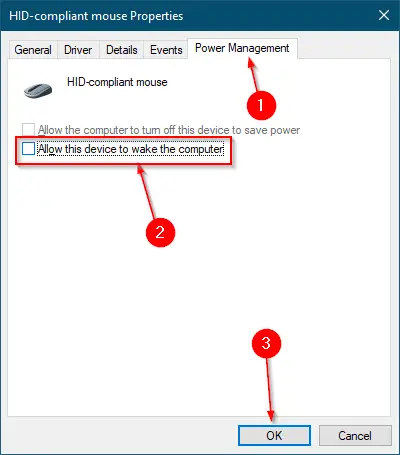
Step 11. Uncheck the checkbox “Allow this device to wake the computer.”
Note: Check the above checkbox to permit Mouse to wake your computer.
Step 12. Click the OK button.
Once you complete the above steps, Mouse will not wake Windows on your PC.
Note: If you don’t find the option on your keyboard or mouse entry, this feature is not supported by your keyboard or mouse. Buy a new keyboard or mouse, or try to update the drivers.
Conclusion
In conclusion, disabling the ability of a mouse or keyboard to wake up a Windows PC from sleep mode can prevent accidental waking of the computer. This can be done easily by following the steps outlined in this guide for Windows 11, 10, 8, and 7. By accessing the Device Manager and modifying the Power Management settings for the keyboard and mouse, you can turn off this feature. If the option is not available for your keyboard or mouse, it may not be supported, and you may need to purchase a new device or update the drivers.