Although Windows 11 ships with Screen Savers, this feature is disabled by default. That means you need to enable it and apply the screensaver manually. You can also download and install third-party screensavers if you wish.
Whenever you apply a screensaver, you may want to prevent others from changing it without your permission. This is useful if you share your computer with friends and family and do not want it changed.
This gearupwindows article will show you two simple methods to prevent users from changing screen savers on Windows 11:-
- Local Group Policy Editor
- Registry Editor
Note: You will not be able to stop the current screen saver from running if you prevent users from changing it. To prevent all users from changing the screen saver on your computer, you must be logged in as an administrator. The steps below will prevent a particular user account from changing the screen saver.
How to Prevent Users from Changing Screen Saver through Group Policy Editor?
For Windows Home Edition users or for those who are not able to open the Local Group Policy, please use the Registry Editor method.
Step 1. First, open the Run dialog box by pressing the Windows key + R keys altogether.
Step 2. Then, start the Local Group Policy Editor by typing the following in the Run box and clicking the OK button:-
gpedit.msc
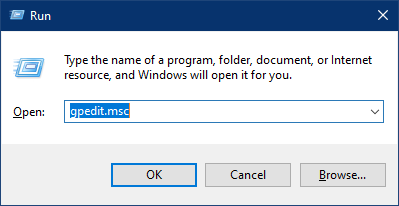
Step 3. Navigate to the following items in the left side pane of the Local Group Policy Editor:
User Configuration > Administrative Templates > Control Panel > Personalization
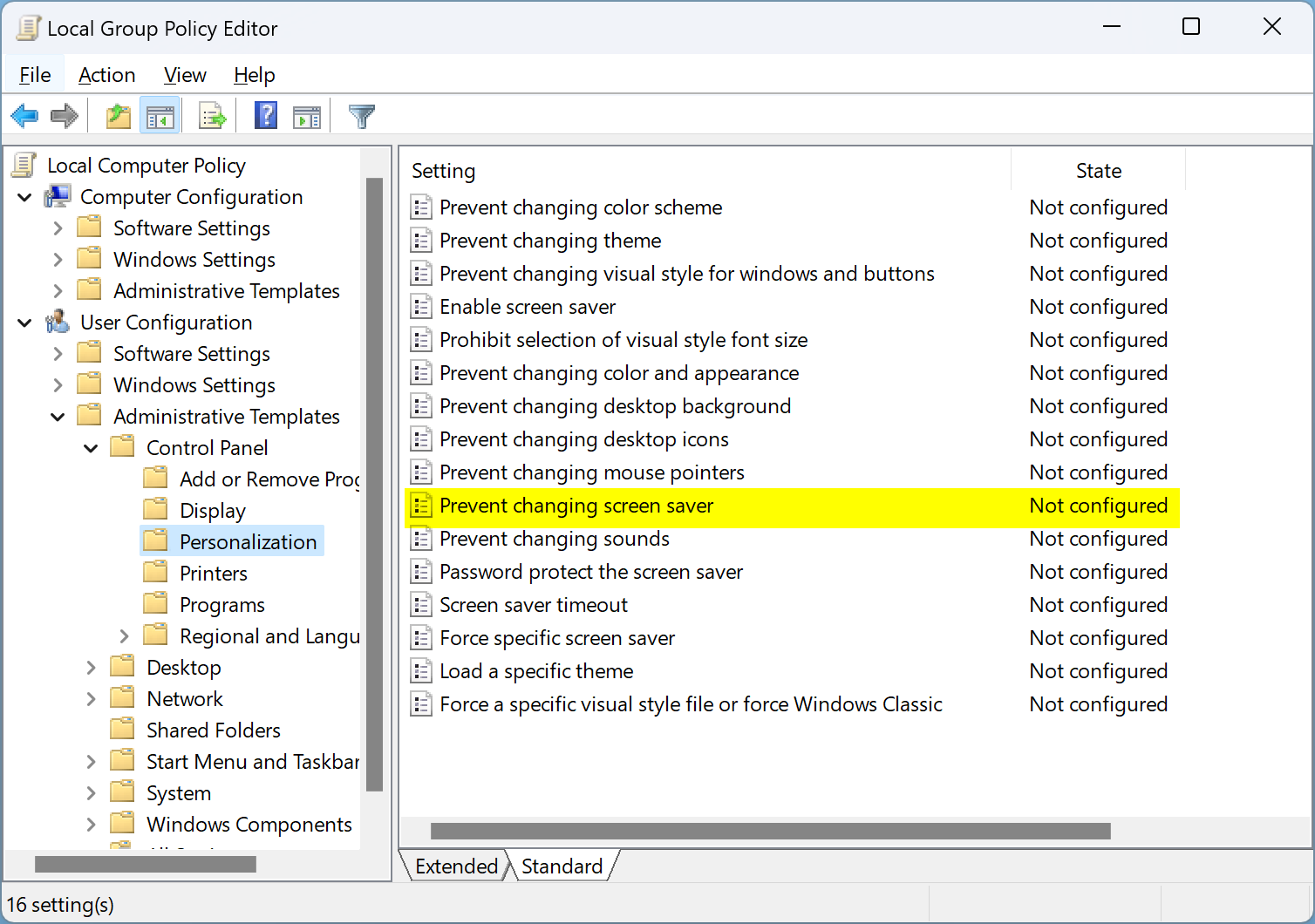
Step 4. On the right sidebar, double-click on the policy name Prevent changing screen saver to open its settings.
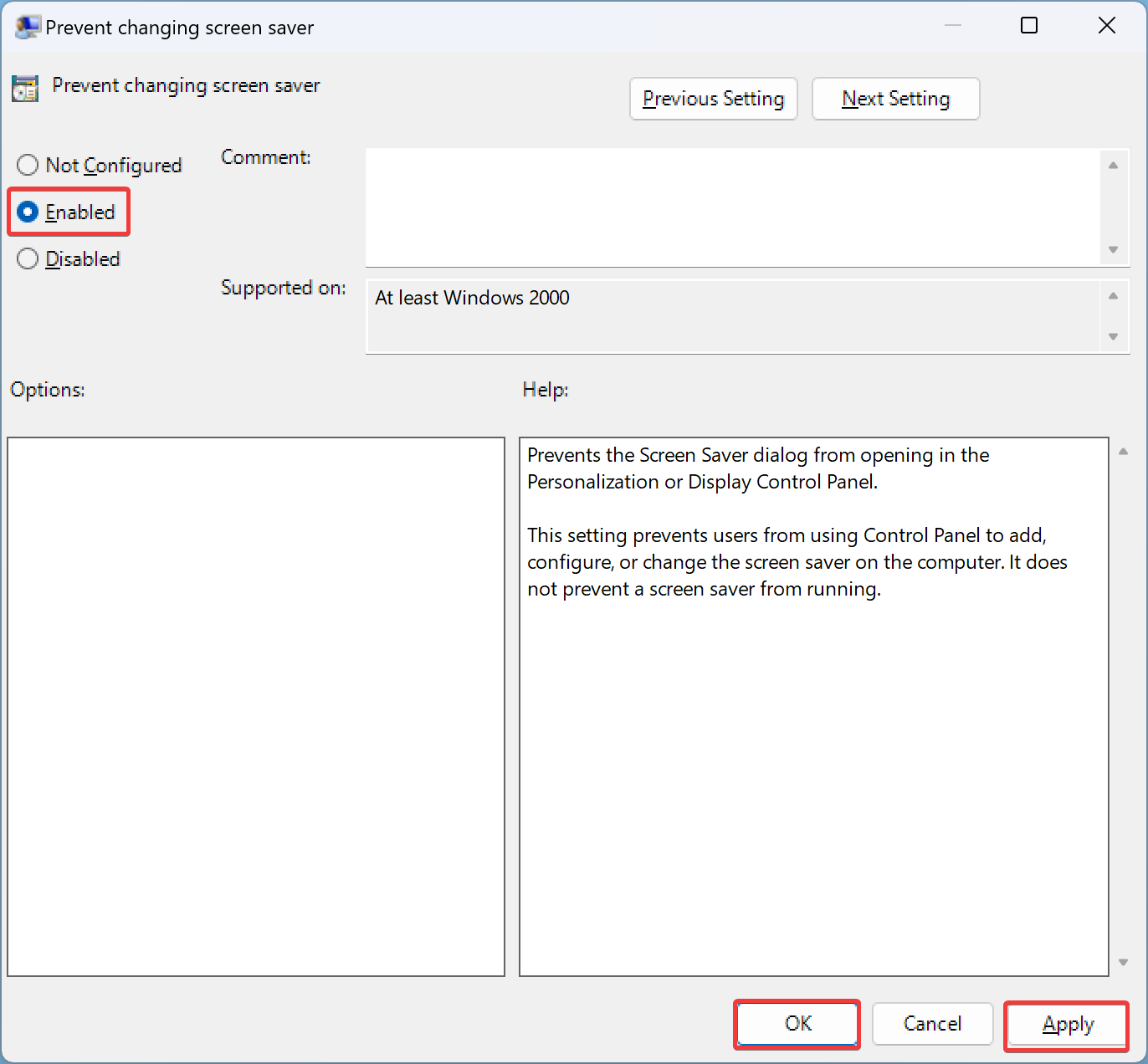
Step 5. Click Enabled.
Step 6. Click Apply.
Step 7. Click OK.
Your PC will no longer allow individual or all users to change its Screen Saver after you have completed the above steps. The change is immediate, so no restart is required.
How to Stop Users from Switching Screen Saver via Windows Registry?
Users using the Home edition of Windows 11 don’t have access to the Local Group Policy Editor. To restrict users from changing the Screen Saver, one must use a registry hack.
Step 1. Press Windows + R keys simultaneously to open the Run command box.
Step 2. In the Run box, type in regedit, and click OK.
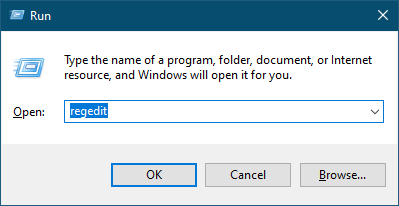
If the User Account Control dialog box appears, click the Yes button to continue opening the Registry Editor window.
Step 3. In the left pane of Registry Editor, navigate to the following key:-
HKEY_CURRENT_USER\Software\Microsoft\Windows\CurrentVersion\Policies
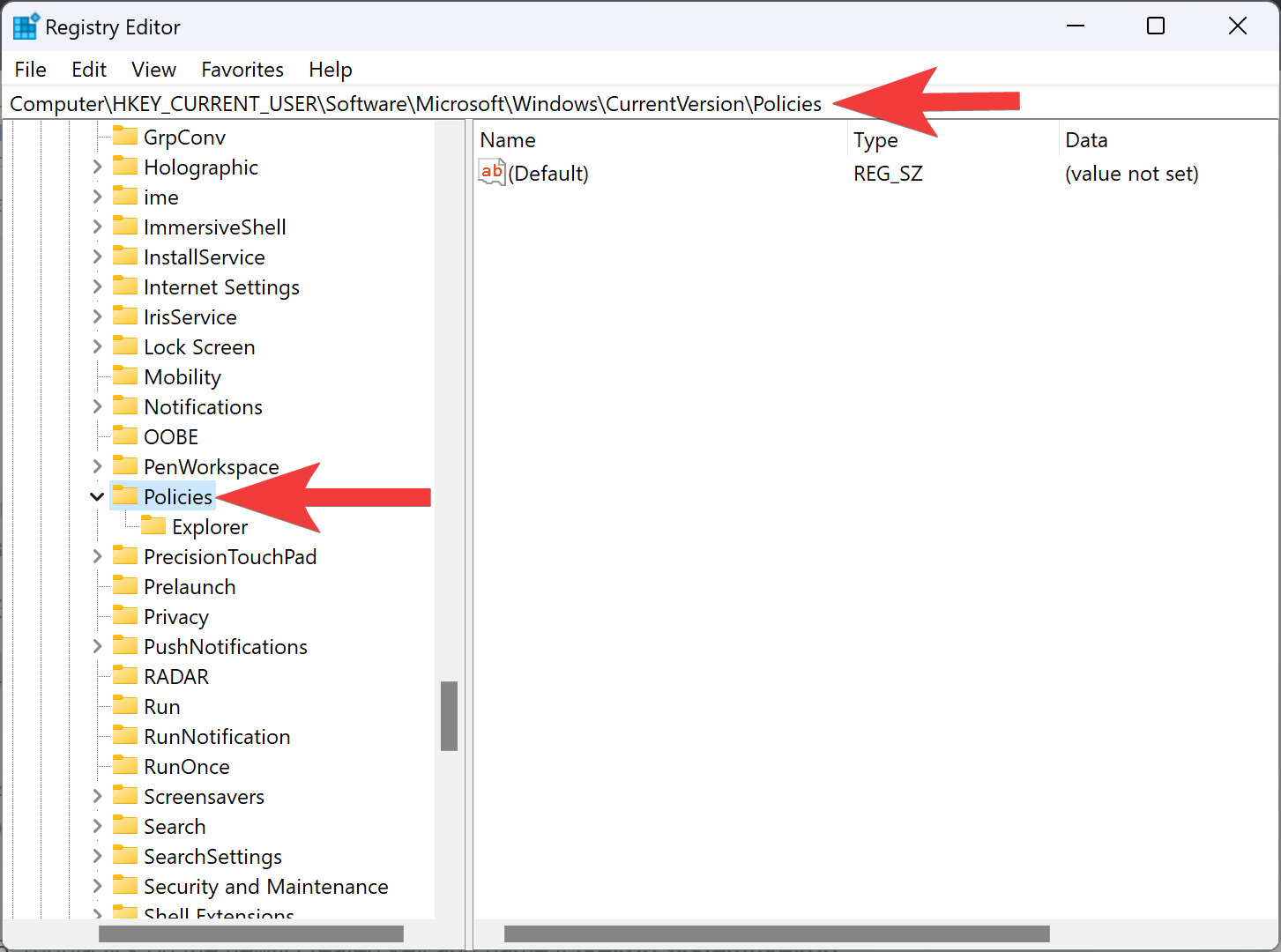
Step 4. Next, right-click on the Policies key and select the New > Key.
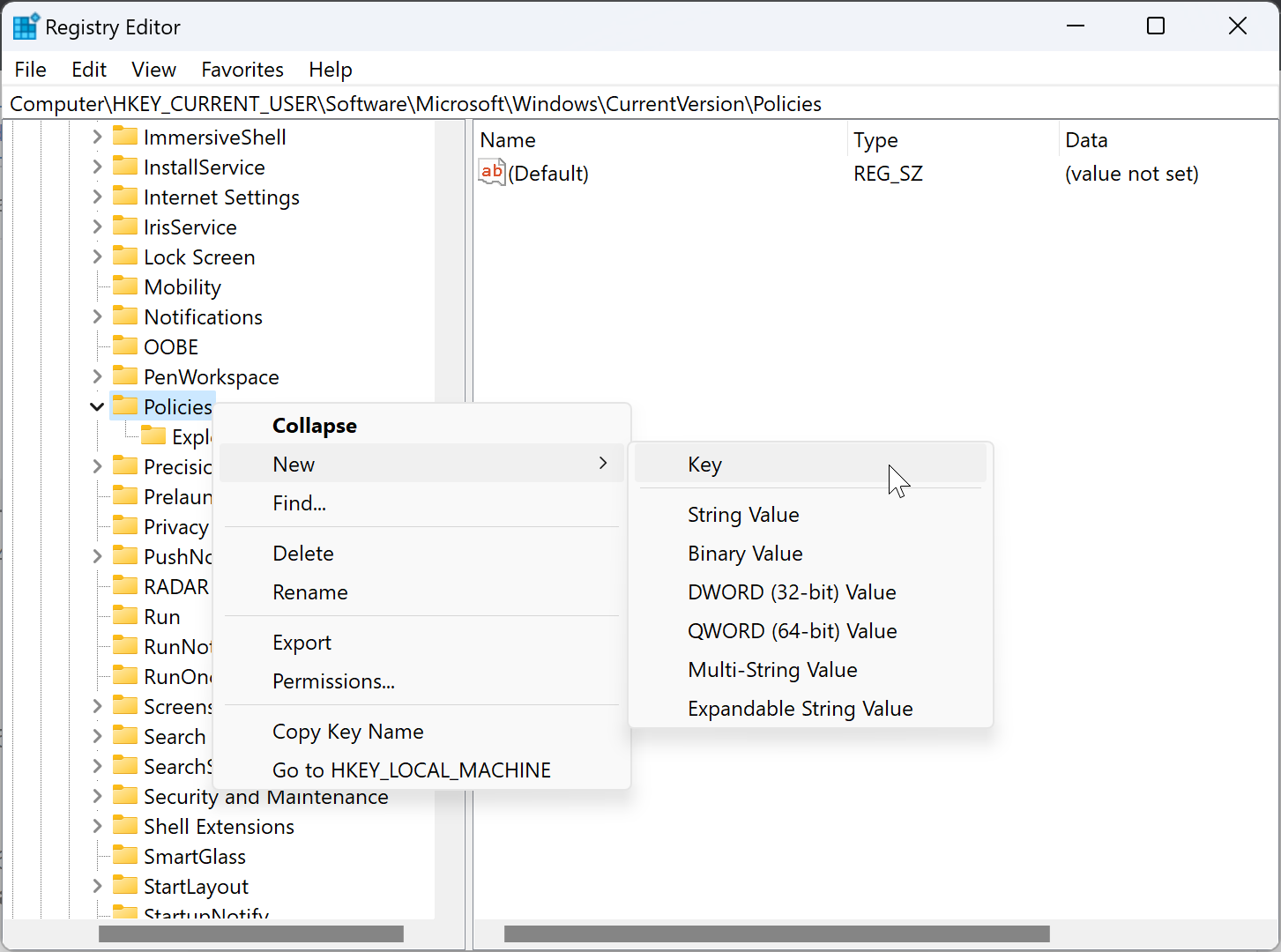
Step 5. Name the newly created key as System.
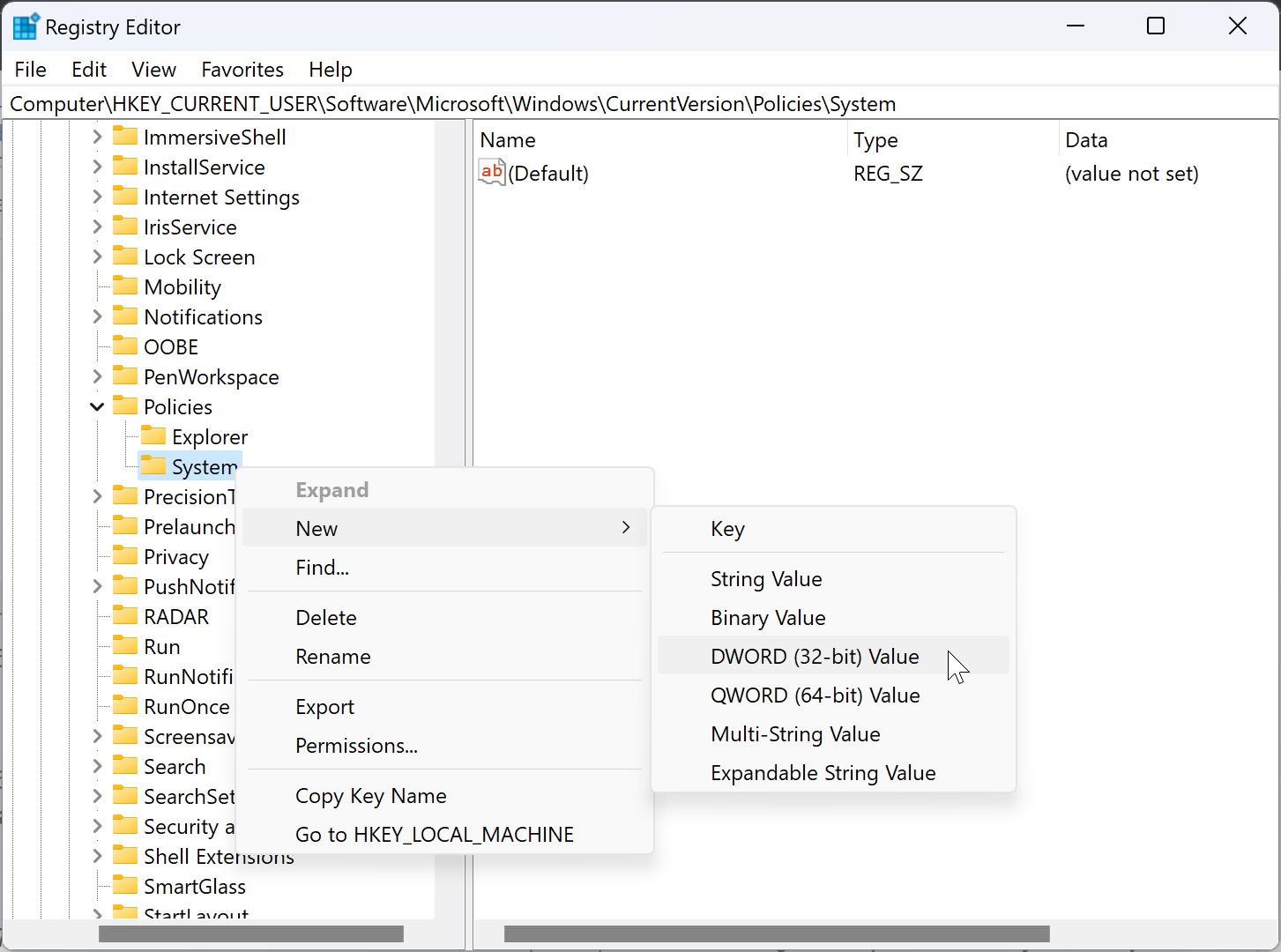
Step 6. Now, right-click on the System key and choose New > DWORD (32-bit) Value.
Step 7. Name the newly created REG_DWORD to NoDispScrSavPage.
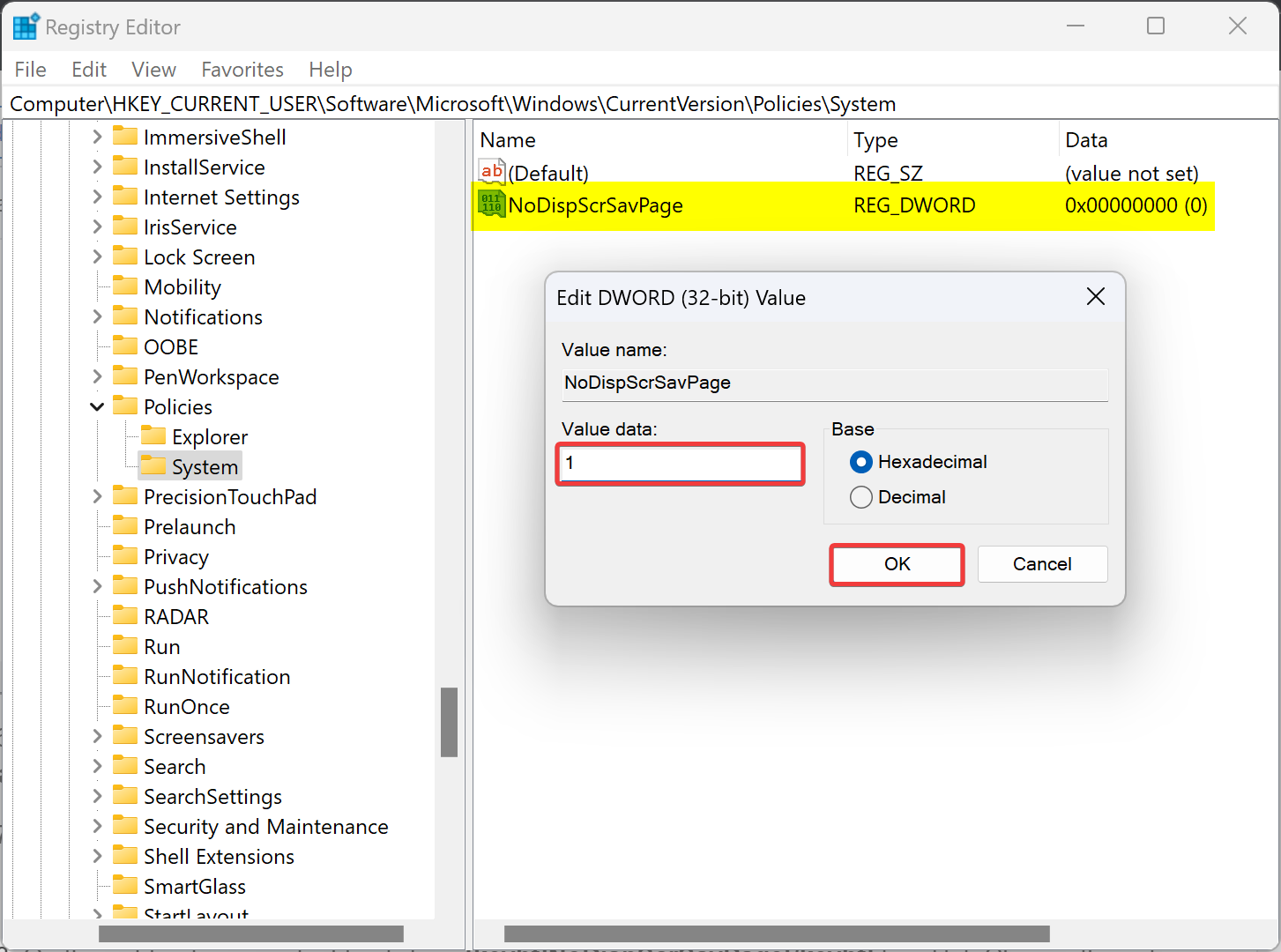
Step 8. On the right-side pane, double-click on NoDispScrSavPage REG_DWORD to edit it.
Step 9. Set the “Value data” to 1.
Step 10. Click OK.
Step 11. Restart your PC.
You will no longer be able to change the Screen Saver on your PC once you complete the above steps.
When you try to change the screen saver on Windows 11 by navigating to Settings > Personalization > Lock Screen and clicking on the link “Screen saver,” you will get the following message, “Your system administrator has disabled launching of the Display Control Panel.”
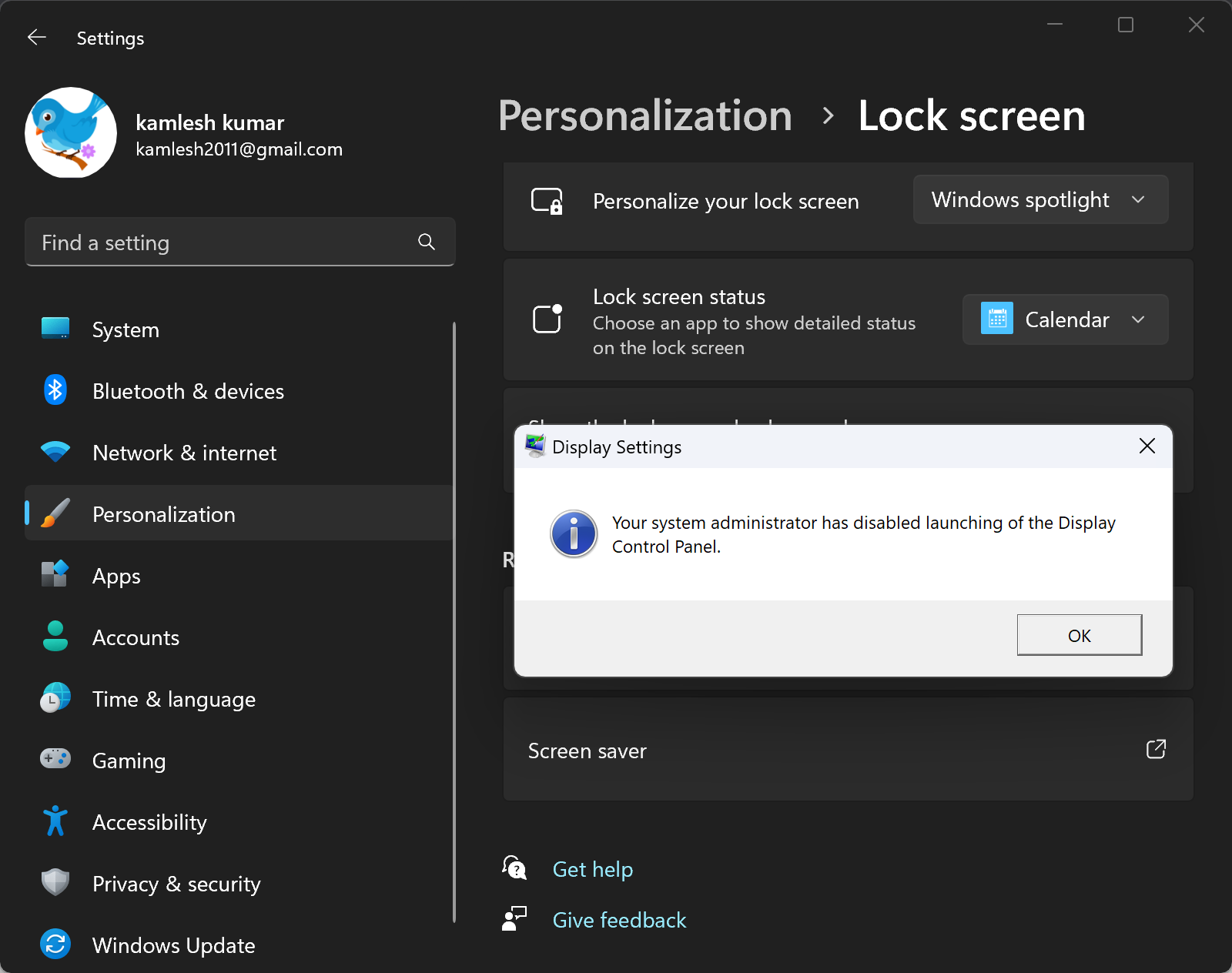
Conclusion
In conclusion, while Windows 11 comes with screensavers, this feature is not enabled by default. Users have to manually enable and apply the screensaver or download third-party screensavers if desired. However, if you want to prevent other users from changing your screensaver without your permission, you can use either the Local Group Policy Editor or the Registry Editor. The Local Group Policy Editor method is suitable for Windows 11 Pro users, while the Registry Editor method can be used by Windows Home Edition users. Both methods are simple to follow and effective in preventing unauthorized changes to your screensaver. It’s worth noting that preventing users from changing the screensaver may stop the current screensaver from running, and from making changes, you need to have administrator privileges.