Windows 11 offers a seamless user experience with its new features and improvements. One handy feature that can enhance your productivity is the ability to preview files and images without actually opening them. In this article, we will explore how you can easily preview files and images on Windows 11, saving you time and effort.
Why Previewing Files and Images Matter?
Previewing files and images before opening them can be incredibly useful in various scenarios. It allows you to assess the content quickly, verify the file’s relevance, or identify specific images without the need for multiple applications. With the right tools, this feature can greatly streamline your workflow and boost your productivity.
Using PowerToys Peek for Effortless Previews
While Windows 11 doesn’t have a built-in file preview feature like macOS, you can leverage a powerful tool called PowerToys Peek to achieve similar functionality. Follow these simple steps to get started:-
Step 1. First, download and install PowerToys on your Windows 11 computer. You can find the installation files on the official PowerToys GitHub repository or directly from the Microsoft Store. Alternatively, open an elevated command prompt window, paste the following texts, and hit Enter:-
winget install --id Microsoft.PowerToys
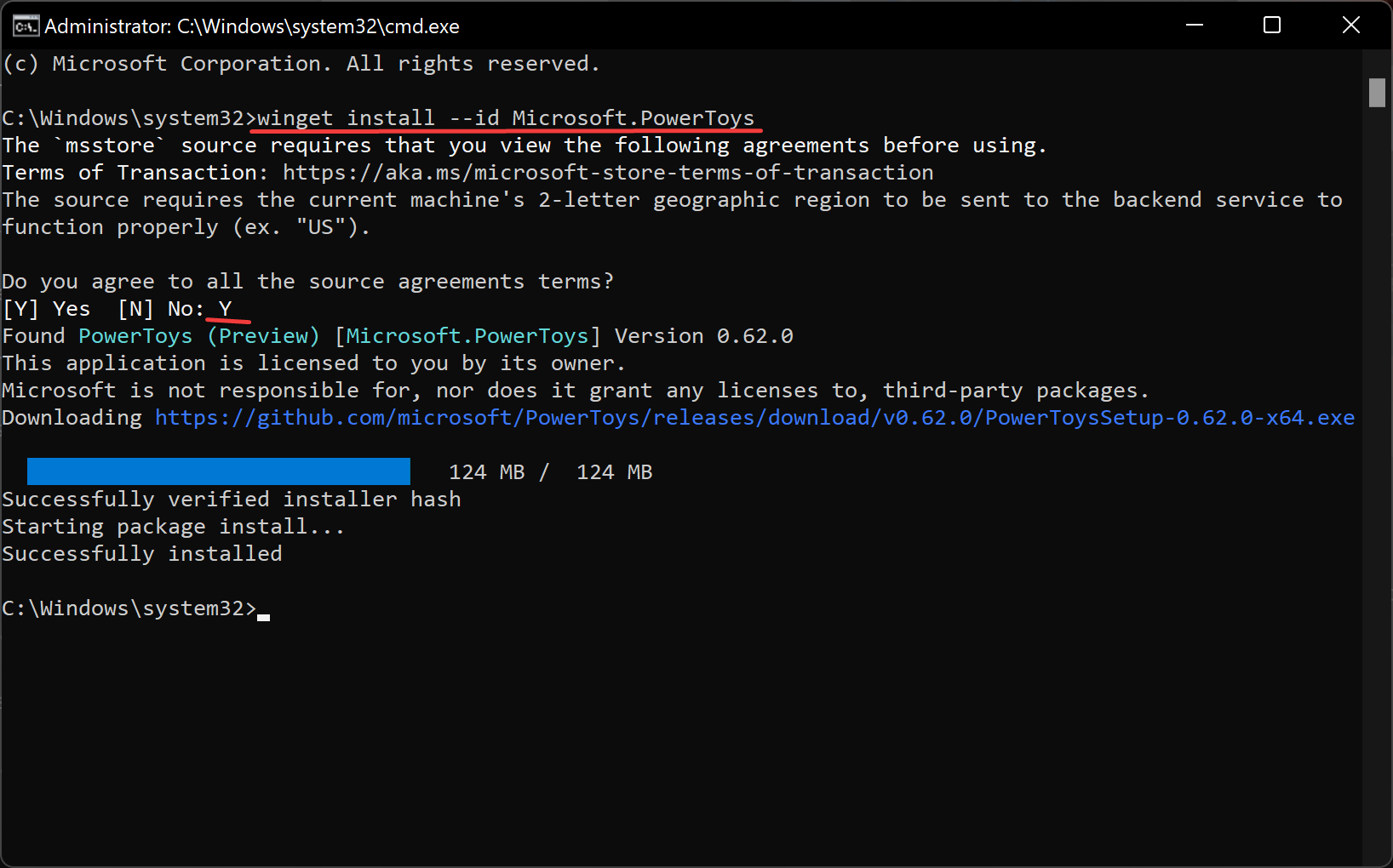
Step 2. Launch PowerToys and navigate to the “Peek” option in the left-hand menu. This will provide you with access to the preview feature.

Step 3. In the Peek settings, toggle the “Enable Peek” switch to activate the feature. This will enable you to preview files and images without opening them.
Step 4. If you prefer a different keyboard shortcut to activate Peek, you can click on the “Edit” (pen) button under the “Activation” section. Choose a shortcut that suits your preferences, making it even more convenient to access file previews.
Step 5. Now, open File Explorer and navigate to the location where your files and images are stored. Simply select a file or image you wish to preview, and press the “Ctrl + Spacebar” keyboard shortcut. Voila! The preview window will appear, allowing you to view the content without launching any specific application.

Step 6. While in the preview, you can use the arrow keys (left, right, up, and down) to navigate and preview other files within the same folder. If you decide to open the file with its associated application, look for the option in the top-right corner of the preview window.
Step 7. If you find yourself frequently using the Peek feature, you can click the “Pin” button on the top-right corner of the preview window. This will remember the size and position of the window for future previews, ensuring a consistent experience.
Conclusion
Windows 11, with its improved user interface, offers a range of convenient features designed to simplify your computing experience. With PowerToys Peek, you can effortlessly preview files and images without the need to open them, boosting your productivity and saving valuable time. By following the steps outlined in this guide, you can take full advantage of this powerful tool and streamline your workflow on Windows 11. Embrace the power of file and image previewing and enjoy a more efficient computing experience!
