If you have downloaded or copied text from a website and pasted it into Microsoft Word, but you find it still keeps the original background color and another formatting you would like to remove, there are many ways to do this. If you want to learn how to get rid of the color behind the text in Word, you are at the right place.
In this gearupwindows article, we will look at several methods to remove background color in MS Word. We sometimes copy text online and paste it into Microsoft Word. When you paste the text into Word, however, you often encounter the same formatting as the webpage from which you are copying the text, such as font style and background color. This sometimes brings discomfort and interferes with your working progress. However, you can clear all the default formatting, and we will also explore how to remove the background color in Word once it has been copied.
How to Clear Background Colour Behind Text in Word?
There are several methods available that can be used to remove background color and formatting from a Word document. We will demonstrate these methods one at a time.
Using Notepad
If you have a Word document with text with a colored background, this might be the easiest way to deprive all formatting of the text. Here are the steps:-
Step 1. Open your existing Word document from which you want to remove the background and other formatting.
Step 2. Then, click and drag your cursor over the text to select it and copy (Ctrl+C) it.
Step 3. Now, open a Notepad file and paste the copied texts using the Ctrl + V keyboard shortcut.
Step 4. After you complete the above steps, you will find that all formatting has been removed from Notepad. To copy all of the text already in Notepad, press CTRL + A on your keyboard, then click inside a Word document where you want it to appear. By pressing CTRL + V, you can quickly paste copied texts without formatting and background colors on your Microsoft Word document.
Through the Paste Function
To remove the background color and formatting from a Word document, follow these steps:-
Step 1. Open the Word document you want to remove background colors.
Step 2. Select the text on your Word document with a colored background first by clicking and dragging the cursor over the text.
Step 3. After selecting the text, press CTRL+X on your keyboard to cut it out.
Step 4. Right-click and then click on the “Keep Text Only (T)” icon under the “Paste Options” section.
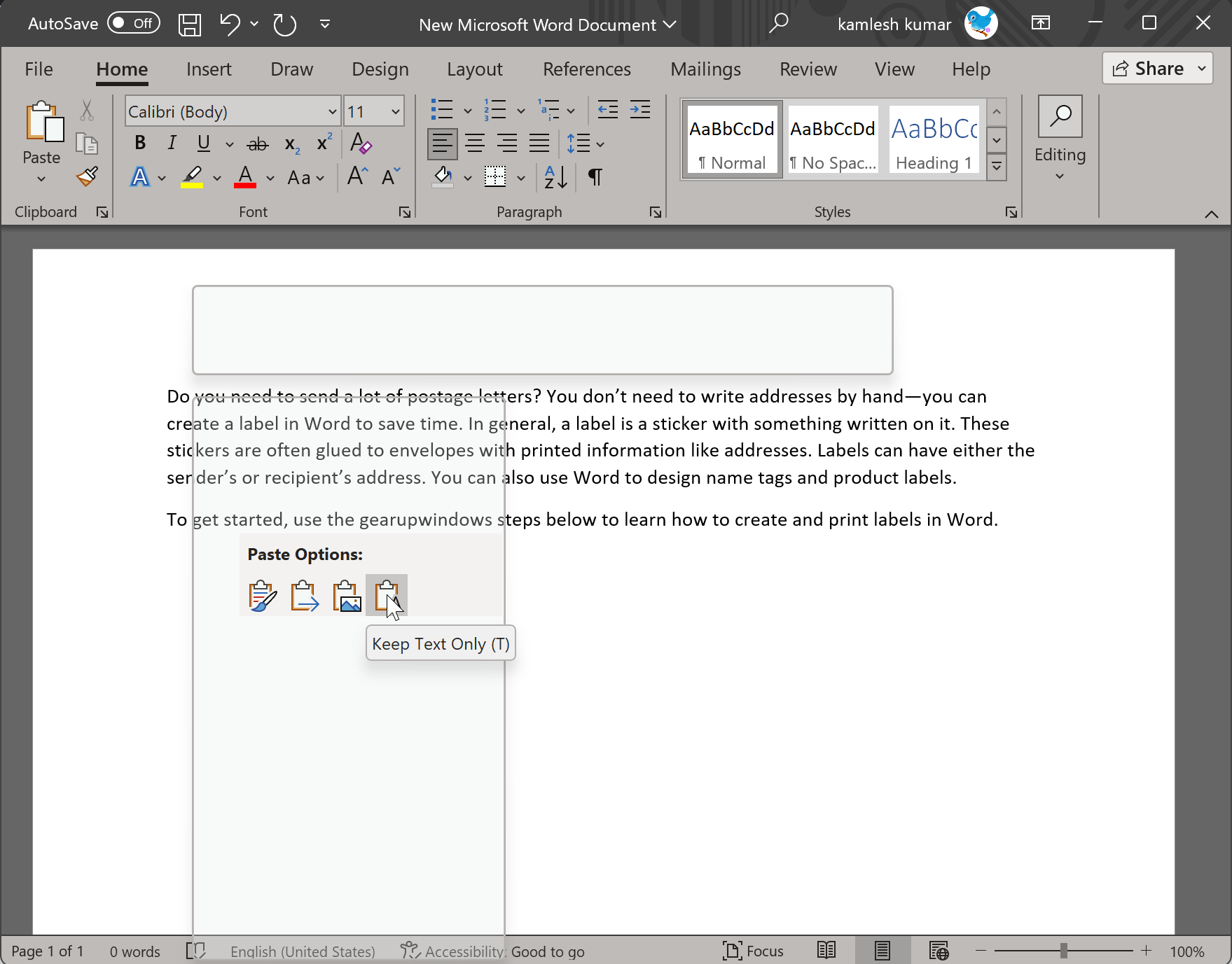
Word will then keep only the text and remove the background colors.
Use the Shading Feature
This method is useful if the text background has been colored using the Shading feature.
Step 1. Open a Word document that contains text with a colored background.
Step 2. Click and drag your cursor over the text to select it.
Step 3. Now, to change the ribbon, click on the Design tab at the top.
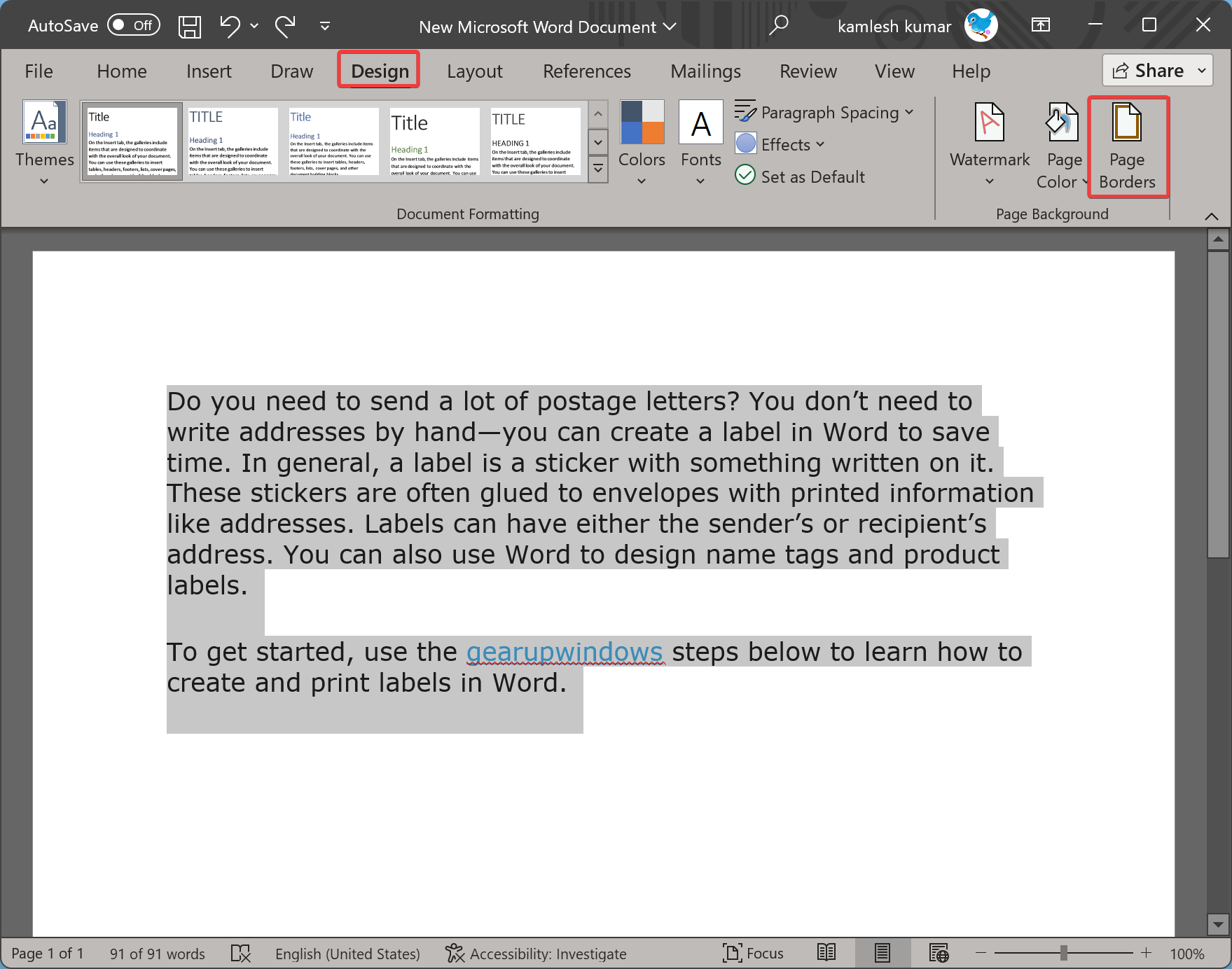
Step 4. Click on the Page Borders button under the “Page Background” section to open the Borders and Shading dialog box.
Step 5. Go to the Shading tab.
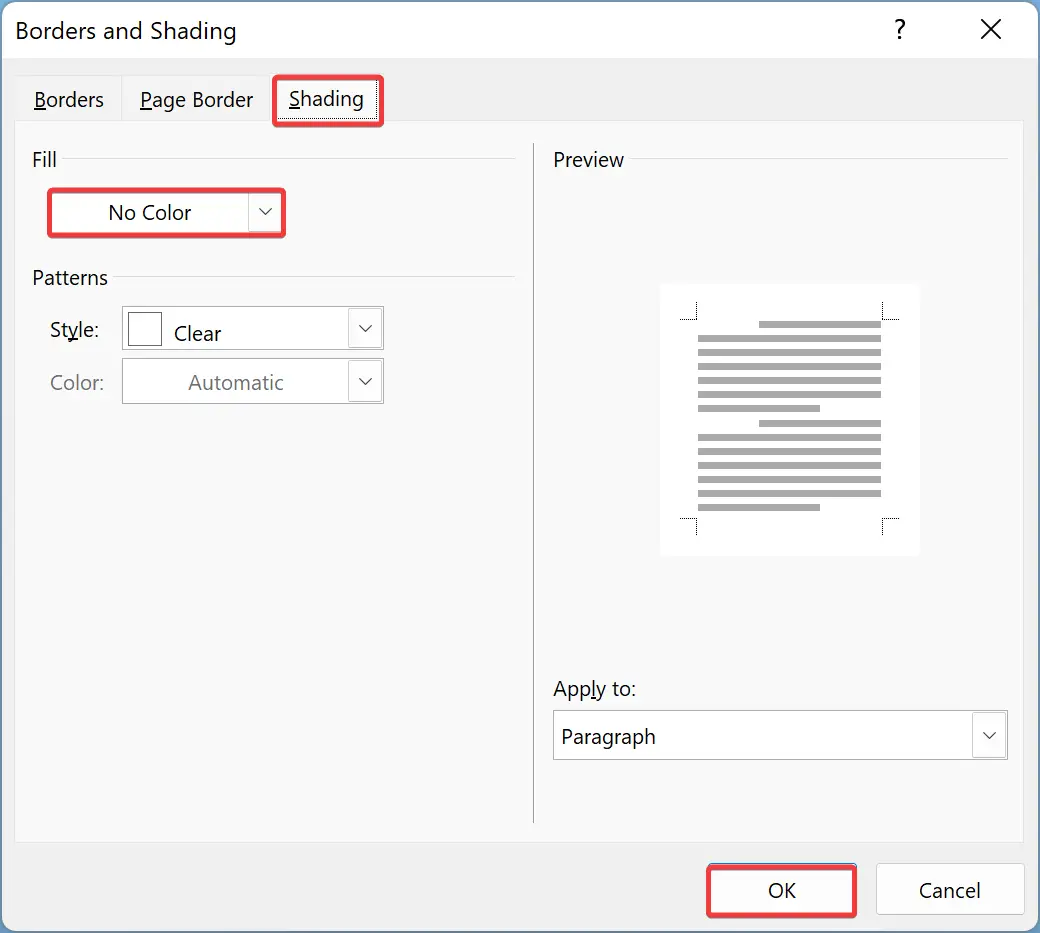
Step 6. Select No Color in the Fill drop-down menu.to remove the background colors.
Step 7. Click OK to close the dialog box.
Word keeps the text and formatting but removes background colors.
By using the “Clear All Formatting” Feature
The following steps will help you clear all formatting, including background colors, from a Word document:-
Step 1. Using your mouse, click and drag over the text in the Word document that has a colored background.
Step 2. After selecting the text, click on the Home tab in the top menu bar to change the ribbon.
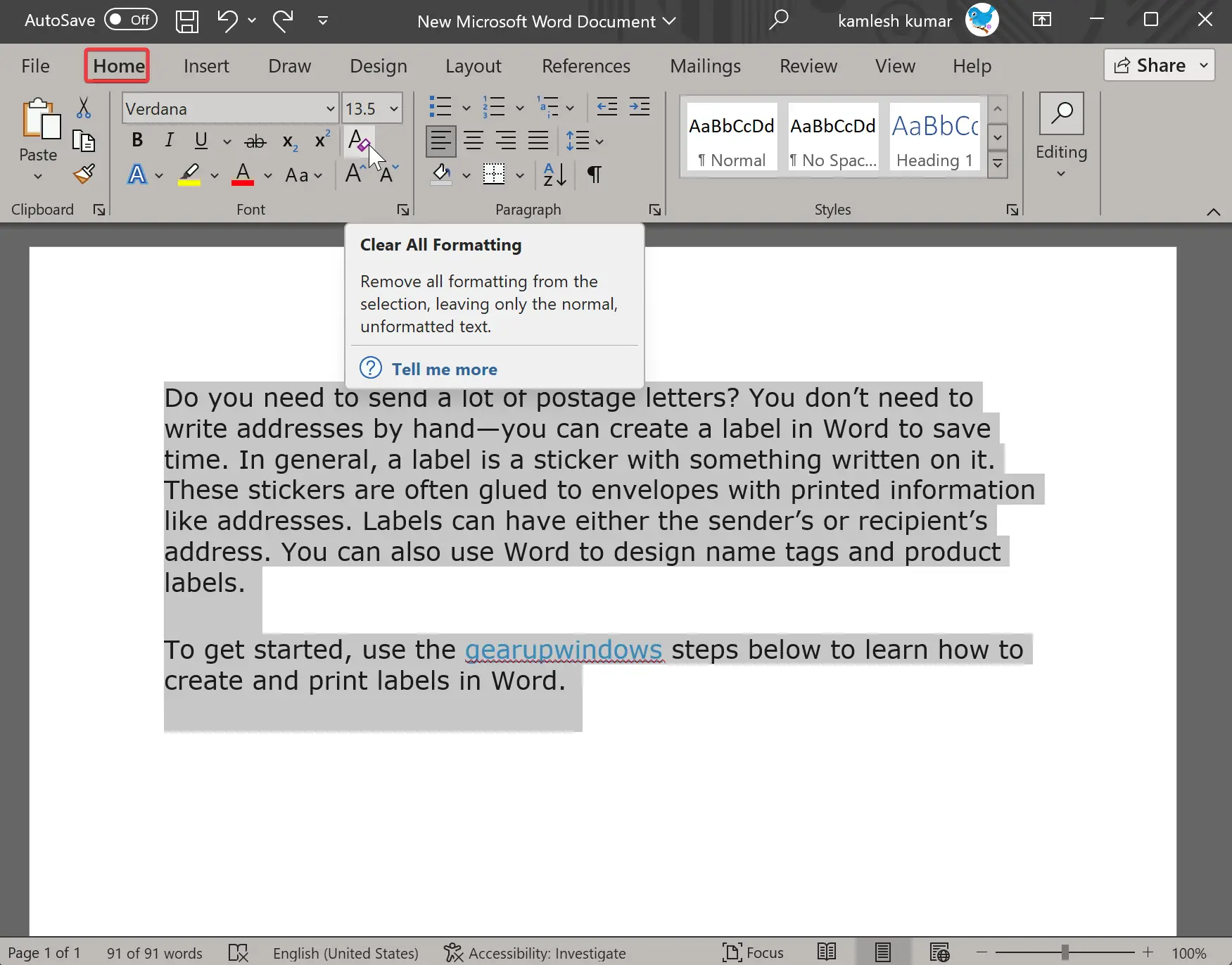
Step 3. Next, click the Clear All Formatting icon in the Font section.
When you click it, you will see only the text, the background colors and formatting is removed.
Through the Delete Background Color Feature
If the text has a color background, you can use this method. You can keep text and formatting while removing only background colors. Here are the steps:-
Step 1. Open a Word document with colored text.
Step 2. Click and drag the cursor over the text you wish to remove the background color from.
Step 3. To change the ribbon, click on the Home tab in the top menu bar.
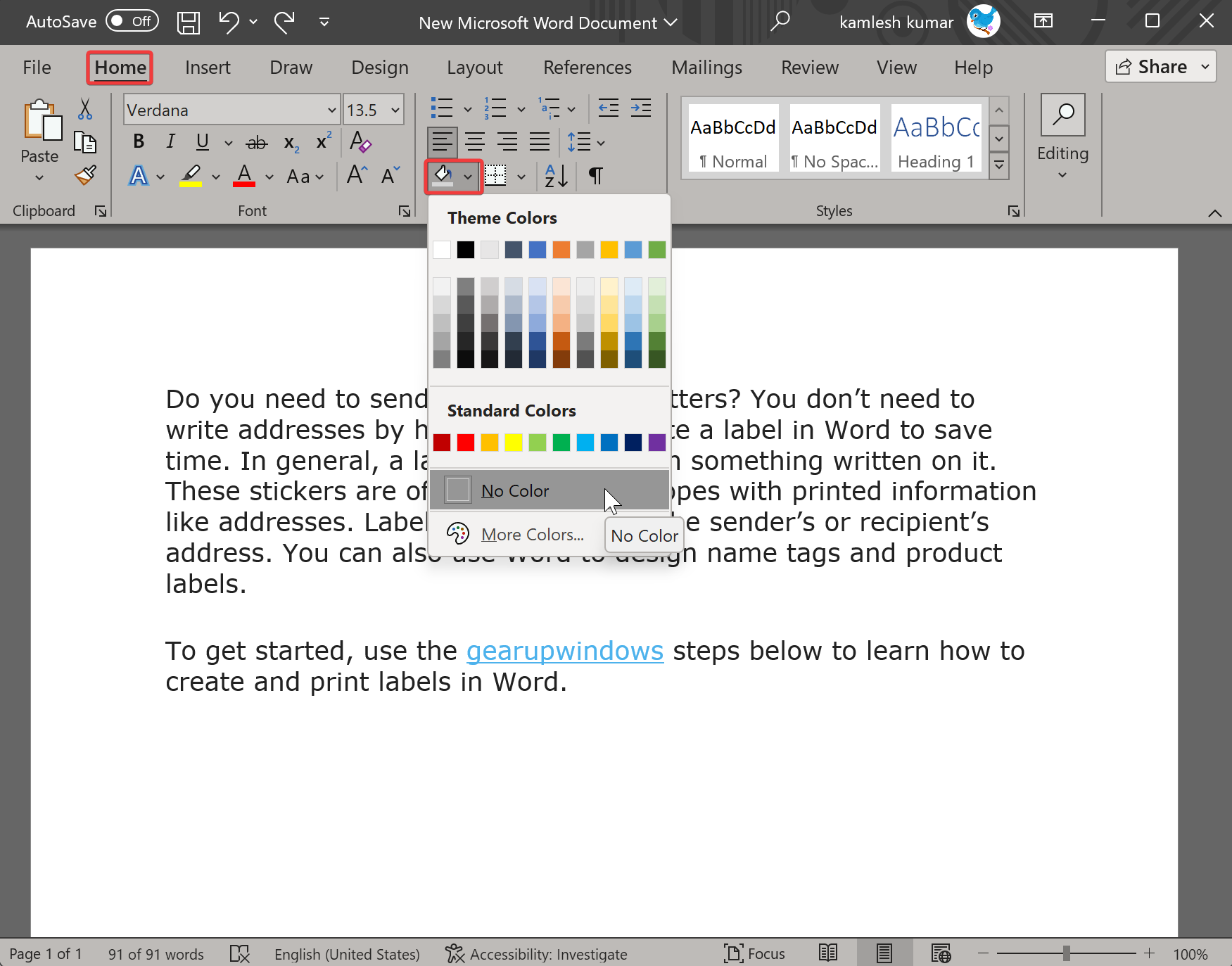
Step 4. Now, activate the Theme Colors menu by clicking the Shading icon.
Step 5. Select No Color in the Theme Colors menu.
When you’re done, Word will keep the text and formatting, while it will remove the background colors.
Use Find and Replace Function
The Find and Replace feature of Word document can be used to remove a document’s background color. Here are the steps:-
Step 1. Open the document containing text with colored backgrounds.
Step 2. Click and drag the cursor over the text to select and then press Ctrl + H to open the Find and Replace dialog.
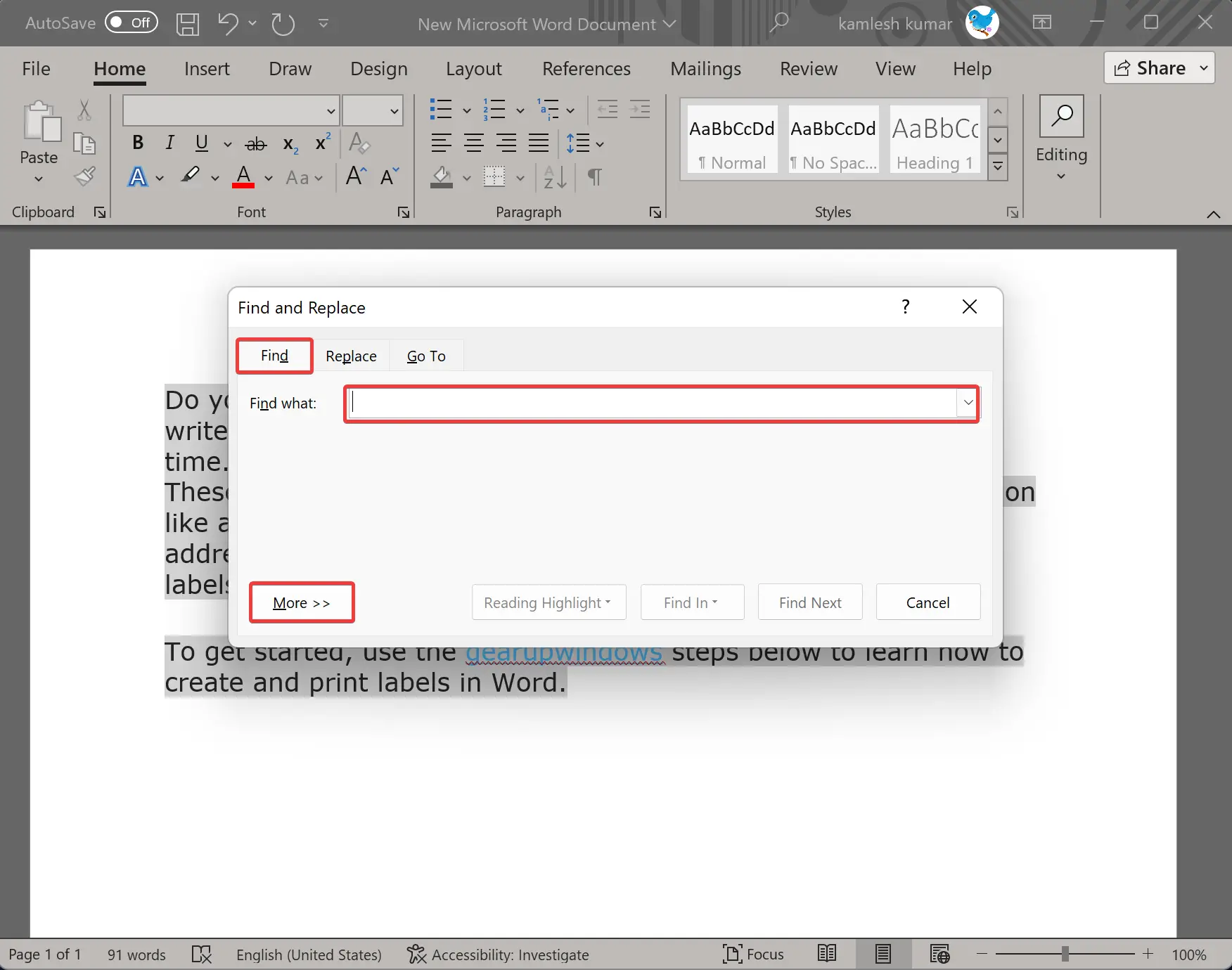
Step 3. To remove the background color, click on the Find tab.
Step 4. Click inside the box beside the Find what option.
Step 5. Click on the More button.
Step 6. In the Find section, click on the Format button and select the Highlight option.
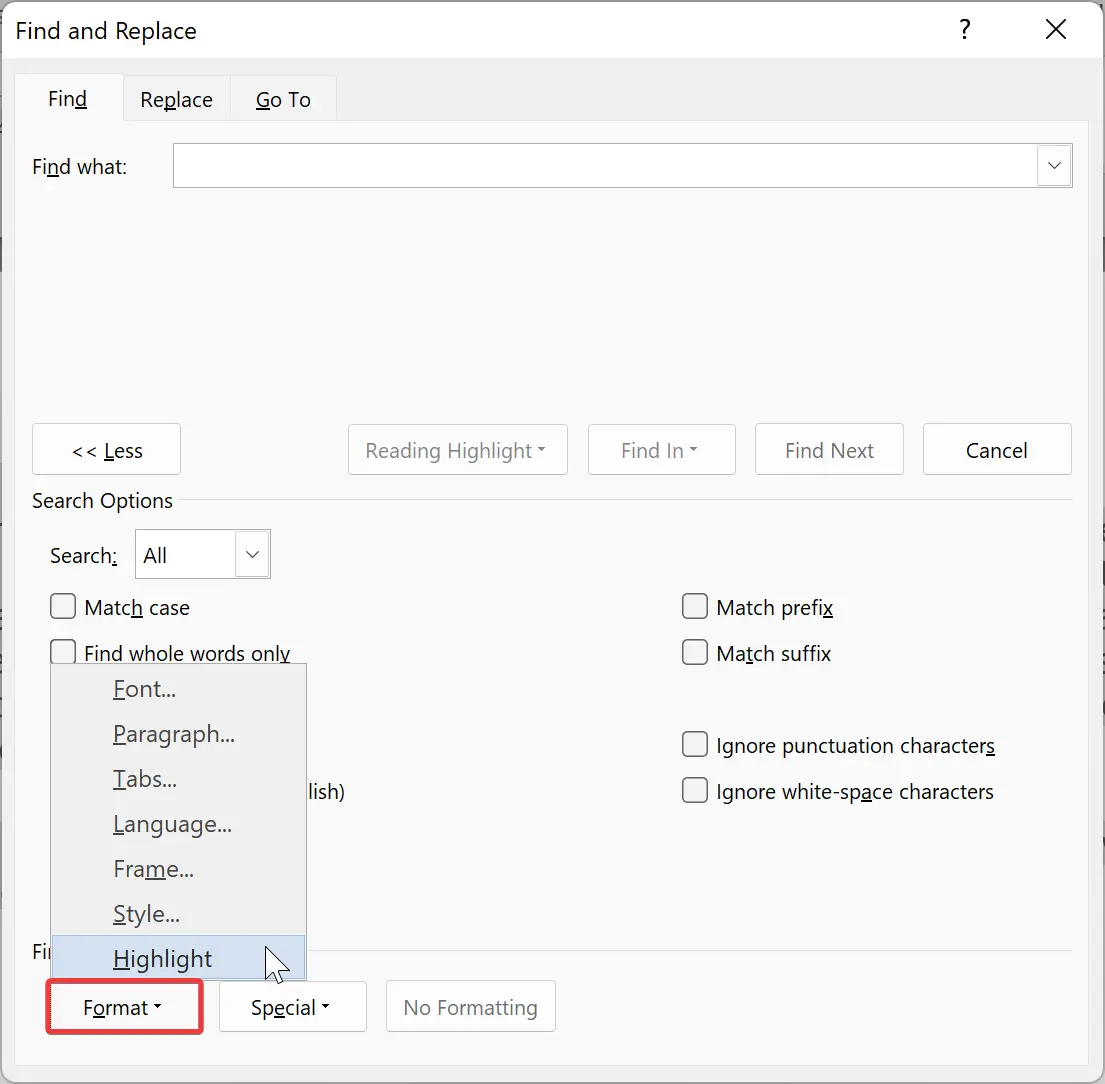
Step 7. Now, click on the Replace tab.
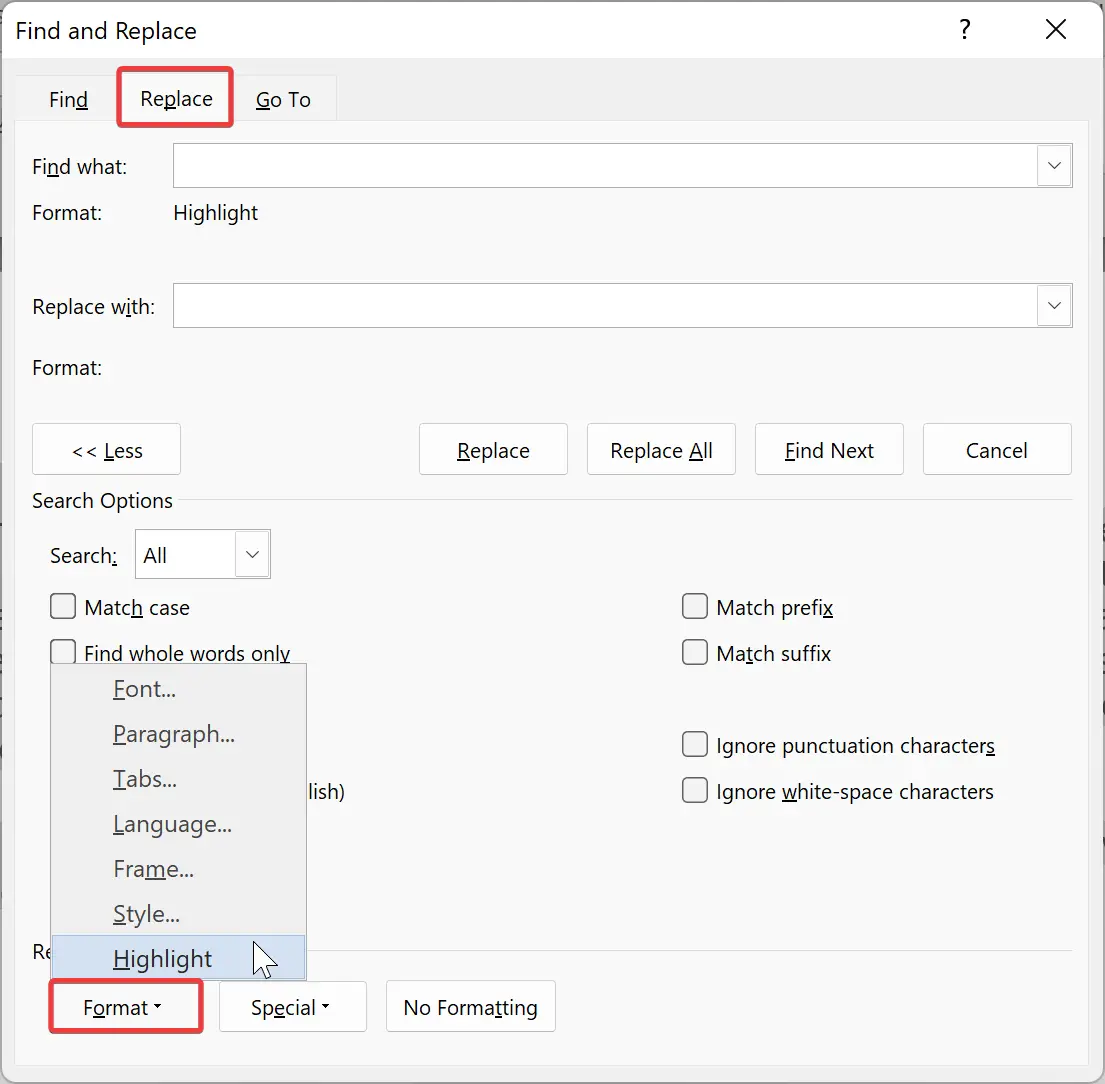
Step 8. Then, click on the Format button under the Replace section.
Step 9. Next, select the Highlight option.
Step 10. Again, click on the Format button under the Replace section.
Step 11. Then, select the Highlight option. Now, under “Replace with,” you will see “Format: Not Highlight.” Whereas, under “Find what,” you will see “Highlight.”
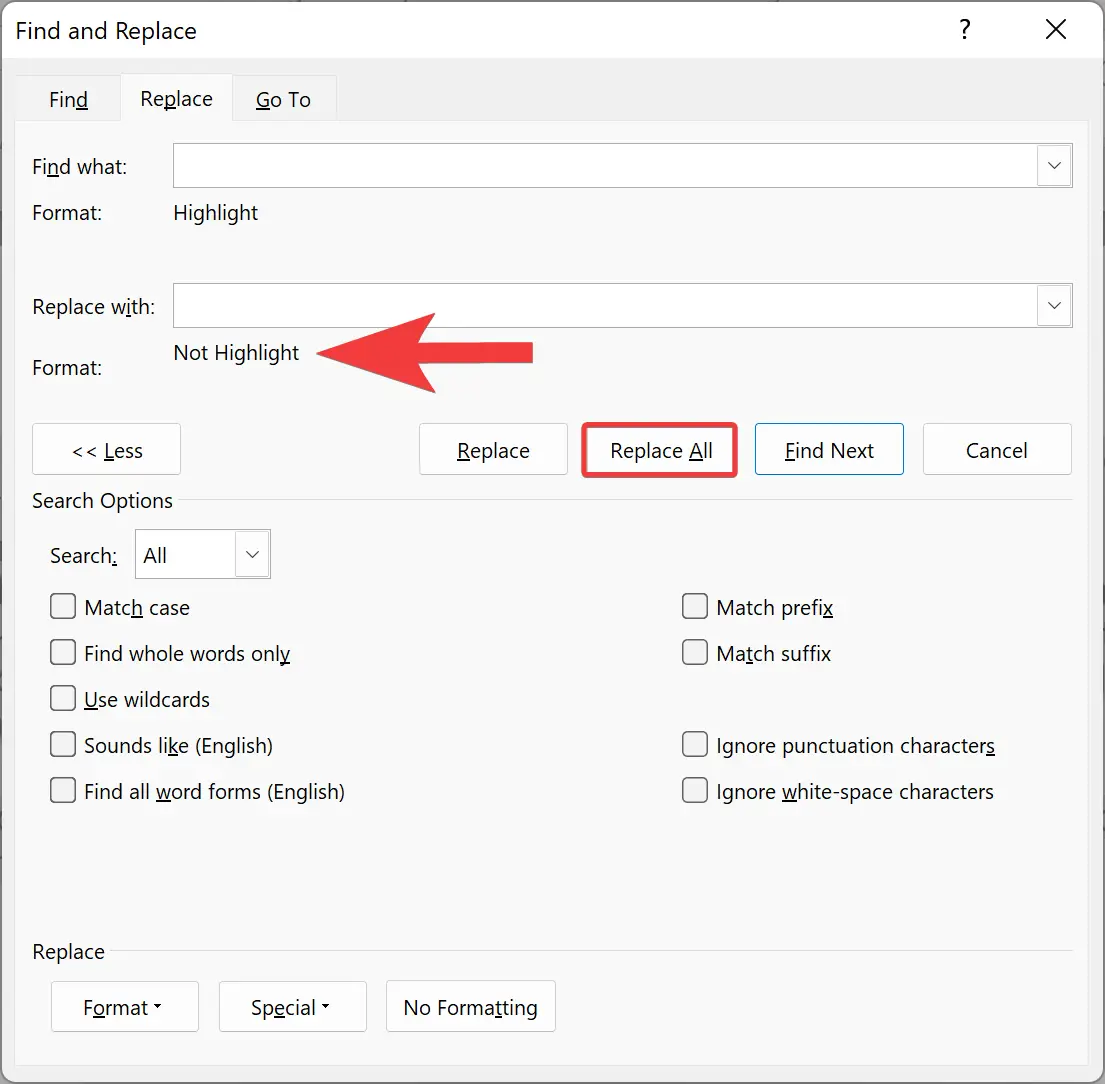
Step 12. Finally, click on the Replace All button to get the job done.
When you’re done, a Word notification dialog will appear. Click OK to close the dialog box. This way, Word will keep only the text and remove the background colors.
Conclusion
In conclusion, when you copy text from a website and paste it into Microsoft Word, it may come with formatting such as font style and background color that may be distracting. Fortunately, there are several ways to remove the background color and formatting from a Word document. This article has discussed several methods, such as using Notepad, the paste function, the shading feature, the clear all formatting feature, the delete background color feature, and the find and replace function. By using these methods, you can easily remove background colors and formatting from text in Word and make your document look more professional.