When you search for an item in Windows 11 Search menu, it displays local results, including apps, files, and settings. Apart from the local search, it also shows Bing search results related to your search query from Bing. While this is a good feature for those who prefer to use the Bing search engine, most of us depend upon Google search results, and this feature is useless.
By default, Windows 11 ships with Bing search integration. It is just a useless feature, and most of the time, it irritates me. When you search for an item in the Start menu, it displays search results from Bing, and after clicking on that, it will take you up to the Edge browser. You might use Chrome as the default browser, but it will open up the Edge browser after clicking the search results on Windows 11.
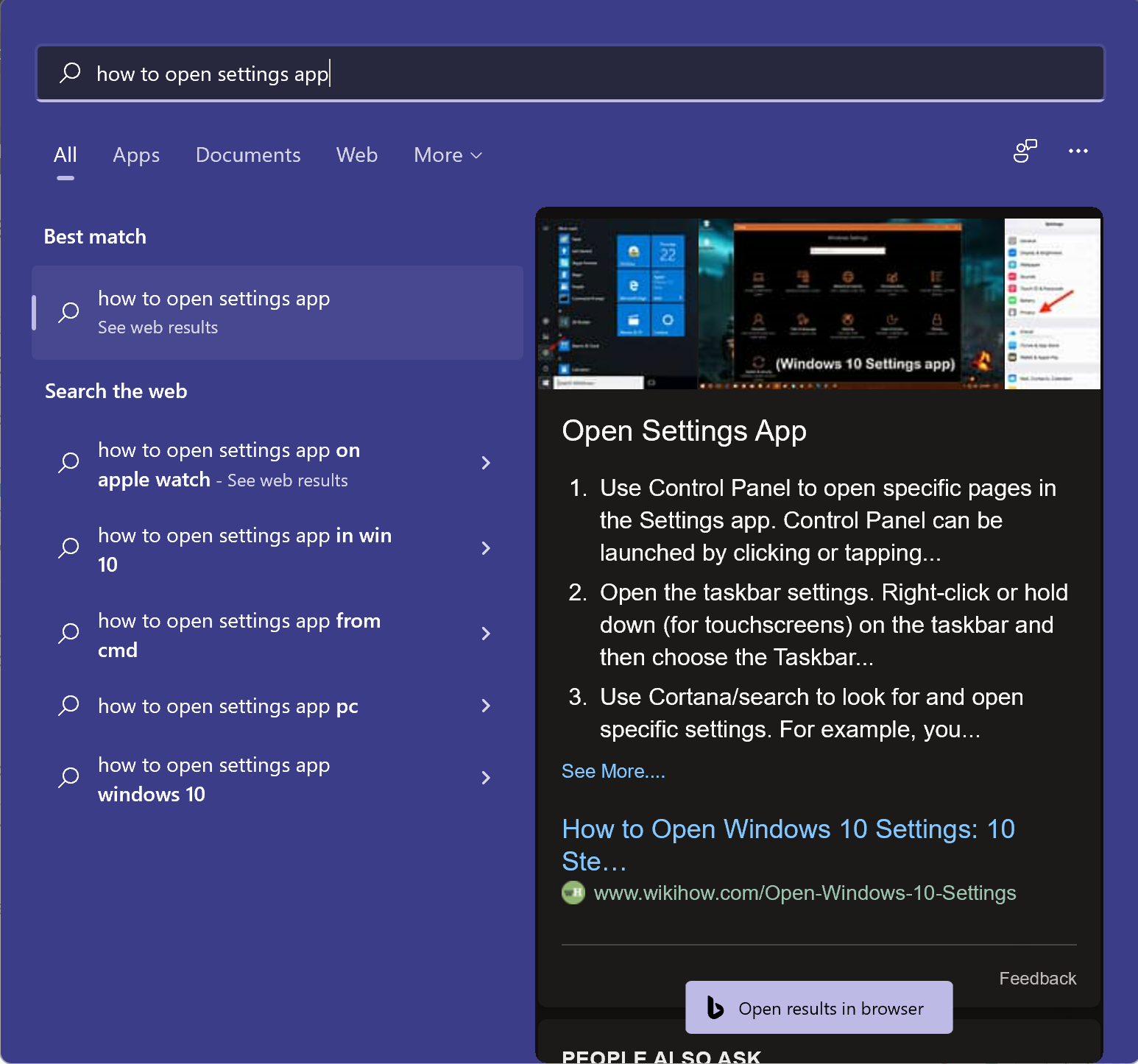
Those unwilling to see Bing results in Windows 11 search can disable this feature. There are a few ways to remove Bing from search results in Windows 11, and we will see them one by one.
How to Remove Bing Search Results on Windows 11 using Group Policy Editor?
Follow these steps to remove Bing Search results on Windows 11 using Group Policy Editor:-
Step 1. Open Local Group Policy Editor.
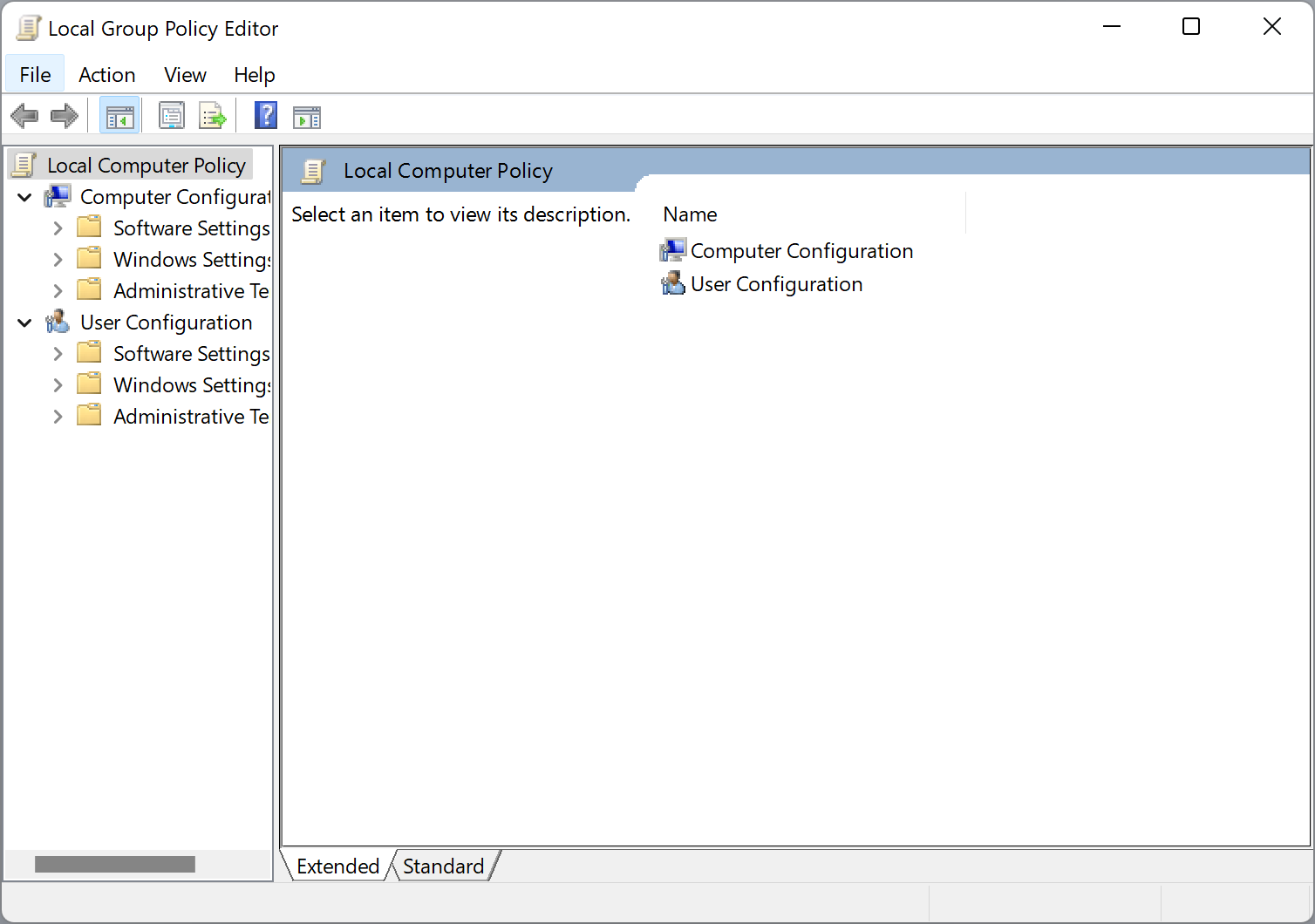
Step 2. When the Local Group Policy Editor window opens, navigate to the following path from the left sidebar:-
Computer Configuration > Administrative Templates > Windows Components > Search
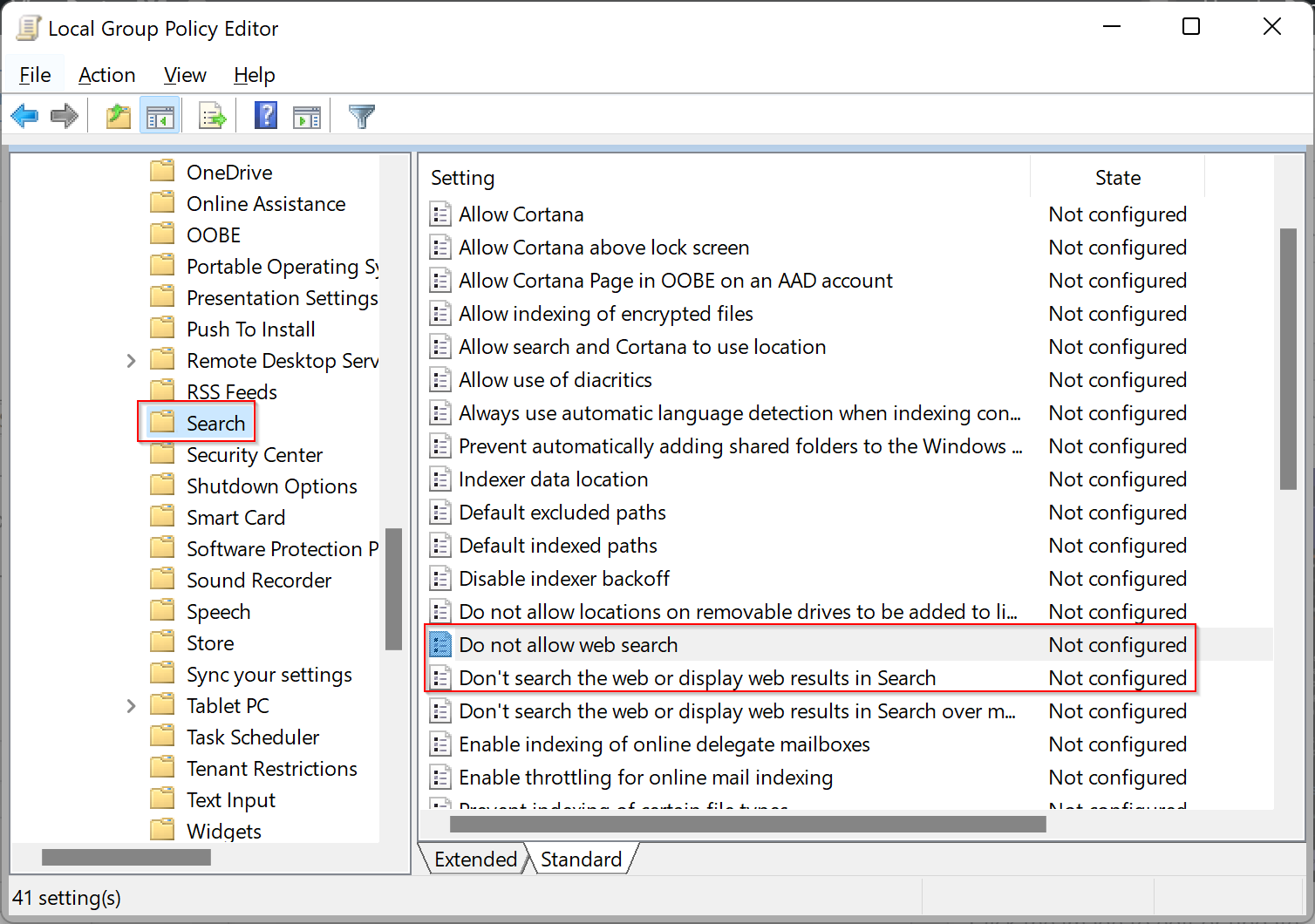
Step 3. On the right sidebar of the Search folder, look for the policy name, “Do not allow web search,” and “Don’t search the web or display web results in Search.” You need to enable both the policy on your PC. To do that, double-click on the policy name to open its settings. Select Enabled option. Then click Apply/OK.


Step 4. Now, reboot your computer to apply these policies.
How to Remove Bing Search Results on Windows 11 through Registry Editor?
If you still see Bing results in Windows 11 search after applying the group policy, you need to modify some registry values. Here are the steps to do it.
Step 1. Open Registry Editor.

Step 2. When Windows Registry opens, browse to the following path from the left sidebar:-
Computer\HKEY_CURRENT_USER\Software\Policies\Microsoft\Windows
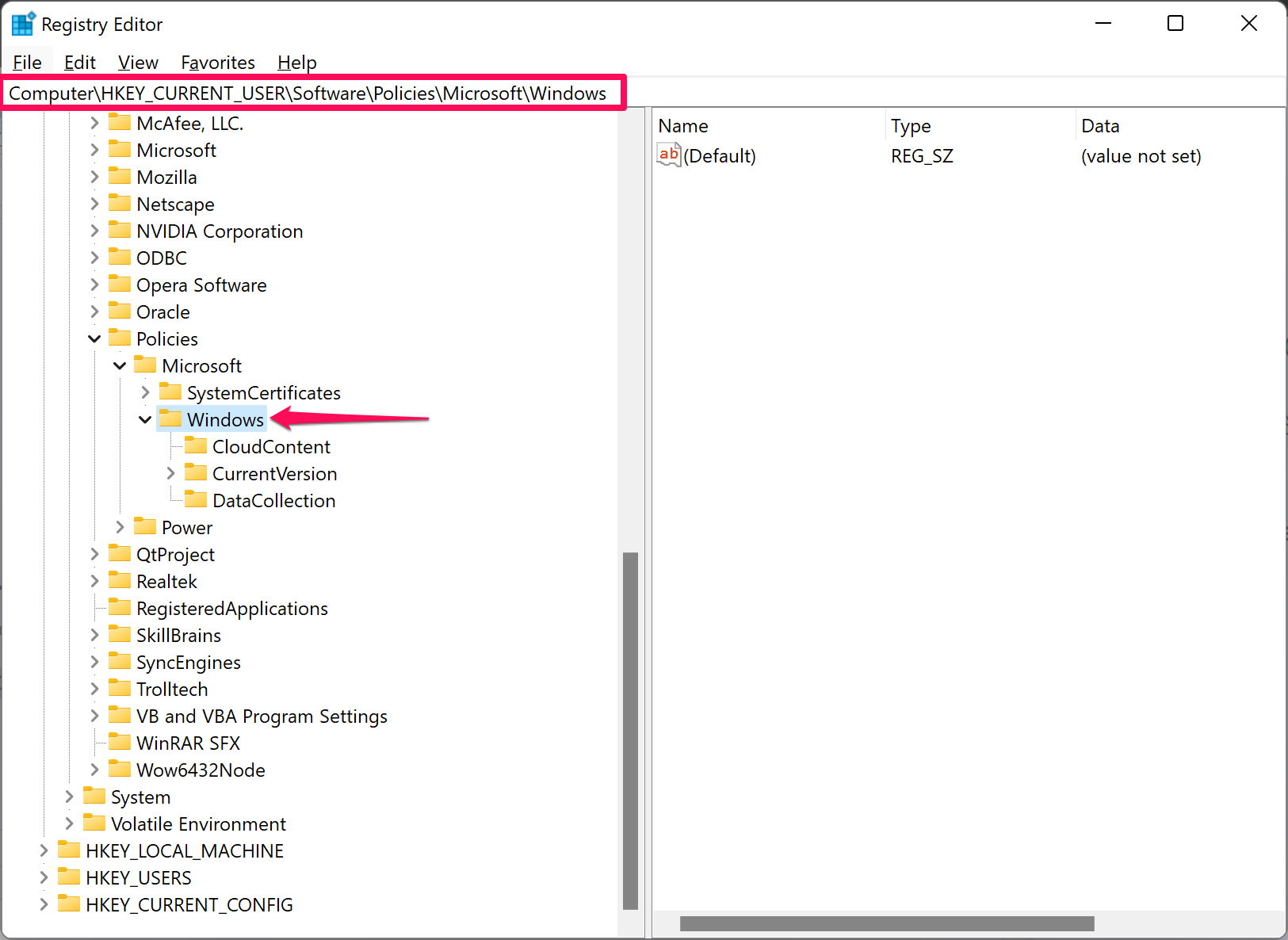
Step 3. Once you’re there, right-click on the Windows folder and select New > Key. Name the key Explorer.


Step 4. Now, right-click on the Explorer folder and select New > DWORD (32-bit) Value. Name this value DisableSearchBoxSuggestions.

Step 5. Then double-click the DisableSearchBoxSuggestions to edit its value data. Type 1 in the “Value data” field and then click OK.

Step 6. Now, navigate or steer for the following path in the Registry Editor:-
Computer\HKEY_CURRENT_USER\Software\Microsoft\Windows\CurrentVersion\Search

Step 7. On the right sidebar of the Search folder, right-click on the free space and then select New > DWORD (32-bit) Value. Name it BingSearchEnabled.

Step 8. Double-click on BingSearchEnabled to edit its value. Set the “Value data” to 0 and then click OK.

Step 9. Again, right-click on the free space on the right sidebar and then select New > DWORD (32-bit) Value. Name it CortanaConsent.

Step 10. Double-click the CortanaConsent and set its “Value data” to 0.
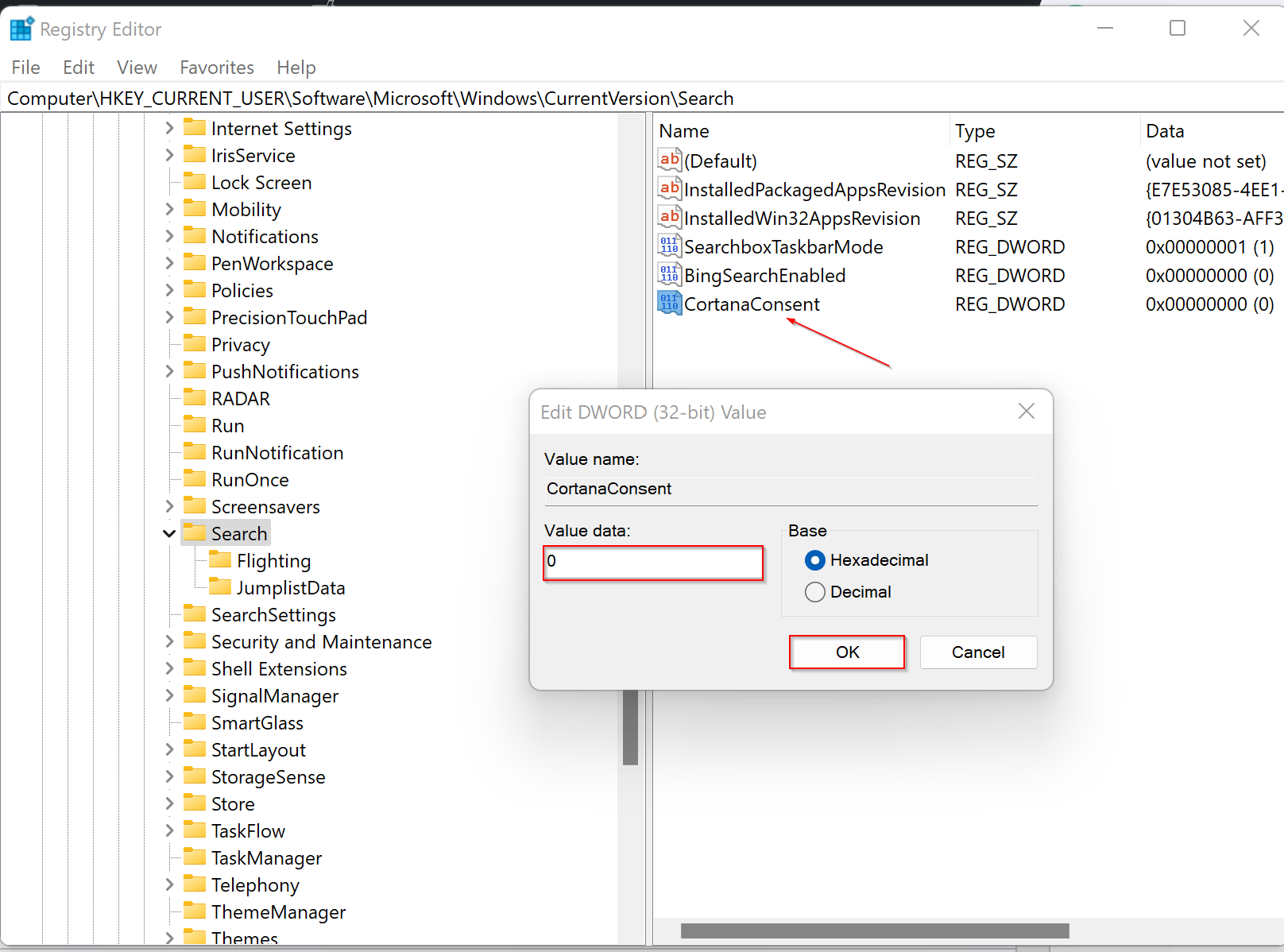
Step 11. Reboot your computer.
Now, when you search for any item on your Windows 11 machine, it will not show Bing search results.

Happy searching!
Conclusion
In conclusion, while Windows 11’s search feature is helpful, it can also be frustrating for those who prefer Google over Bing. Fortunately, Windows 11 users can disable Bing search results and use only local search results. In this article, we have shown two methods to remove Bing search results in Windows 11: using the Group Policy Editor and the Registry Editor. By following these steps, you can easily remove Bing search results from your Windows 11 search experience and have a more streamlined search process.

Thank you for this information. I tried a few others, but they didn’t work. Your information nailed it.
Group policy did not work for me but the regedit method did.
great tutorial but search in file explorer also stops working in windows 11
Group Policy Editor settings do nothing. Computer\HKEY_CURRENT_USER\Software\Policies\Microsoft\Windows\Explorer -> DisableSearchBoxSuggestions hack is the only thing needed.
Good post thank you. You do not have to restart after editing GPO. Simply run gpdupdate /force from an admin CLI.