If you own a Windows PC, you are probably aware of the potential security risks that come with using the internet. Malware is one of the biggest threats to your computer’s security. Malware is malicious software that can cause harm to your computer, including stealing personal information and damaging files. If you suspect that your Windows PC has been infected with malware, you should take immediate action to remove it.
One way to remove malware from your Windows PC is to use McAfee Malware Cleaner. McAfee Malware Cleaner is a free malware removal tool from McAfee that scans a Windows PC for adware, spyware, trojans, and other threats and removes them from your system. In this article, we will show you how to use McAfee Malware Cleaner to remove malware from your Windows PC.
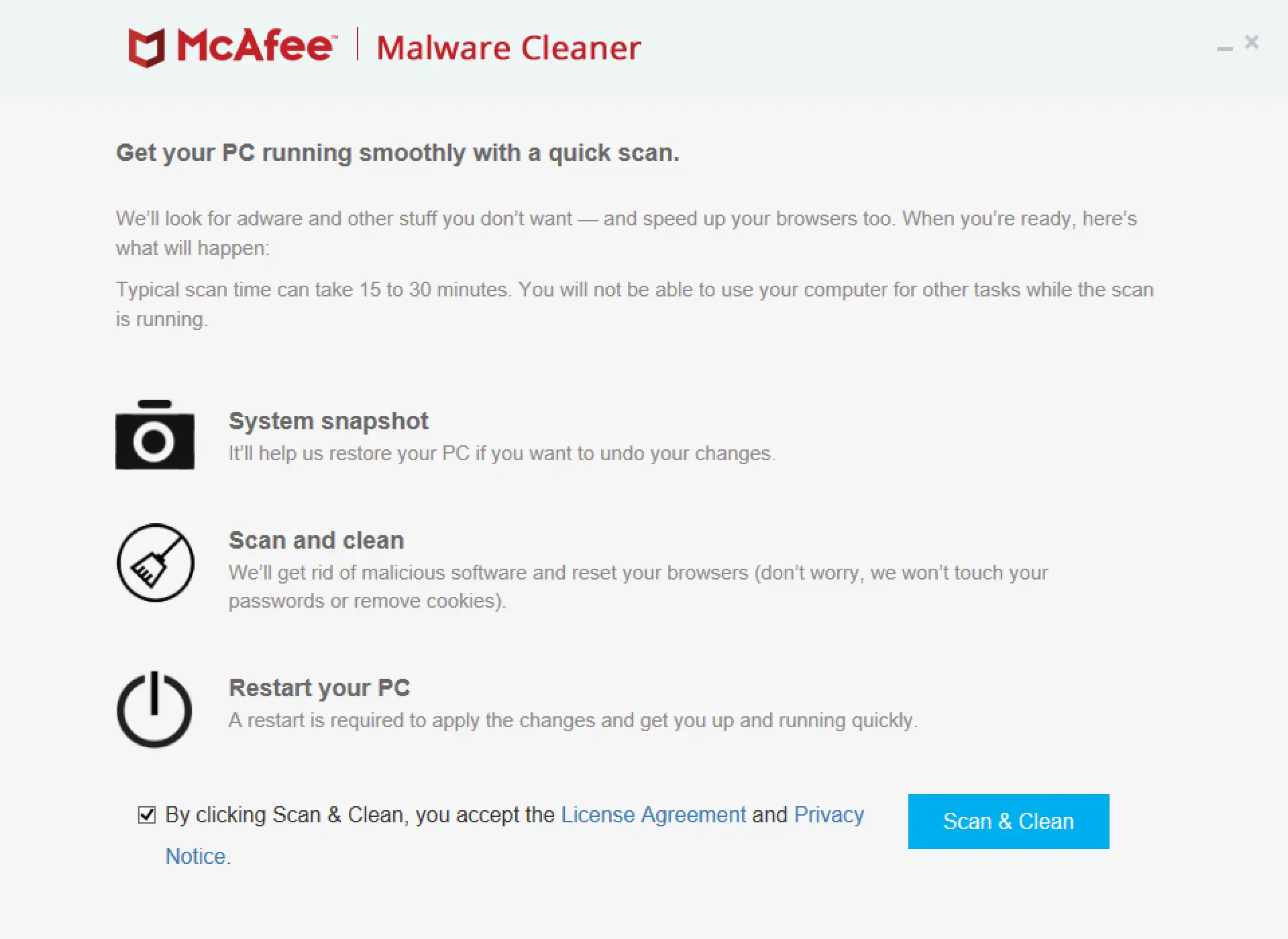
How to Remove Malware from Your Windows PC with McAfee Malware Cleaner?
Follow these steps to clean malware from your Windows 11 or 10 PCs with the McAfee Malware Cleaner tool:-
Step 1: Download McAfee Malware Cleaner
To eliminate malware from your Windows computer, start by downloading McAfee Malware Cleaner from the official website or through this link. Double-click on the McAfee_Malware_Cleaner.exe file to launch the program and click ‘Yes‘ when prompted by User Account Control.
Step 2: Run McAfee Malware Cleaner
When you launch McAfee Malware Cleaner, it will create a system snapshot, which serves as a restore point in case you need to undo any changes made by the software. The software then scans and cleans your PC, and finally applies the changes during a reboot. To start the scan, simply agree to the terms of agreement and privacy notice by checking the box and clicking the Scan & Clean button. Keep in mind that the scan may take up to 30 minutes to complete, and your browsers will close abruptly during the process. However, you can switch to other open apps and continue working. If you need to stop the scan at any point, simply click on the “Stop scanning” link.
Step 3: Review the Scan Results
After completing the scan, McAfee Malware Cleaner will provide you with a summary of the actions taken during the scan. The summary will indicate the number of infected files, registry entries, and browser resets deleted. You can view detailed information about these actions by clicking on the respective icon displayed on the summary screen. If you want to see which registry entries were deleted, for instance, click on the second icon.
Step 4: Reboot Your PC
To complete the changes made by McAfee Malware Cleaner, click on the Restart button. However, before proceeding with the restart, ensure that you have saved all the open files and projects on your PC. Once you click on the Restart button, your system will take a moment to reboot. After the restart, the McAfee screen will appear with two options: Undo changes and Done. If you choose to undo changes, McAfee Malware Cleaner may take up to an hour to complete the process. On the other hand, if you select the Done button, it will exit the McAfee Malware Cleaner app.
Conclusion
Removing malware from your Windows PC can be a daunting task, but with McAfee Malware Cleaner, the process is simple and straightforward. By following the steps above, you can easily remove malware from your Windows PC and keep it safe from future attacks. Remember to download and run McAfee Malware Cleaner regularly to ensure that your computer is free from malware.
