Do you want to remove the password on the PDF you have set? Have you got a password-protected PDF file and want to remove the password for easy access? You can quickly and easily remove the password on Windows 11 without using a third-party tool.
The built-in “Microsoft Print to PDF” tool is enough to remove the password from a PDF file if you remember them. You can also remove the password from your PDF file using modern browsers, including Edge and Chrome. If a PDF file is protected with a password, you need to enter the password every time you access them. The worst condition may come when you forget the password of the PDF file. If the document is crucial for you, you need to purchase third-party software to remove the password from the PDF file.
In this gearupwindows article, we will guide you on removing the password from a PDF file without any third-party tool. We will review all the options one by one.
How to Delete Password from PDF in Windows 11 using Microsoft Print to PDF?
To remove password from PDF in Windows 11 through Microsoft Print to PDF, do these steps:-
Step 1. Open the protected PDF document with any web browser, for example, Edge or Chrome.
Step 2. The browser will prompt you to enter the password to open the document.
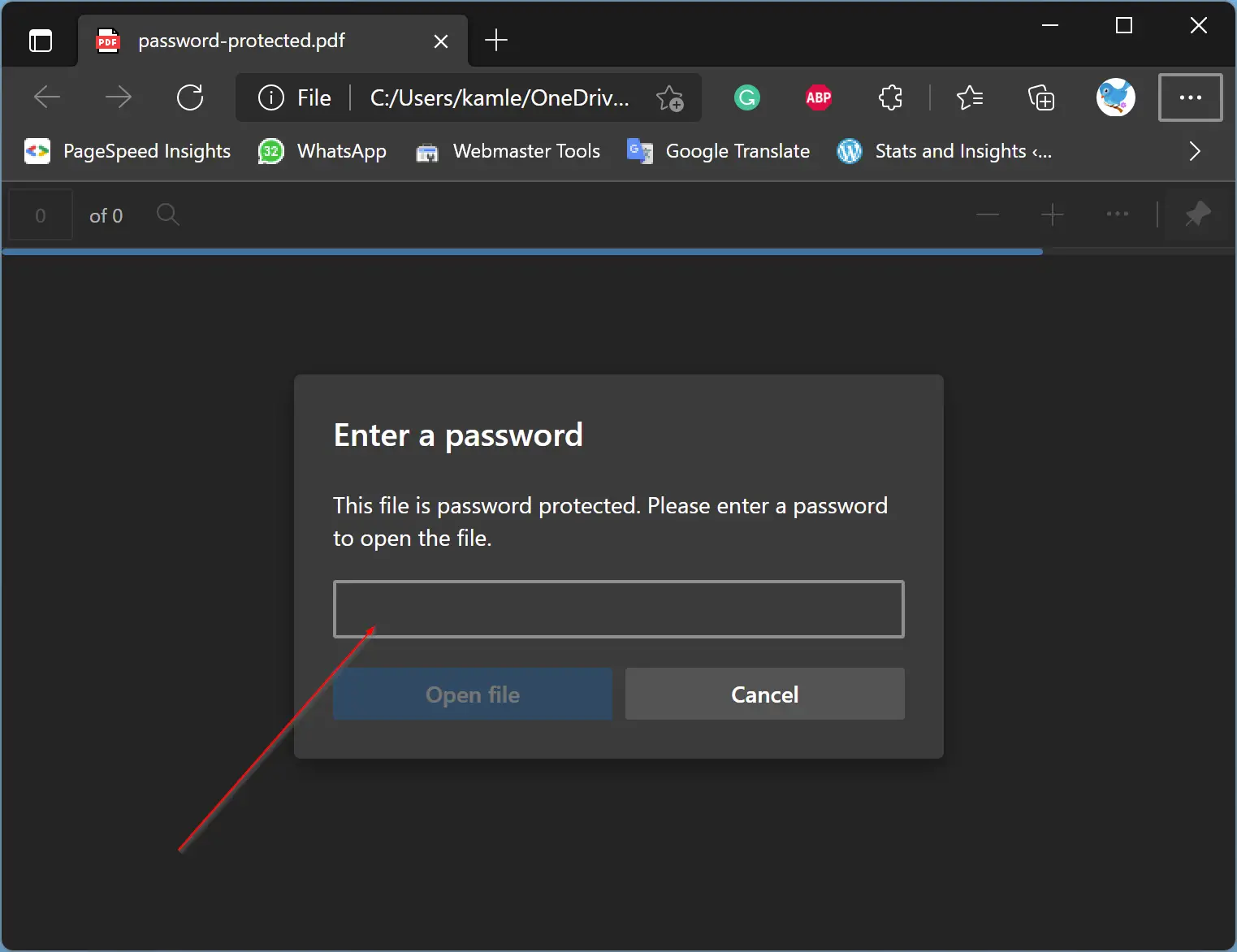
Step 3. Please enter the password of the PDF file to open it. Then click the Open file button.
Step 4. When the PDF document opens in the browser, press Ctrl + P from the keyboard to open the Print dialog box.
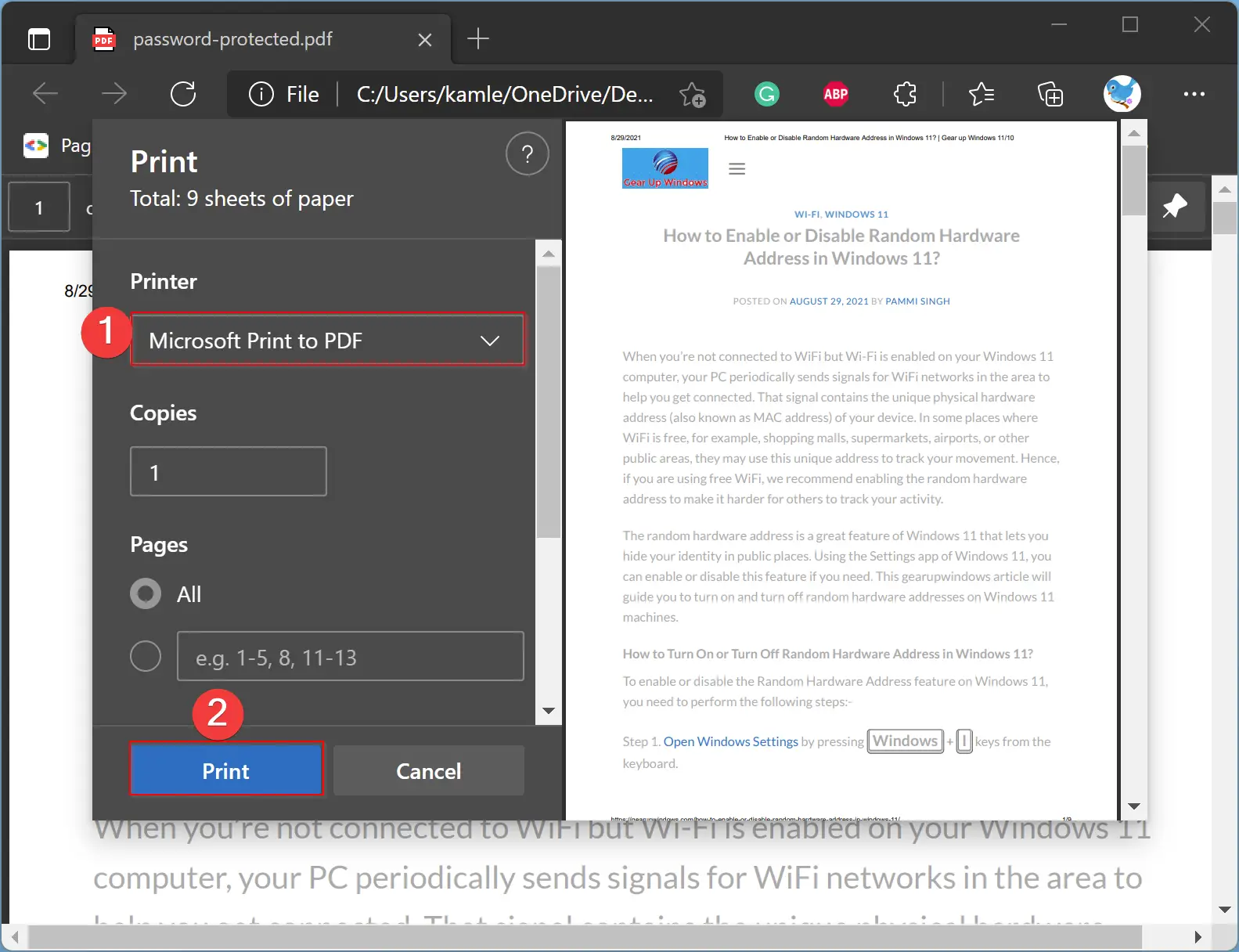
Step 5. Under the Printer selection, select Microsoft Print to PDF and then click the Print button.
Step 6. Now, select the location on your computer where you want to save the file and then click on the Save button.
That’s it. Now you have an unprotected PDF document on your PC. You can delete the previous password-protected file.
How to Eliminate Password from PDF in Windows 11 using Edge browser?
To delete passwords from PDF in Windows 11 through Edge, use these steps:-
Step 1. Right-click on the password-protected PDF file and select Open with > Microsoft Edge.
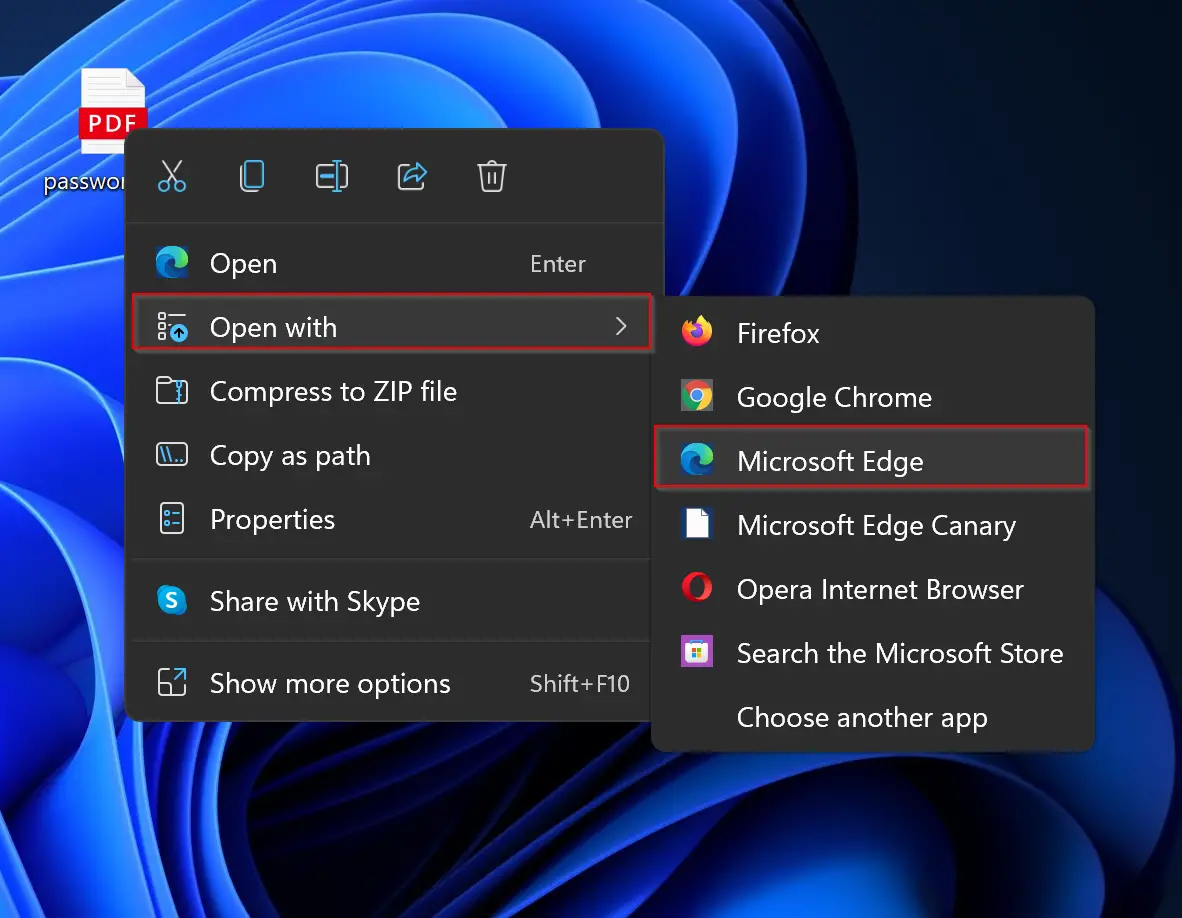
Step 2. Now, your PDF file will open in the Edge browser and prompt you to enter the password to open the document.
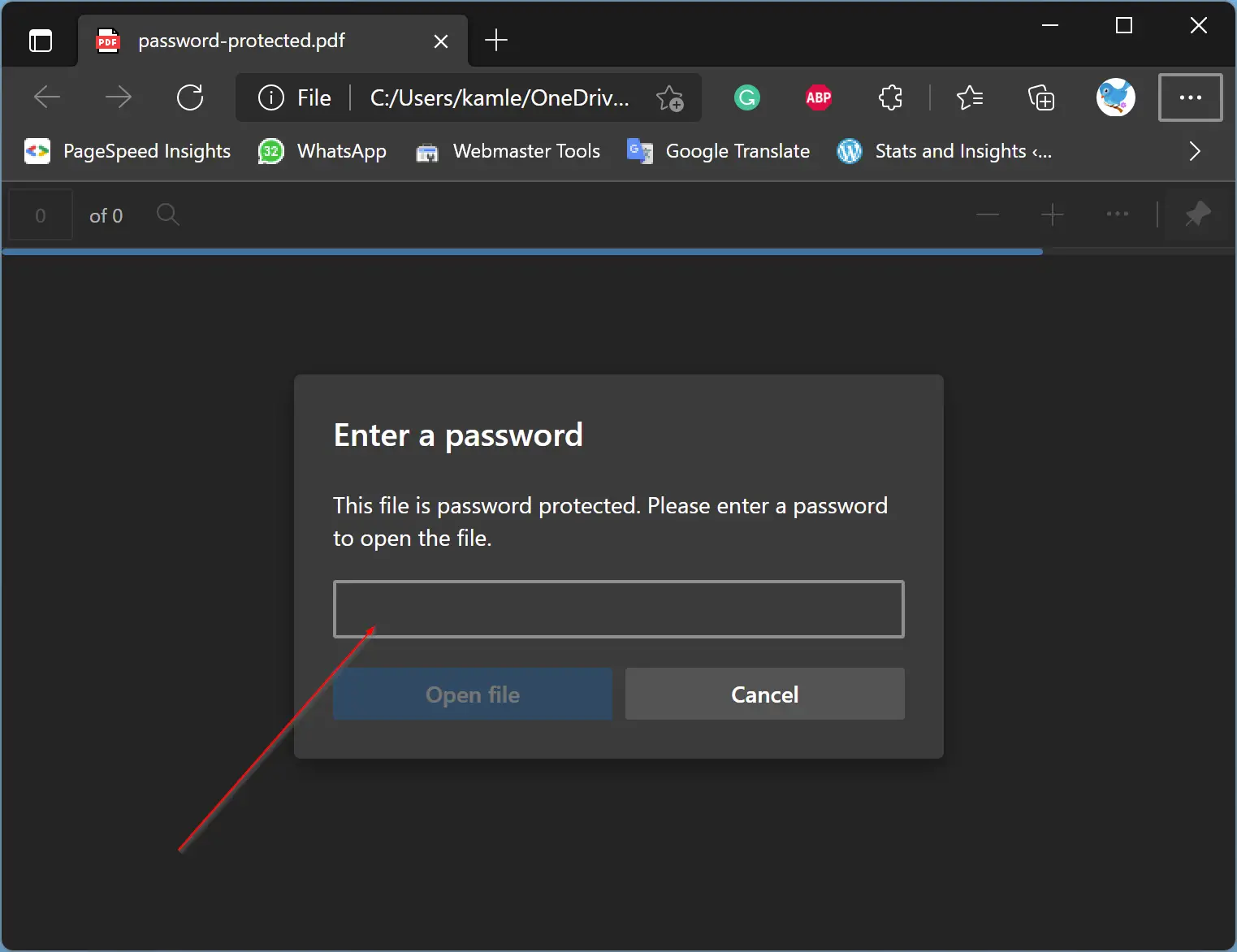
Step 3. Please enter the password of the PDF file to open it. Then, click the Open file button.
Step 4. When the PDF document opens in the browser, click on the Save as button on the toolbar.
Step 5. In the File Explorer, please select the file’s location where you want to save it and click the Save button.
How to Remove Password from PDF in Windows 11 using Google Chrome?
To eliminate passwords from a PDF in Windows 11 using Google Chrome, do these steps:-
Step 1. Open the PDF file in the Chrome browser.
Step 2. Enter the password to view the PDF file.
Step 3. Now, right-click the PDF page anywhere and select Save as option.
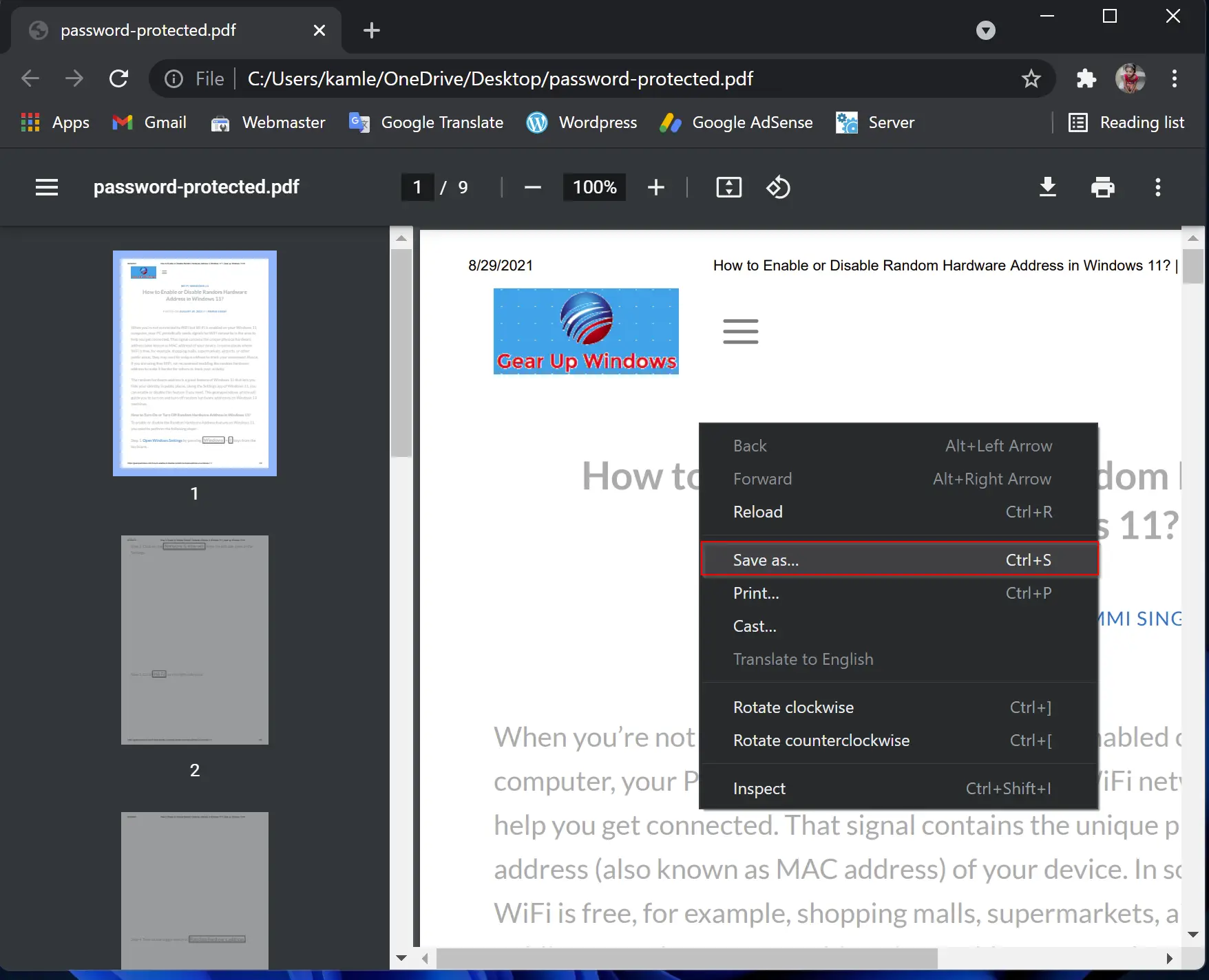
Step 4. Now, File Explorer will open. Select the location to save the file and then click on the Save button.
That’s it.
Conclusion
In conclusion, if you have a password-protected PDF file and want to remove the password for easy access, there are several options available on Windows 11 without using third-party tools. The built-in “Microsoft Print to PDF” tool and modern browsers like Edge and Chrome can help you remove the password from a PDF file. By following the steps mentioned in this gearupwindows article, you can quickly and easily remove the password from your PDF file if you remember it. However, if you forget the password and the document is crucial, you may need to purchase third-party software to remove the password.
Also Read: