When you’re not connected to Wi-Fi, but Wi-Fi is enabled on your Windows 11 or 10 computer, your PC periodically sends signals for Wi-Fi networks in the area to help you get connected. That signal contains the unique physical hardware address (also known as MAC address) of your device. In some places where Wi-Fi is free, for example, shopping malls, supermarkets, airports, or other public areas, they may use this unique address to track your movement. Hence, if you are using free Wi-Fi, we recommend enabling the random hardware address to make it harder for others to track your activity.
The random hardware address is a great feature of Windows 11 that lets you hide your identity in public places. Using the Settings app of Windows 11 or 10, you can enable or disable this feature if you need to. This gearupwindows article will guide you in turning on and off random hardware addresses on Windows 11/10 machines.
How to Turn On or Turn Off Random Hardware Addresses in Windows 11?
To enable or disable the Random Hardware Address feature on Windows 11, you need to perform the following steps:-
Step 1. Open Windows Settings by pressing the Windows + I keys from the keyboard.
Step 2. Click on the Network & internet from the left side pane in the Settings.

Step 3. Click Wi-Fi on the right-side pane.
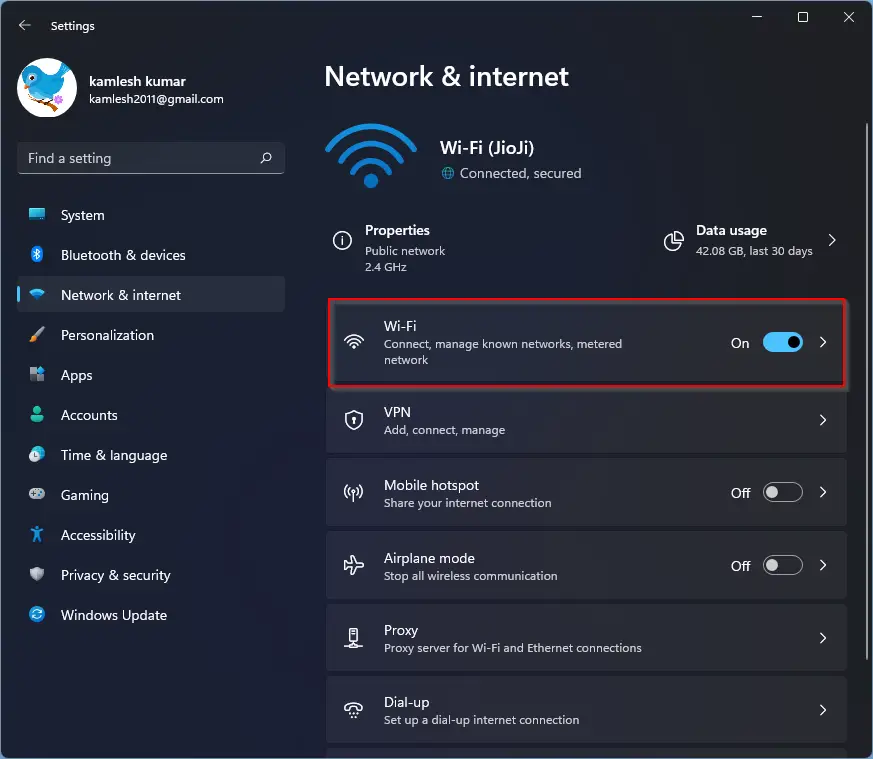
Step 4. Turn on the toggle switch of the Random hardware address.
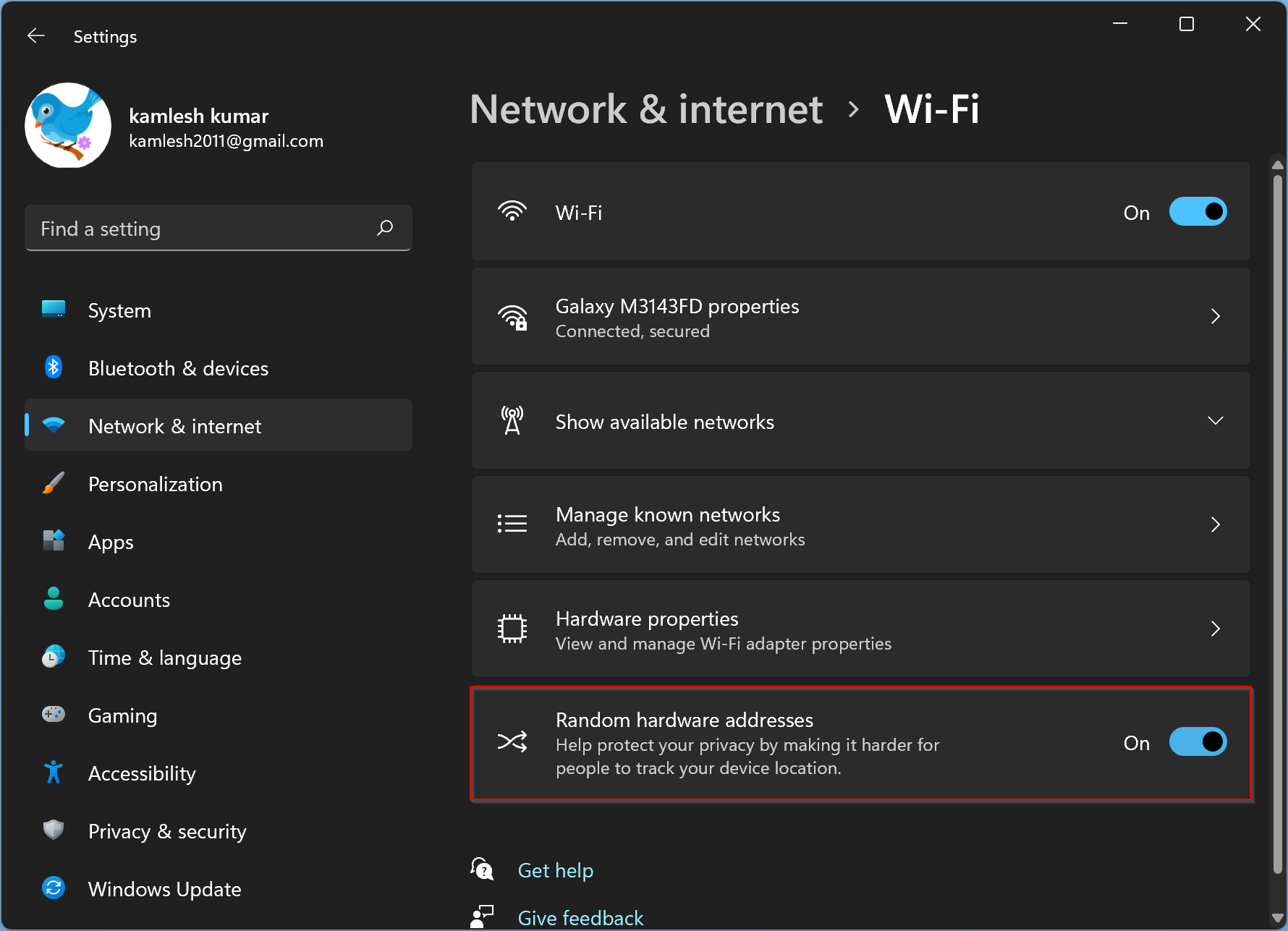
If you need to disable the Random hardware address function on Windows 11, repeat the above steps, and in step 4, slide the toggle to the Off position.
How to Enable or Disable Random Hardware Addresses in Windows 10?
To turn on or off Random Hardware Addresses in Windows 10, use the following steps:-
Step 1. Open Windows Settings.
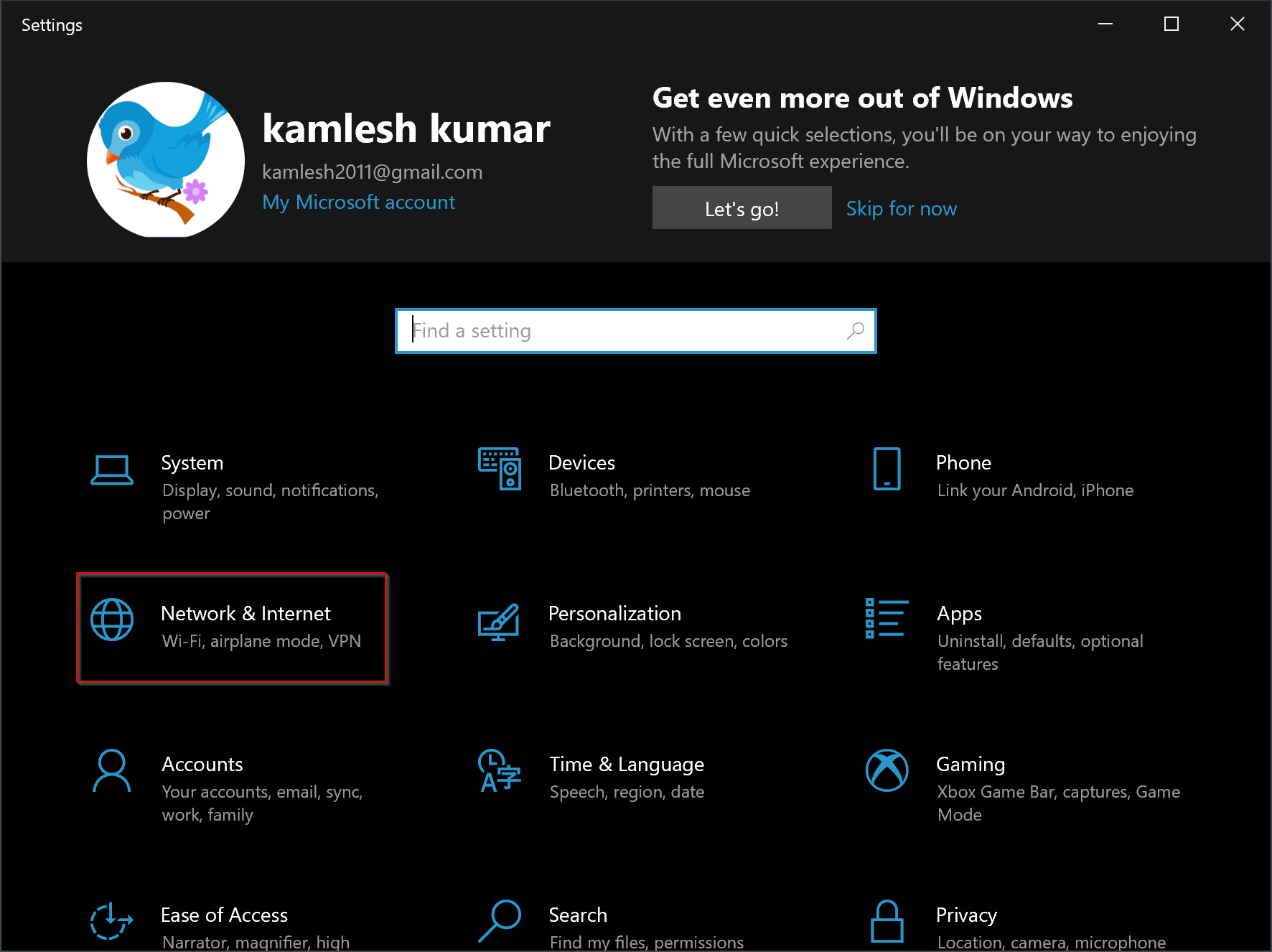
Step 2. Then click on Network & Internet.
Step 3. After that, select Status on the left sidebar.
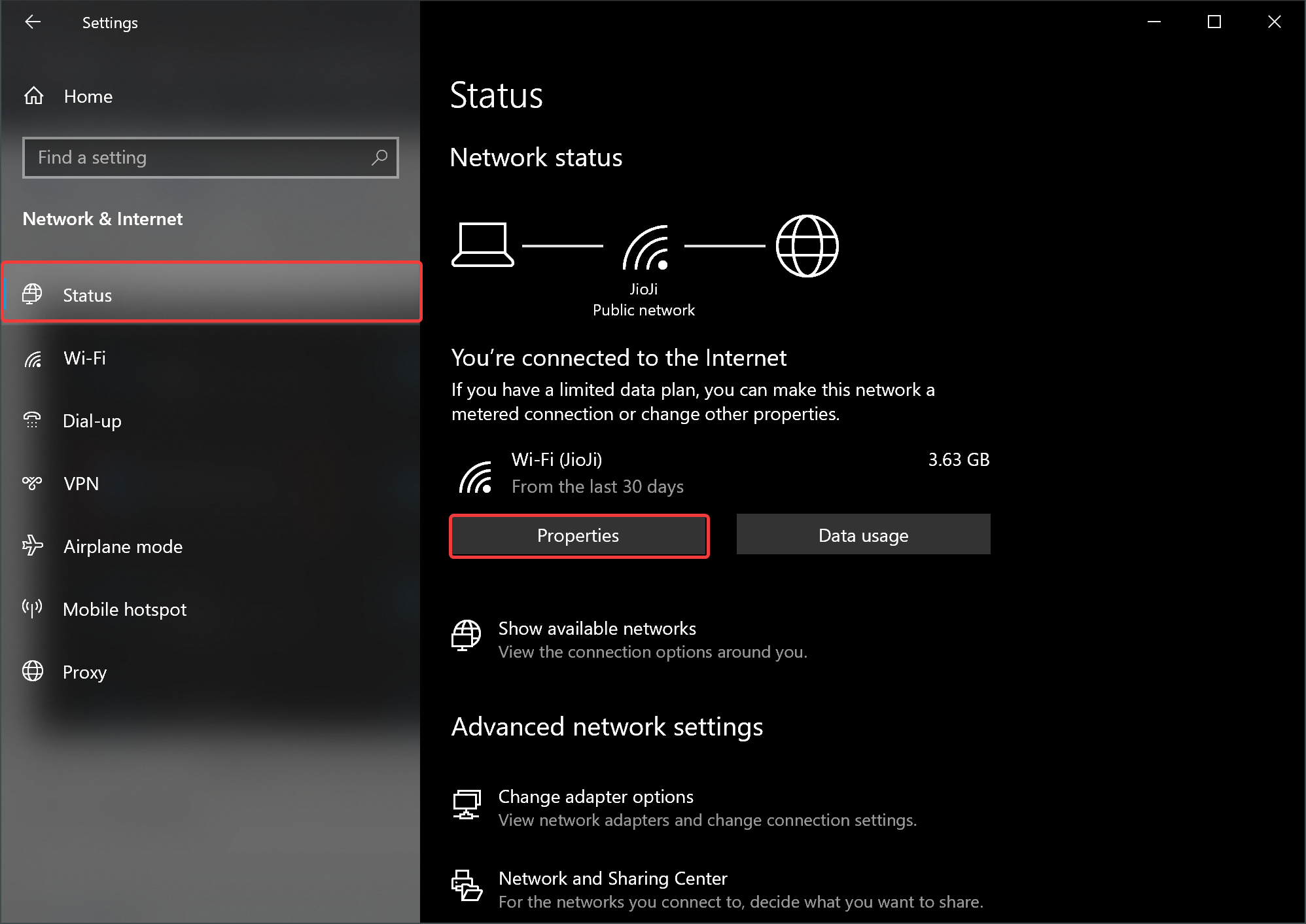
Step 4. Next, click on the Properties button.
Step 5. Finally, choose the On option from the drop-down menu of Use random addresses for this network under the “Random hardware address” section.
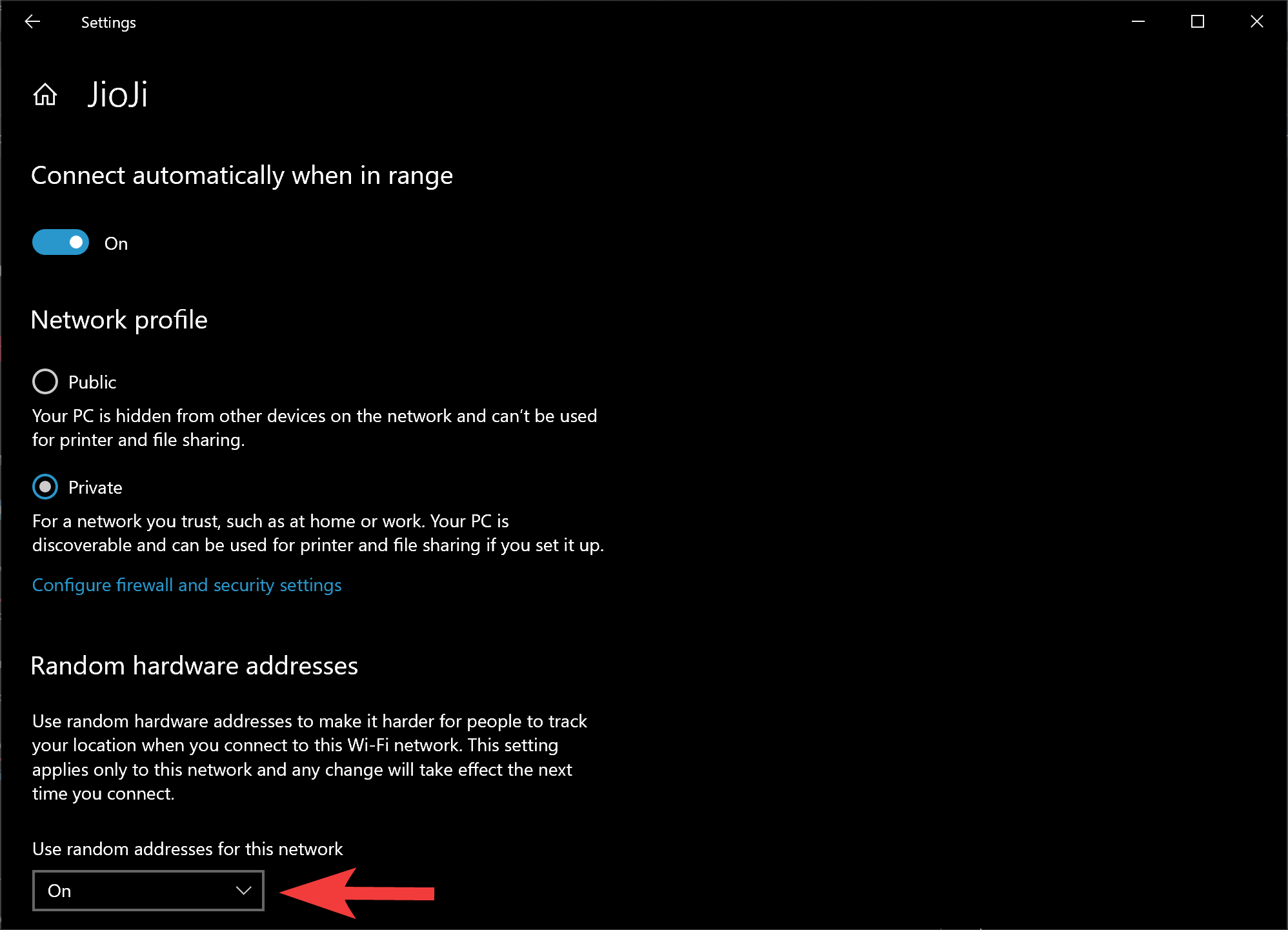
That’s it.
Conclusion
In conclusion, enabling the Random Hardware Address feature on your Windows 11 or 10 computer can help you protect your privacy and prevent others from tracking your activity when using free Wi-Fi in public places. This feature is easy to turn on or off using the Settings app on both operating systems. By following the simple steps outlined in this gearupwindows article, you can easily enable or disable the Random Hardware Address feature as needed.
I don’t have that option available, It just doesn’t show up