Microsoft Edge is a versatile and feature-rich web browser that comes bundled with Windows 11 and Windows 10, offering a seamless internet browsing experience. However, there may be instances where you encounter issues or want to start afresh with default settings. Whether you’re facing performance issues, encountering compatibility problems, or just looking to revert to the browser’s original configuration, resetting Microsoft Edge to its default settings can be a valuable troubleshooting step.
In this gearupwindows guide, we will walk you through the step-by-step process of resetting Microsoft Edge settings to their defaults on both Windows 11 and Windows 10. By following these instructions, you can ensure a clean slate for your browser, resolving potential issues and optimizing your browsing experience. Let’s delve into the simple yet effective methods to reset Microsoft Edge settings and bring your browser back to its default state.
How to Reset Settings to Defaults on Microsoft Edge on Windows 11 or 10?
To reset settings to defaults on the Microsoft Edge browser on Windows 11 or 10, follow these steps:-
Step 1. Begin by opening Microsoft Edge on your Windows 11 or 10 computer. Ensure that the browser is up-to-date to access the latest features and improvements.
Step 2. Located in the top-right corner of the Edge browser window is the “Settings and More” button, denoted by three dots (ellipsis). Click on this button to reveal a dropdown menu.
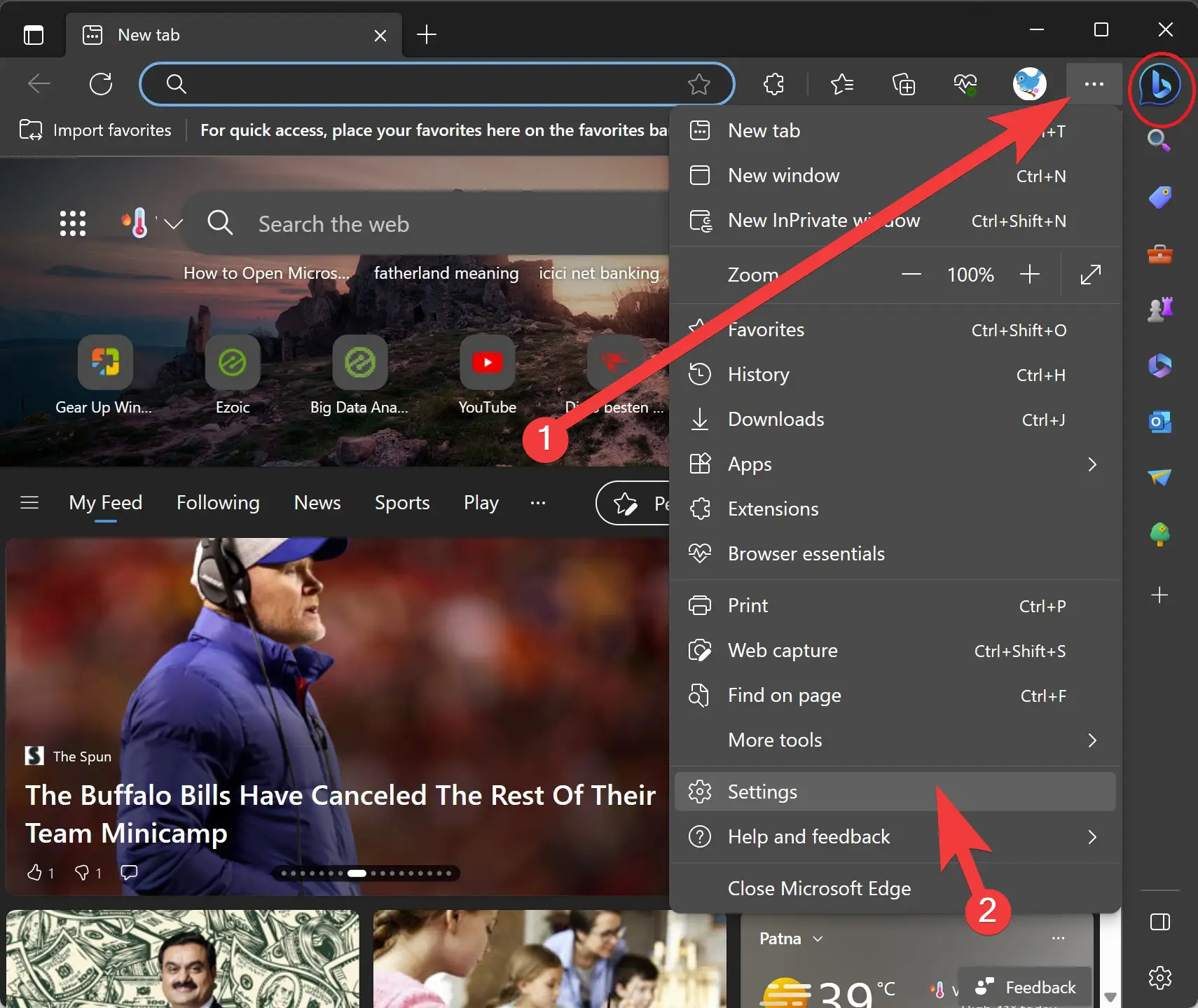
Step 3. From the dropdown menu, select the “Settings” option. This action will direct you to the Settings page, where you can fine-tune various aspects of your browsing experience.
Step 4. Within the Settings page, look for the “Reset settings” option. This feature is designed to help users restore Microsoft Edge to its default configuration.
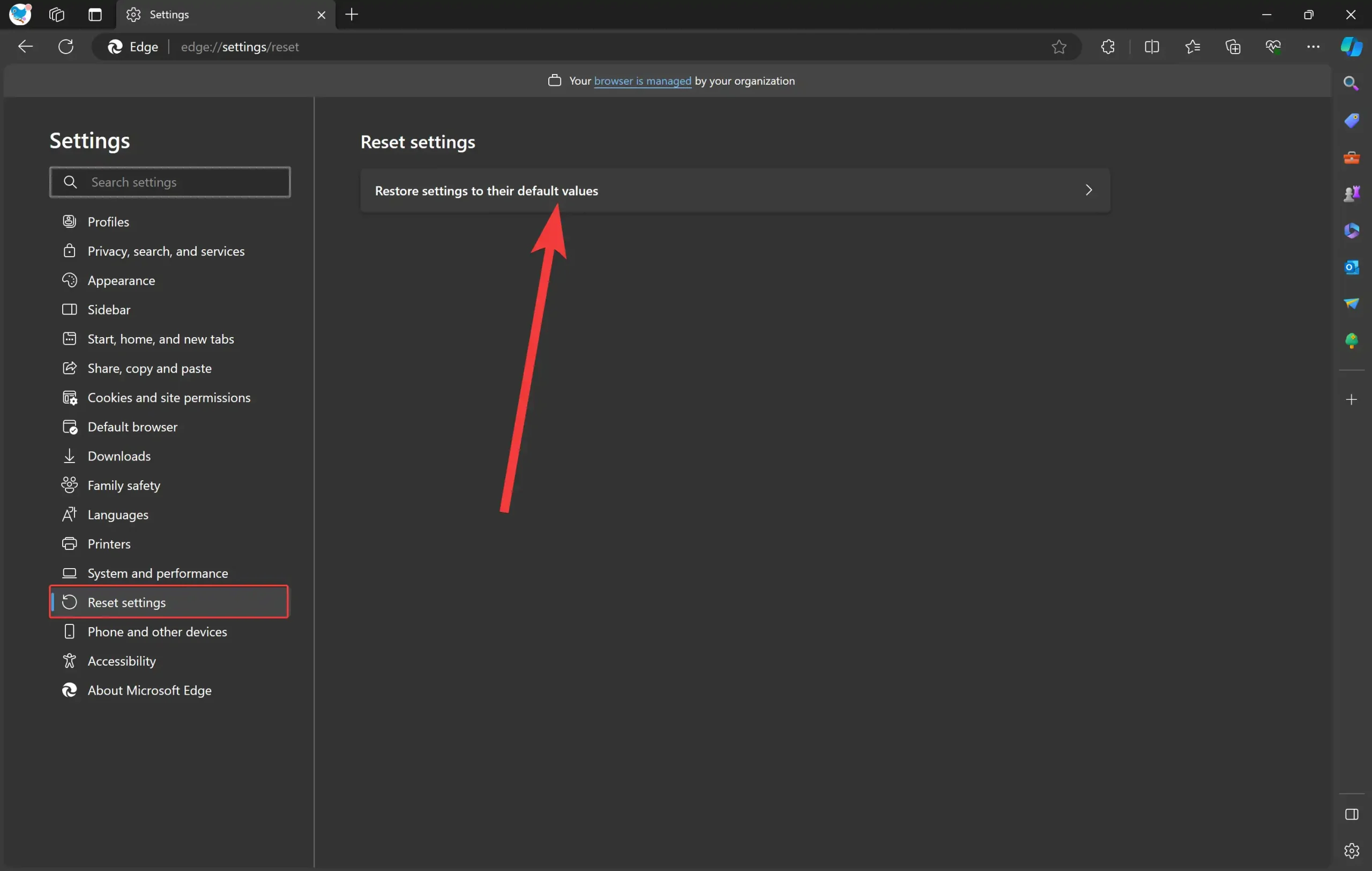
Step 5. Once you’ve located the “Reset settings” option, click on it to reveal further options. Here, you’ll find the crucial “Restore settings to their default values” option. Select this to initiate the process of reverting your browser settings to their original defaults.
Step 6. A confirmation prompt will appear on your screen, ensuring that you indeed want to proceed with the reset. Confirm your decision to continue with the process.
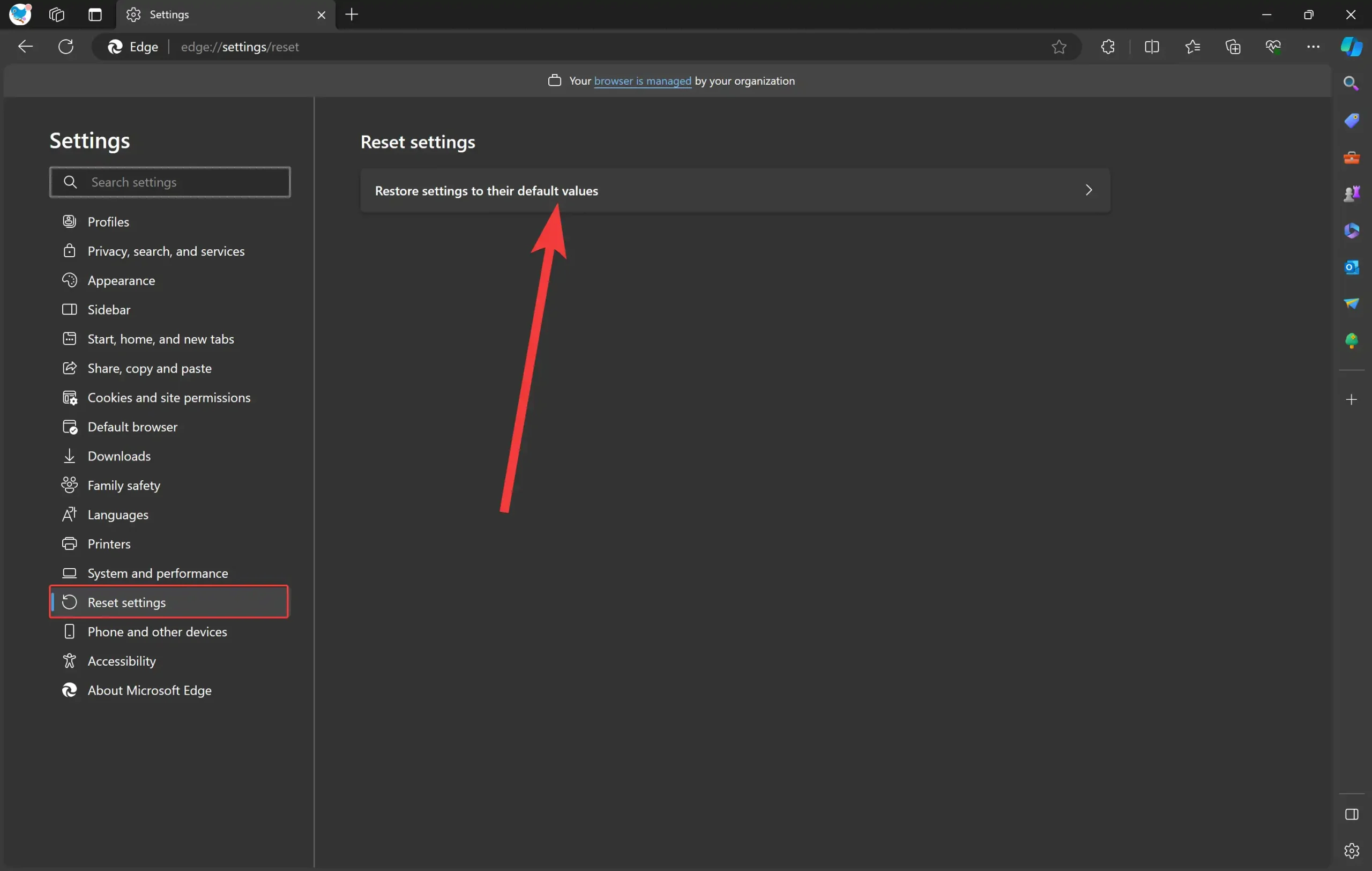
Step 7. To finalize the reset operation, click the “Reset” button. Microsoft Edge will then undergo the process of resetting to its default settings, resolving any lingering issues that may have affected your browsing experience.
Conclusion
By following these straightforward steps, you can easily reset Microsoft Edge on both Windows 11 and 10. This action not only provides a fresh start for your browser but also addresses potential performance or compatibility issues. It’s important to note that this process will not impact your saved bookmarks, ensuring that your essential data remains intact. Keep this guide handy for those times when a clean slate is needed to optimize your Microsoft Edge browsing experience. Embrace the power of resetting and enjoy a rejuvenated browser for all your online endeavors.