The Windows 11 operating system brings a sleek and modern interface to users, but certain power user features, such as the “End Task” option in the taskbar context menu, seem to have taken a backseat. For users who rely on quickly terminating unresponsive applications, the absence of this option can be a concern. However, fear not, as this gearupwindows guide will walk you through the process of showing the “End Task” option in the Taskbar Context Menu of Windows 11.
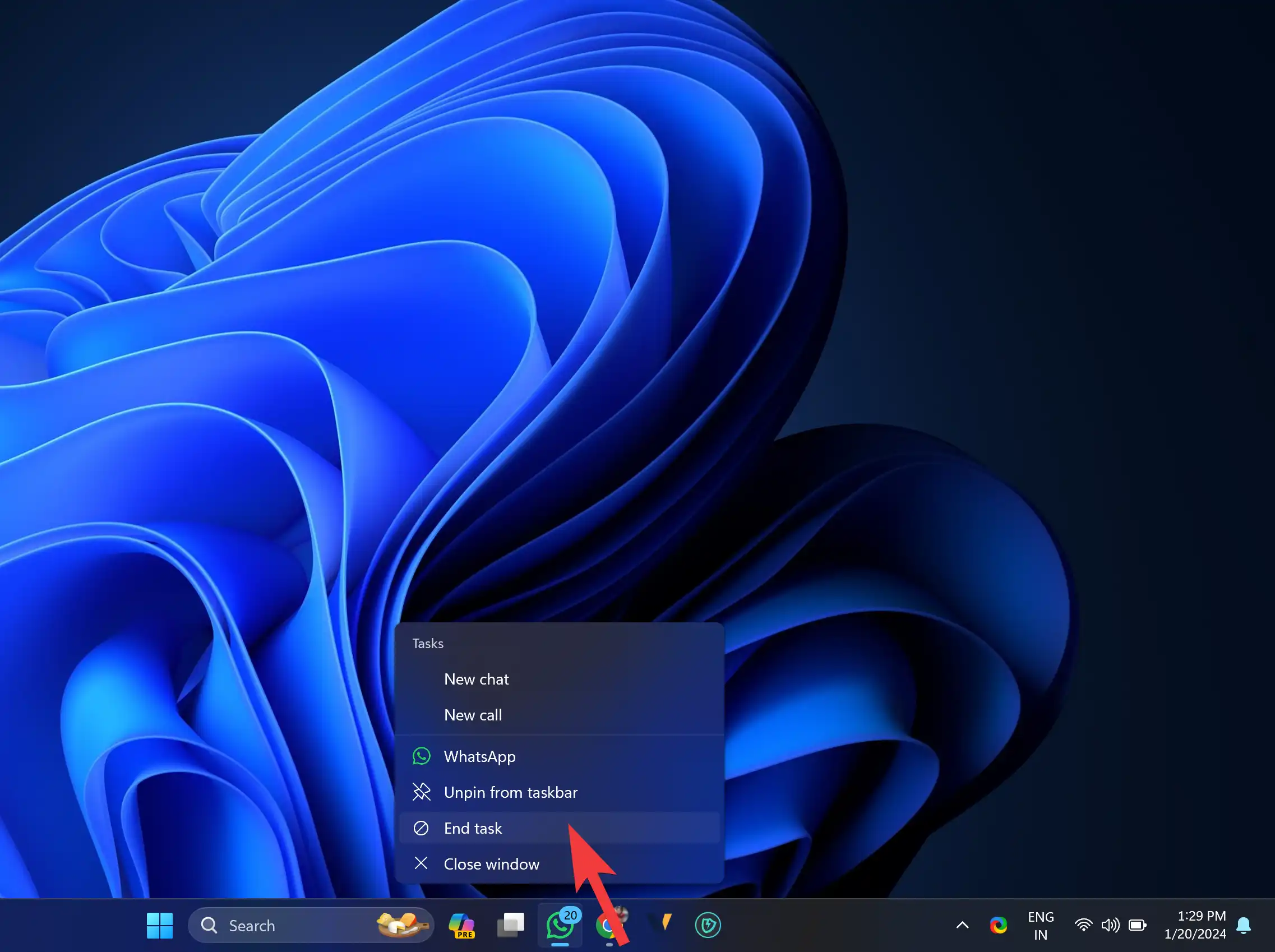
How to Show End Task Option in the Taskbar Context Menu of Windows 11?
Method 1: Enable End Task via Windows Settings
To enable or show the End Task option on Windows 11 using the Settings app, follow these steps:-
Step 1. Click on the Start button and select the gear-shaped icon to open Windows Settings.
Step 2. Within Windows Settings, click on the “System” option in the left pane.
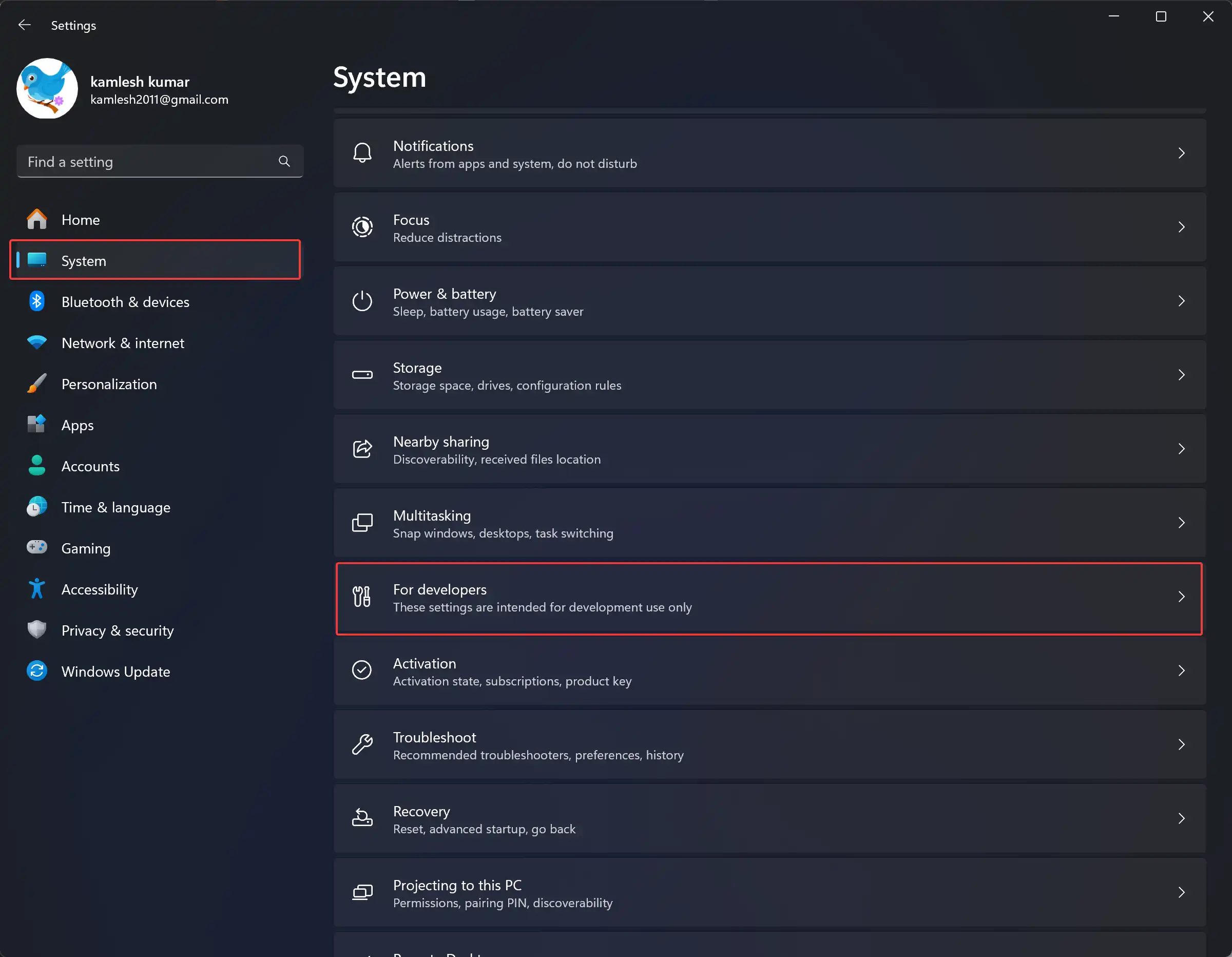
Step 3. Choose “For developers” on the right pane.
Step 4. Scroll down to find the “End Task” option. Then, toggle the switch to enable the “End Task” in the taskbar context menu.
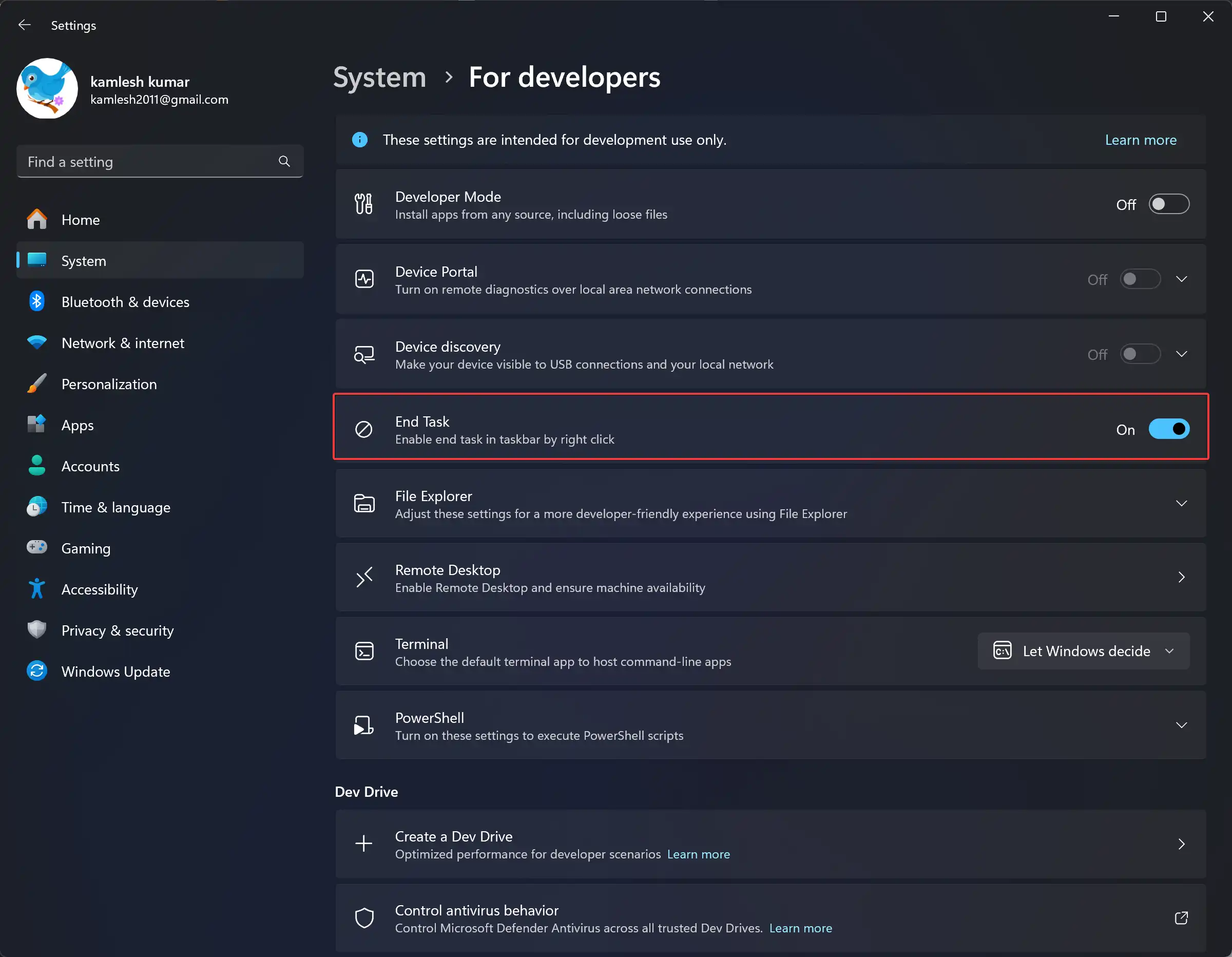
Step 5. When you’re done, close the Windows Settings app.
Now, when you right-click on an app icon in the taskbar, you should see the newly added “End Task” option.
Method 2: Enable End Task via Registry Editor
To enable or show the End Task option on Windows 11 using Registry Editor, follow these steps:-
Step 1. Press the Windows key + R to open the Run dialog box.
Step 2. Type “regedit” and press Enter to open the Registry Editor.
Step 3. Navigate to the specified registry path:-
HKCU\Software\Microsoft\Windows\CurrentVersion\Explorer\Advanced\TaskbarDeveloperSettings
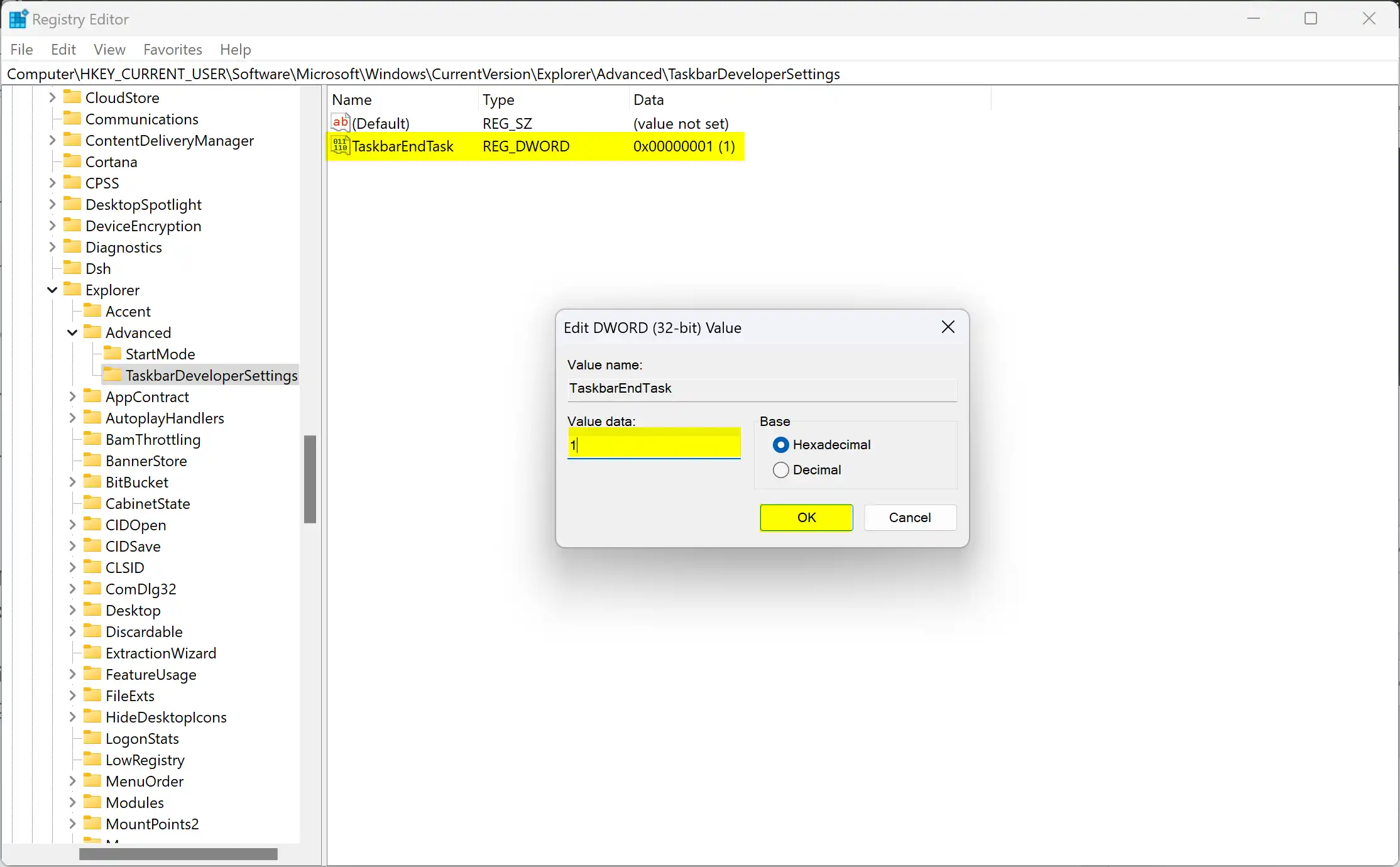
Step 4. On the right sidebar, look for a REG_DWORD “TaskbarEndTask” and set its “Value data” to 1 by double-clicking on it.
Note:- If the `TaskbarEndTask` key doesn’t exist, right-click on the right pane, and select New > DWORD (32-bit) Value. Then, name it “TaskbarEndTask.”
Step 5. Click OK to save the changes.
Step 6. Close the Registry Editor.
Now, the “End Task” option should be available in the taskbar context menu.
Method 3: Enable End Task via Windows Terminal
To enable or show the End Task option on Windows 11 using the Terminal app, follow these steps:-
Step 1. Open Windows Terminal (Admin).
Step 2. Copy and paste the following command:-
reg add HKCU\Software\Microsoft\Windows\CurrentVersion\Explorer\Advanced\TaskbarDeveloperSettings /v TaskbarEndTask /t REG_DWORD /d 1 /f
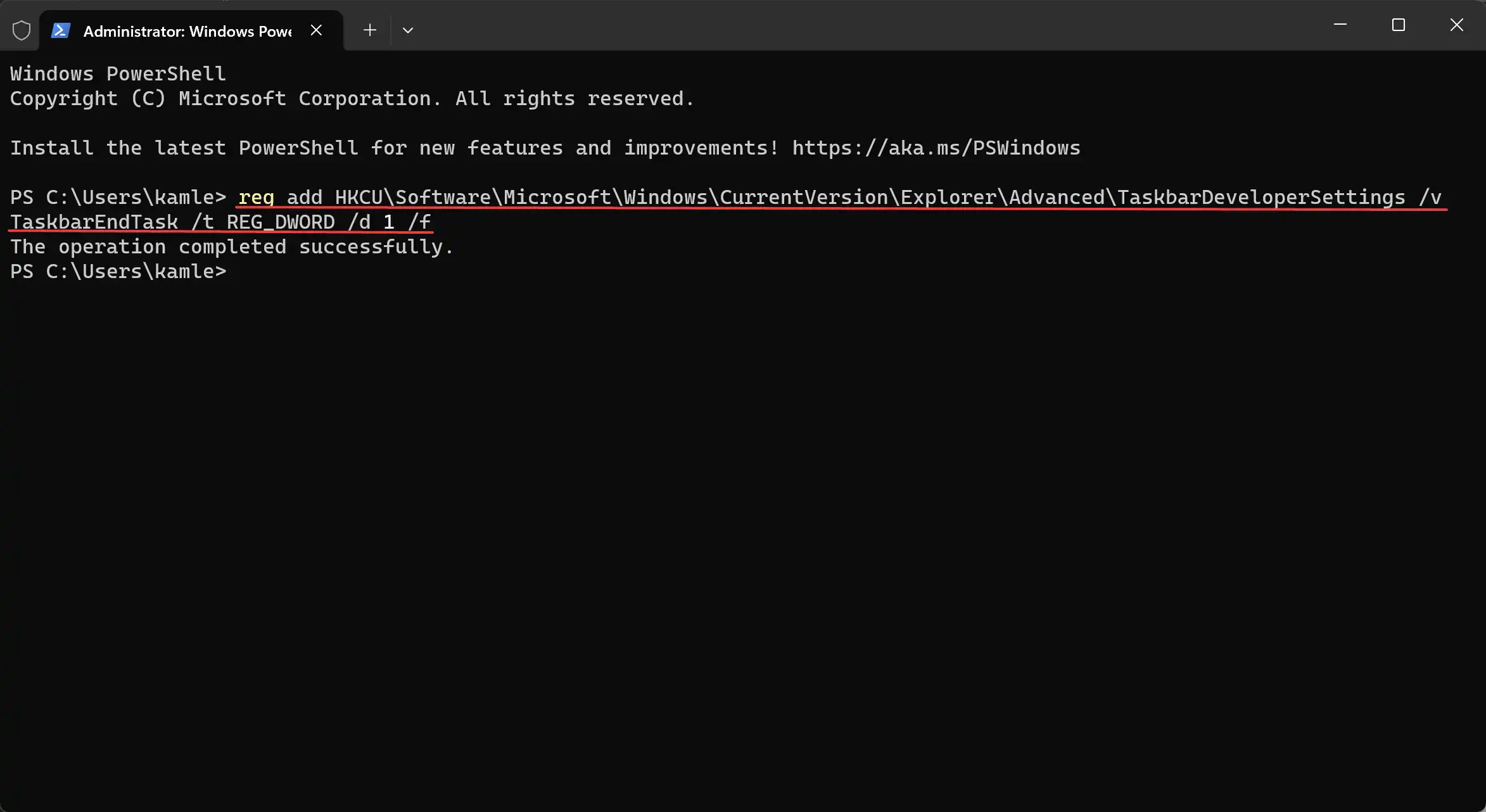
Step 3. Press Enter to execute the command.
Note: If you want to disable the feature, execute the following command:-
reg add HKCU\Software\Microsoft\Windows\CurrentVersion\Explorer\Advanced\TaskbarDeveloperSettings /v TaskbarEndTask /t REG_DWORD /d 0 /f
Conclusion
In the dynamic landscape of Windows 11, where aesthetics meet functionality, users need not compromise efficiency. Through the strategic maneuvers outlined in this guide, the elusive “End Task” option has been reintroduced to the taskbar context menu, ensuring a seamless experience for those seeking prompt control over their applications. Whether opting for the user-friendly Windows Settings, delving into the intricate Registry Editor, or executing commands in the Windows Terminal, users can now savor the empowerment of a more responsive and efficient Windows 11 interface. Embrace the renewed control and relish the optimal computing experience that Windows 11 has to offer!
