Modern Windows laptops are prepared with built-in touchpads, and you can use these touchpad gestures in Windows 10. Using these touchpad gestures, you can control your mouse pointer and get your job done faster.
Windows 10 lets you turn on or off and configure various touchpad settings once you install the proper drivers. For instance, you can configure the touchpad to launch Cortana app with a three-finger tap.
However, if you have made several changes in the touchpad settings or the touchpad is not working well, you can try resetting the touchpad settings to factory defaults.
Regardless of the touchpad manufacturer, Windows 10 allows you to reset your touchpad settings and gestures to defaults.

In this gearupwindows article, you will learn how to reset touchpad settings and gestures to defaults in Windows 10.
How to Reset Touchpad Settings and Gestures to Defaults in Windows 10?
To reset touchpad settings and gestures to defaults in Windows 10, use these steps:-
Step 1. Open Settings.
Step 2. Click on Devices.
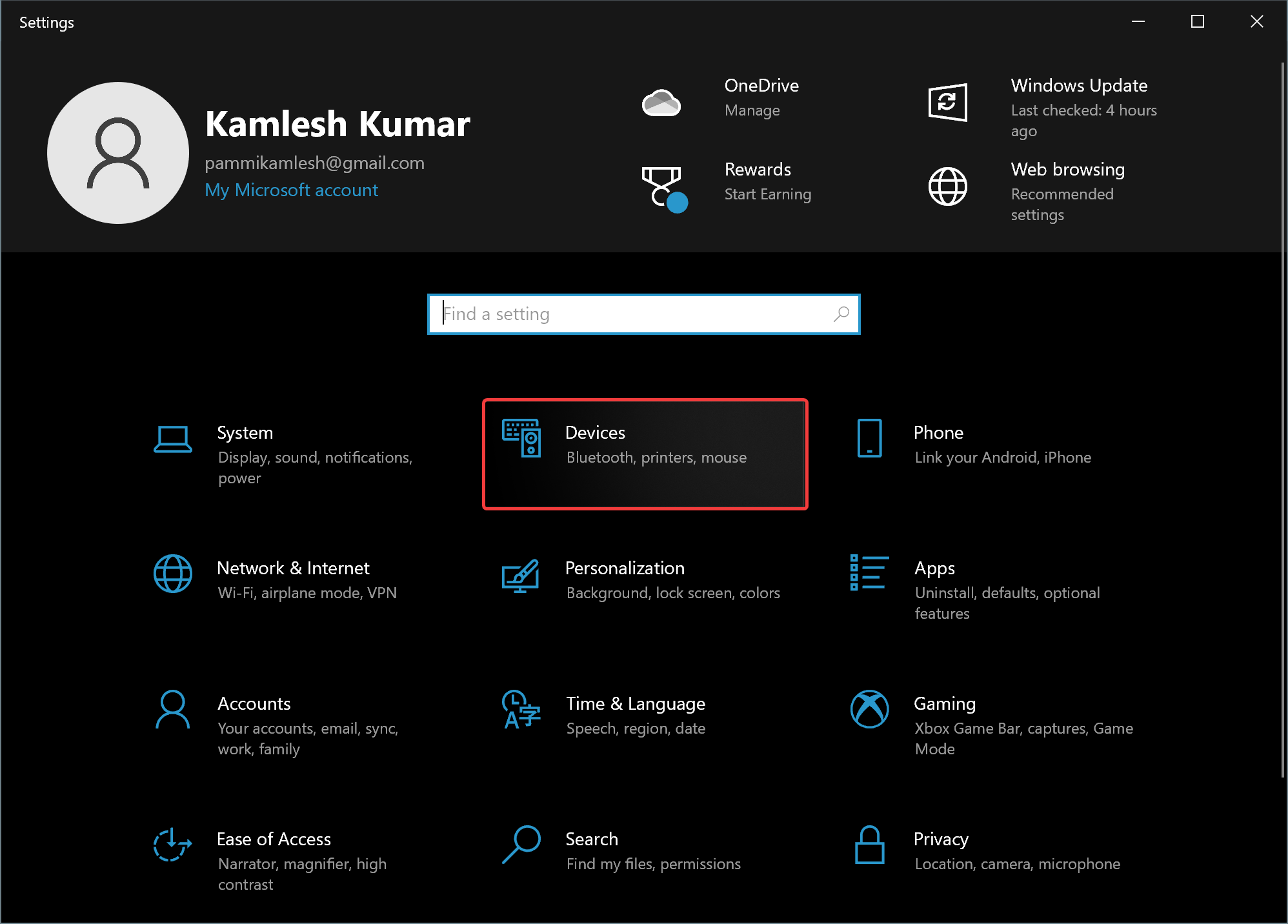
Step 3. Under “Devices,” select Touchpad.
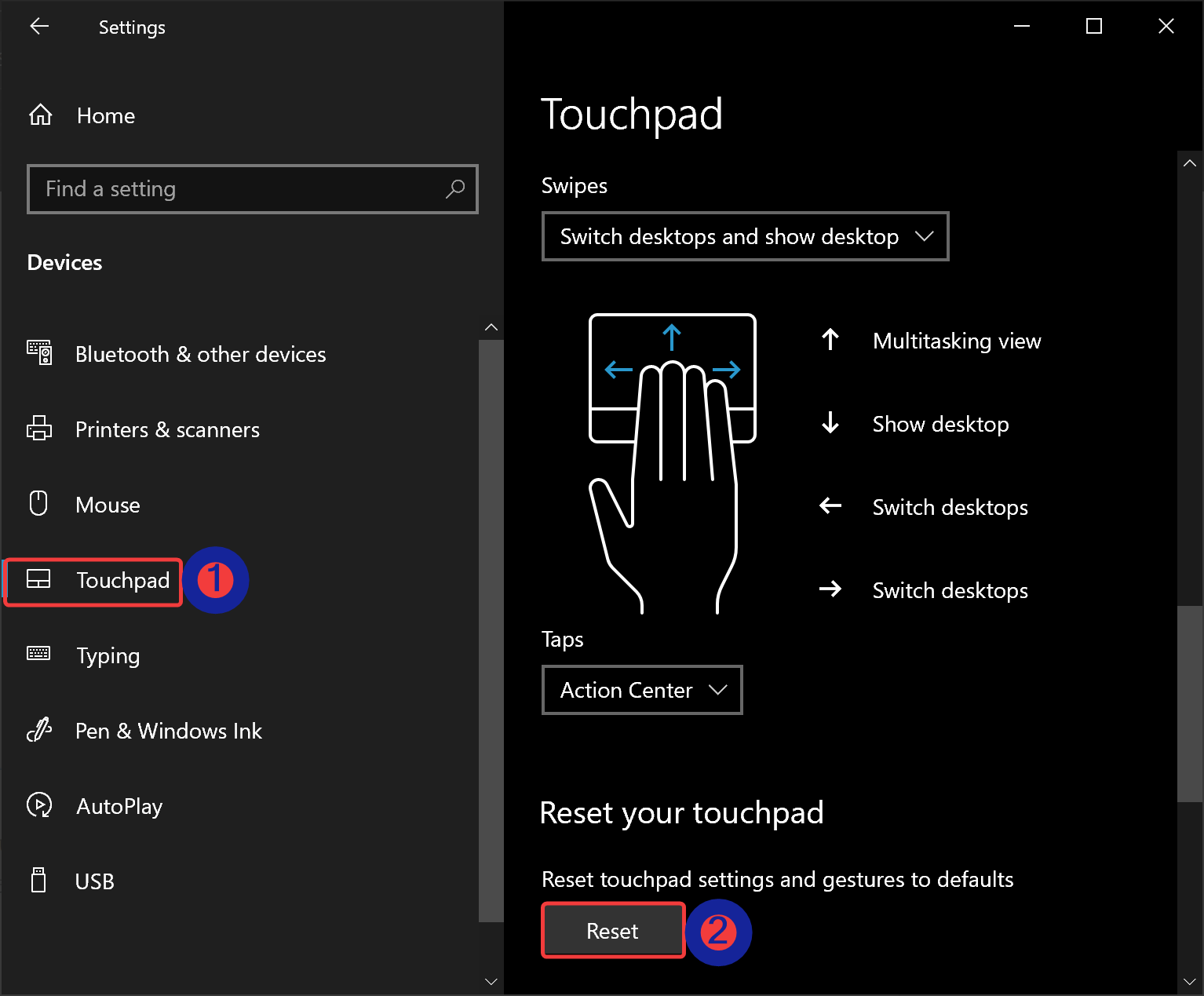
Step 4. On the right side of the Touchpad, click on the Reset button under the “Reset your touchpad” section.
Once you complete the above steps, a checkmark will appear beside the Reset button. This indicates that the resetting action is completed on your Windows 10 machine.
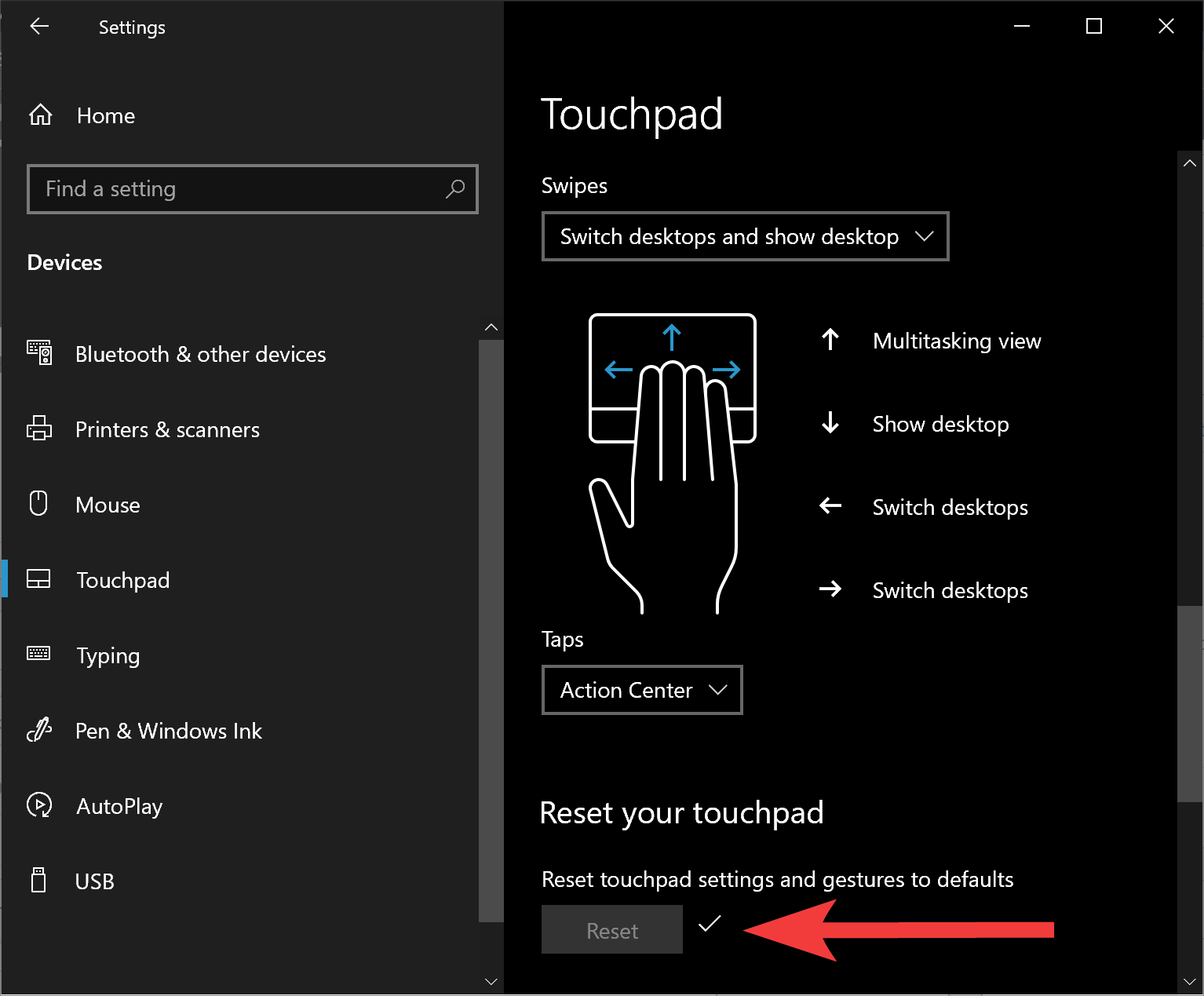
Conclusion
In conclusion, touchpads have become an integral part of modern Windows laptops, providing users with an alternative way to control their mouse pointer. With the touchpad gestures in Windows 10, you can perform various actions, including launching apps and switching between apps, with just a few finger taps. However, sometimes, the touchpad settings may need to be reset to their default configuration to fix issues or remove customizations. With the easy-to-follow steps outlined in this article, resetting your touchpad settings and gestures to defaults in Windows 10 is a breeze. Whether you’re a tech-savvy user or a novice, this guide will help you get the most out of your touchpad and keep it running smoothly.
Also Read: How to reset a Touchpad to default settings in Windows 11?