Chrome, Firefox, Opera, and Microsoft Edge are the major web browsers used widely on Windows 11 and 10 operating systems. You might work on one of the web browsers and accidentally close a tab, then realize that you closed the tab by mistake. It may even happen if you want to find out which web pages you visited last week. No worries, you have got covered. You can bring back your closed tabs in any major web browser.
In this gearupwindows article, we will guide you on reopening the last closed tab and accessing the browsing history.
How to Reopen Closed Tabs in Google Chrome?
To reopen the most recently closed tab in Google Chrome, right-click on the empty header space and select Reopen closed tab in the popup menu. You can also use the keyboard shortcut Ctrl + Shift + T to reopen the last closed tab. Repeatedly selecting Reopen closed tab or pressing Ctrl + Shift + T will open previously closed tabs in the same order they were closed.
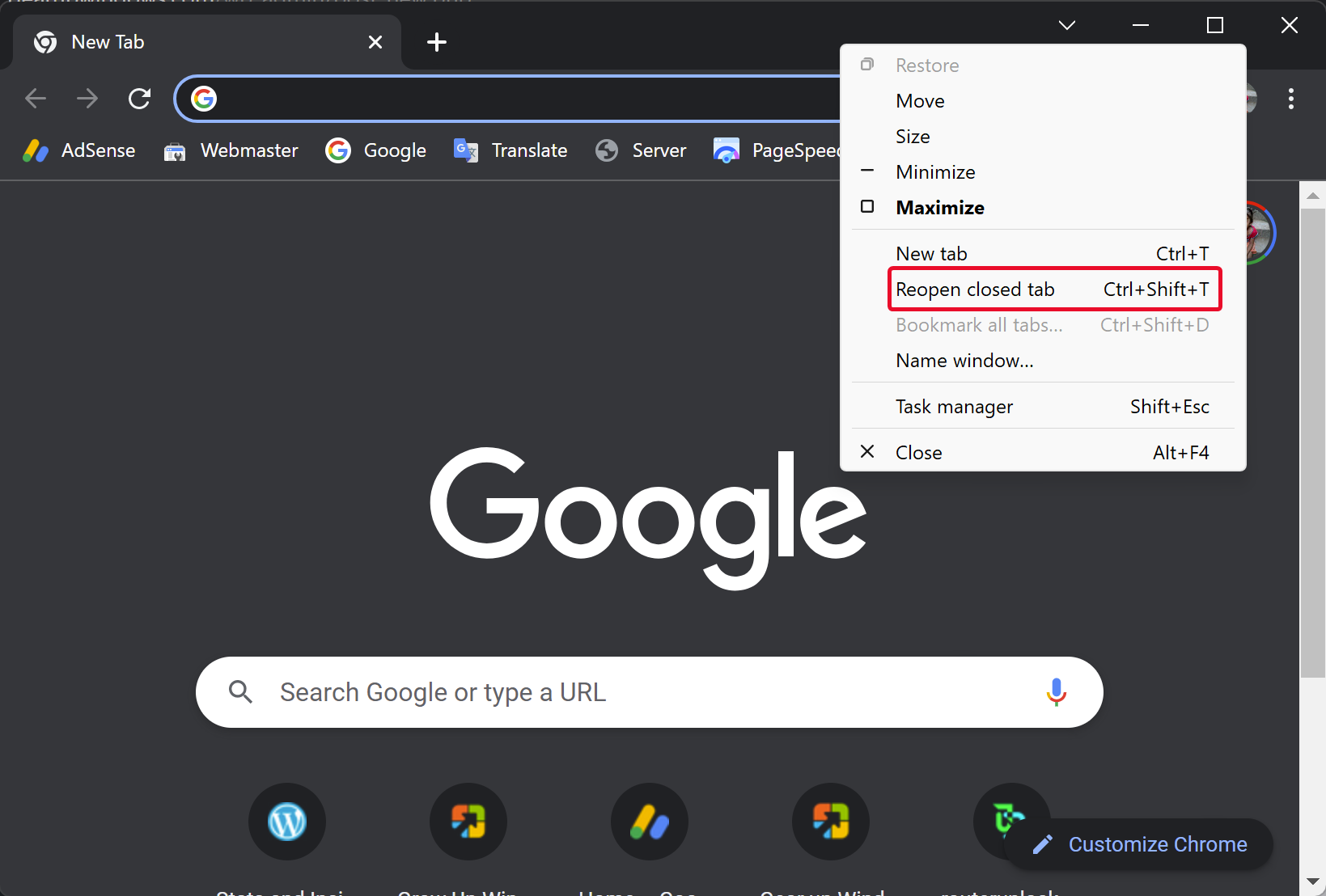
If you have visited several web pages on the Chrome browser, you will need to select the “Reopen closed tab” option many times. So, to quickly find the web pages you visited last week that you want to see again, you can go through your browsing history.
To access your browsing history in Chrome, click the three horizontal bars (Customize and control Google Chrome) in the upper-right corner and select History > History in the drop-down menu. Alternatively, you can use the Ctrl + H keyboard shortcut to open Chrome browsing history.

When you’re done, browsing history will appear in a new tab, grouped into periods. Just click the link to open the webpage from today, yesterday, or a specific date. The webpage will appear on the same tab.

How to Reopen Closed Tabs in Mozilla Firefox?
To reopen the most recently closed tab in Mozilla Firefox, right-click on the empty header space and select Reopen Closed Tab in the popup menu. You can also use the keyboard shortcut Ctrl + Shift + T to reopen the last closed tab. Repeatedly selecting Reopen Closed Tab or pressing Ctrl + Shift + T will open previously closed tabs in the same order they were closed.
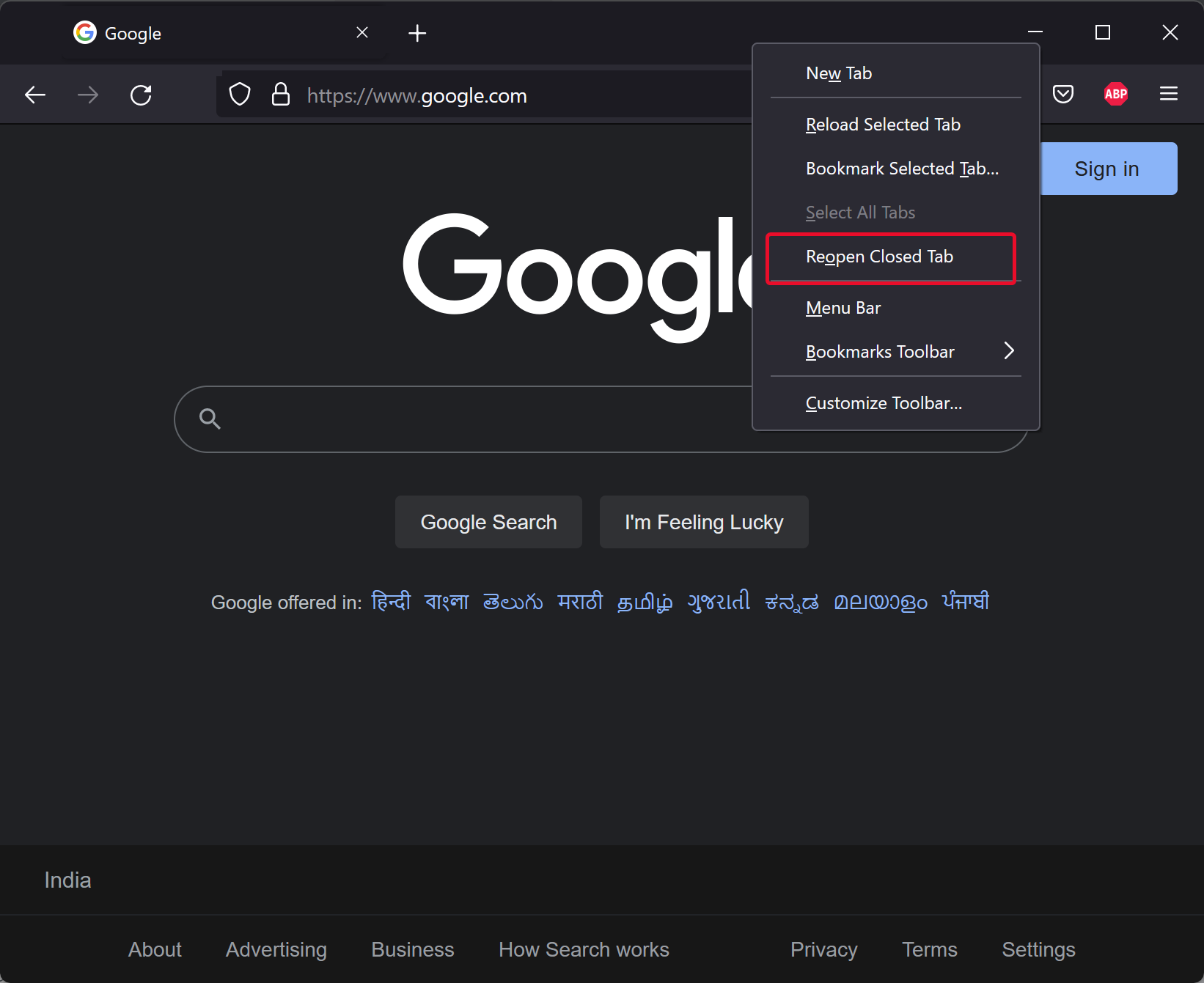
If you have visited several web pages on the Firefox browser, you will need to select the “Reopen Closed Tab” option many times. So, to quickly find the web pages you visited last week that you want to see again, you can go through your browsing history.
To access your browsing history in Firefox, click the three horizontal bars (Open application menu) in the upper-right corner and select History in the drop-down menu.

When you’re done, The History menu will appear. Click on a webpage you want to open. Recently closed tabs are listed under “Recently closed tabs.” You can also click “Restore previous session” to restore all the tabs listed under that heading onto new tabs in the current browser window.

You can also use the Ctrl + H keyboard shortcut to open Firefox browsing history. This is especially useful if you forget the name or URL of a webpage you visited last week. This keyboard shortcut will open your browsing history in Firefox by periods in the left sidebar.
In the History sidebar, click the Last Seven days option to view all the web pages you visited last week. Select a webpage to view it in the current tab. Similarly, you can access lists of web pages you visited in previous months and older than six months. The History sidebar stays open until you close it using the X button in the upper-right corner of the pane.

How to Reopen Last Closed Tabs in Opera?
To reopen the most recently closed tab in Opera, right-click on the free header space and select Reopen last closed tab in the popup menu. You can also use the keyboard shortcut Ctrl + Shift + T to reopen the last closed tab. Repeatedly selecting Reopen last closed tab or pressing Ctrl + Shift + T will open previously closed tabs in the same order they were closed.

Alternatively, click the History button on the left sidebar of the Opera to open the History menu and see a list of recently closed tabs. Then, click the name of the webpage you want to reopen in a new tab.
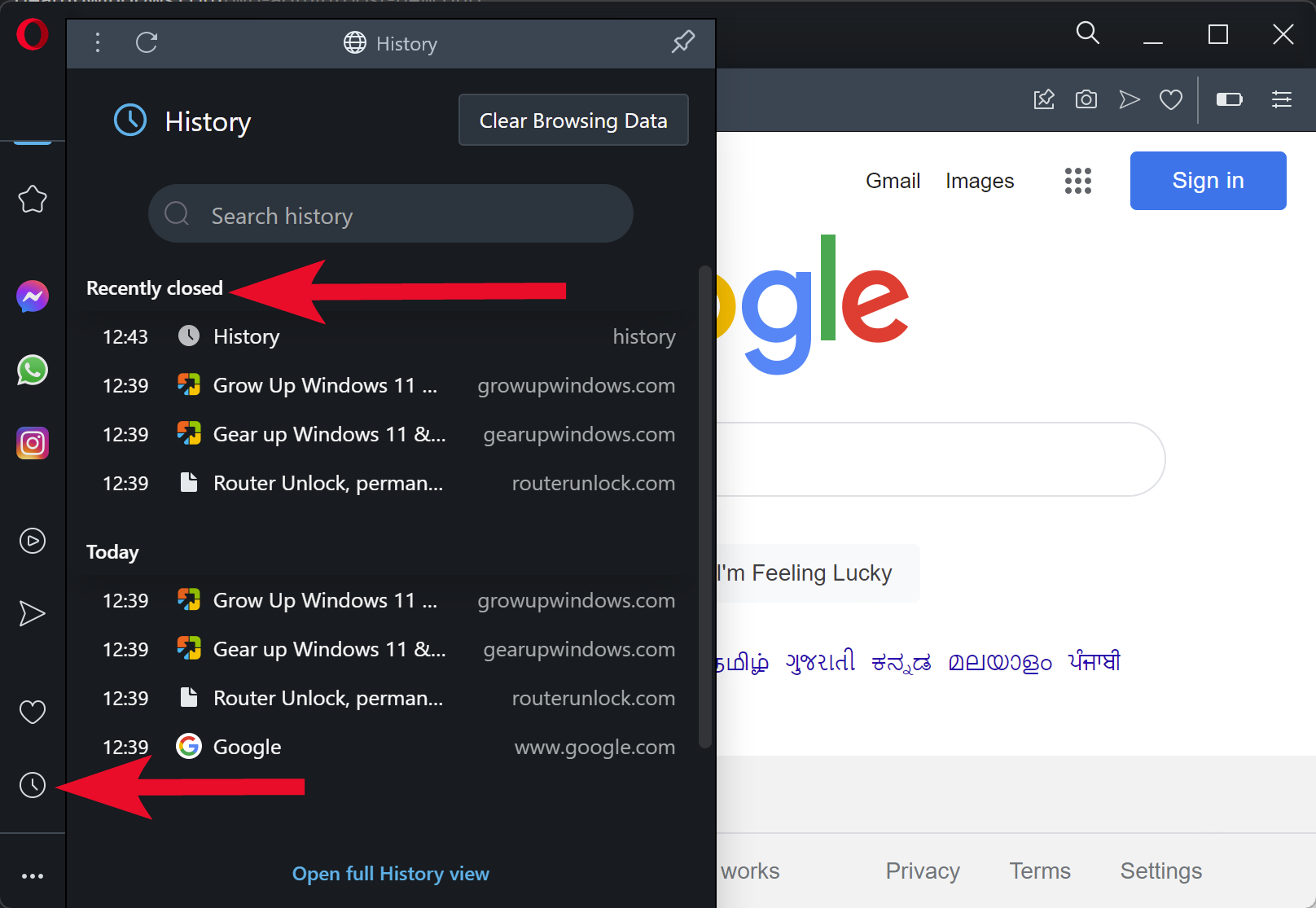
To reopen a webpage you viewed earlier today, yesterday, or even before, click the Open full history view link in the History menu.
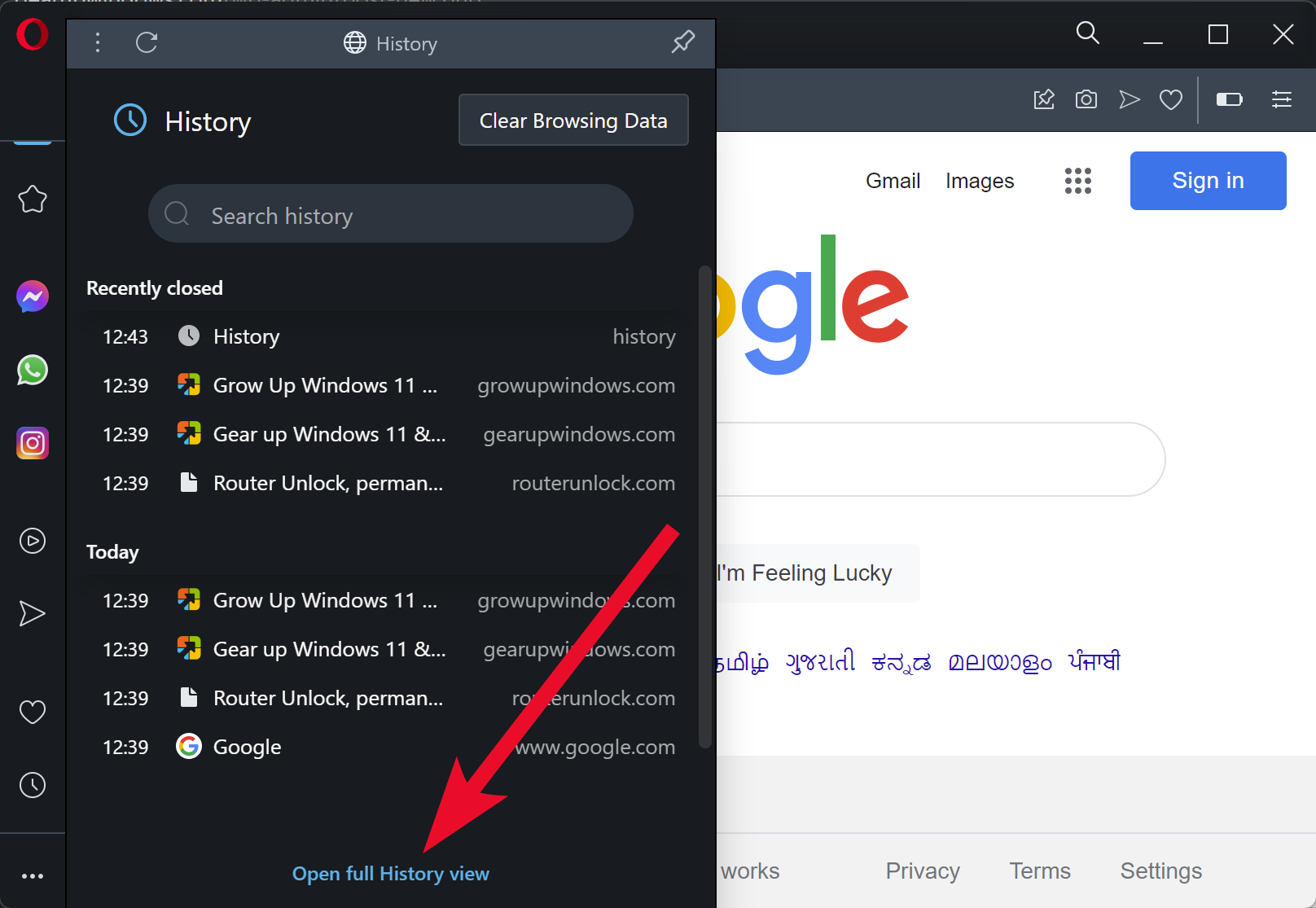
You can even access Opera browsing history by clicking the Menu button (Customize and control Opera) in the upper-left corner and selecting History > History in the drop-down menu.

How to Reopen Closed Tabs in Microsoft Edge?
To reopen the most recently closed tab in Microsoft Edge, right-click on the empty header space and select Reopen closed tab in the popup menu. You can also use the keyboard shortcut Ctrl + Shift + T to reopen the last closed tab. Repeatedly selecting Reopen closed tab or pressing Ctrl + Shift + T will open previously closed tabs in the same order they were closed.
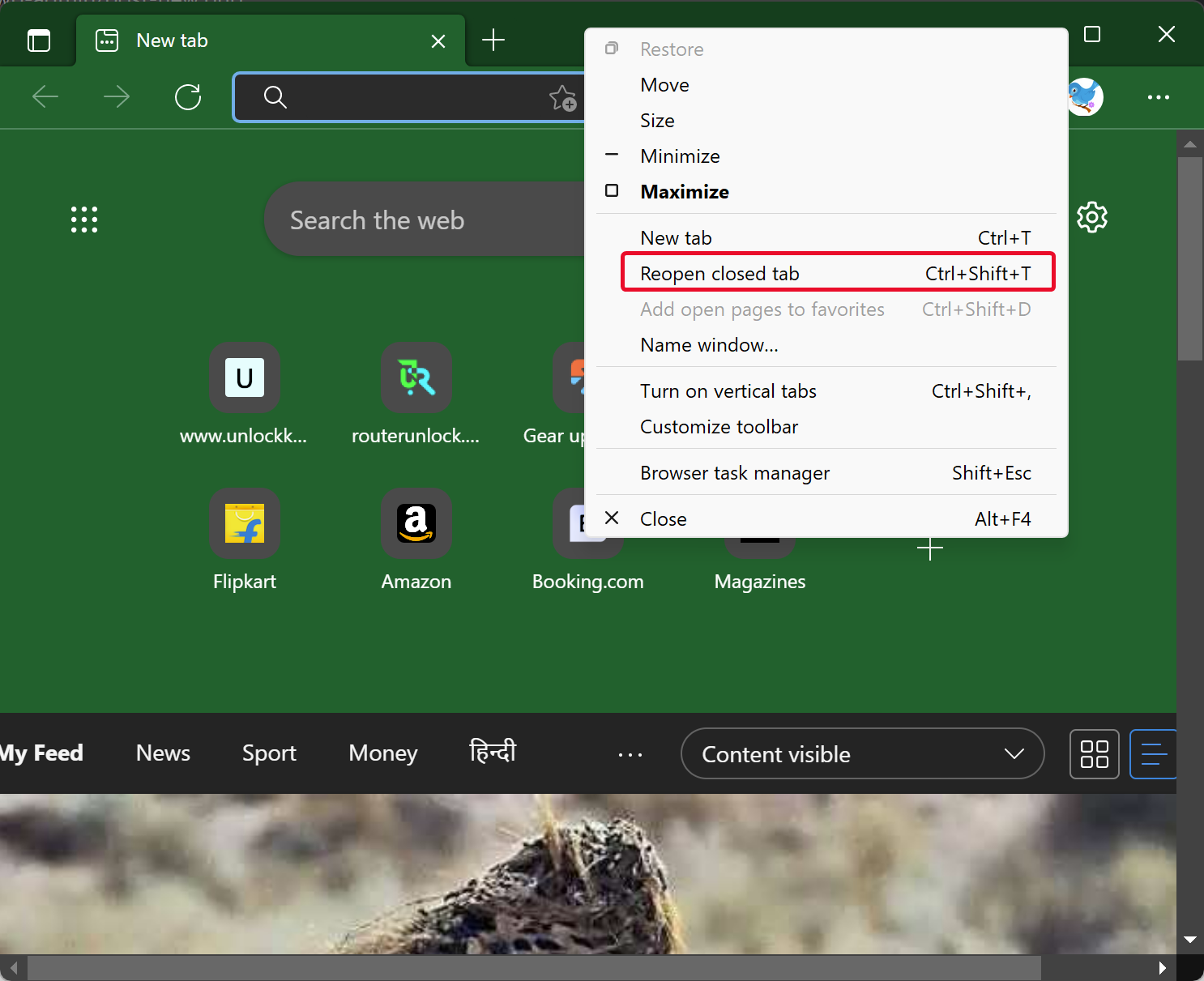
If you want to reopen webpages in the Edge browser, you opened last week or before, click the three horizontal dots (Settings and more) on the toolbar in the upper-right corner. Select History in the drop-down menu to find a chronological list of your browsing history. Alternatively, you can use the Ctrl + H keyboard shortcut to open the History menu.

In the sidebar, you will find your browsing history into periods. Click on any site in the list of web pages you visited during that period, and Edge will open that webpage in the current tab.

Quick Note: Internet Explorer has been utterly deprecated from June 15th, 2022, from Windows 10, so we have not included this browser in the list.
Conclusion
In conclusion, Chrome, Firefox, Opera, and Microsoft Edge are the most commonly used web browsers on Windows 11 and 10 operating systems. If you accidentally close a tab or need to access your browsing history to find a previously visited webpage, don’t worry. All major web browsers offer easy solutions to reopen closed tabs and view browsing history. You can use keyboard shortcuts or access the browser’s menu to perform these actions quickly. With this knowledge, you can save time and increase productivity while browsing the web.