With the launch of Windows 11/10, the Start button and the traditional Start Menu are back but have more customization possibilities than it ever has been before. One can add or remove tiles, resize the start menu, change the start menu color, etc.
After customizing and organizing the Start Menu, you might want to lock or prevent the Start Menu layout from accidental changes. There are at least two ways to prohibit the users from changing the Start Menu layout. These are the following:-
- Lock the Start Menu Layout from being changed using Local Group Policy Editor.
- Restrict the Start Menu Layout from being changed via Windows Registry Editor.
How to Lock the Start Menu Layout from being changed using Local Group Policy Editor?
Gentle Reminder: If you are using Windows 11/10 Home Edition, you will not find the Group Policy Editor. You can use the Registry Editor method to stop the Start Menu Layout change or first enable the gpedit.msc in Home Edition Windows 11/10.
To lock the Start Menu layout of Windows 11/10, perform the following steps:-
Step 1. Press the Windows logo + R keys from the keyboard to open the Run dialog box.
Step 2. Type the following and hit Enter from the keyboard:-
gpedit.msc
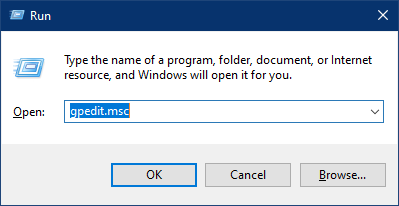

Step 3. Navigate to the following path in the Local Group Policy Editor window:-
Computer Configuration > Administrative Templates > Start Menu and Taskbar
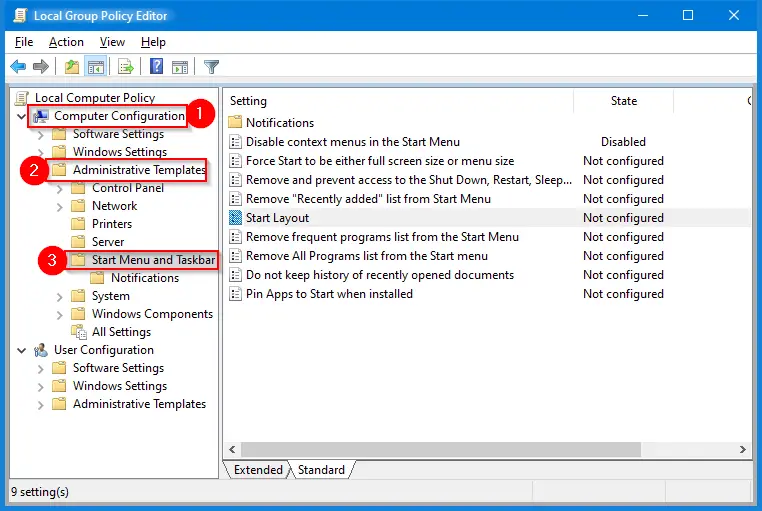
Step 4. On the right side of the Start Menu and Taskbar, double-click on the policy name “Start Layout” to open its setting.
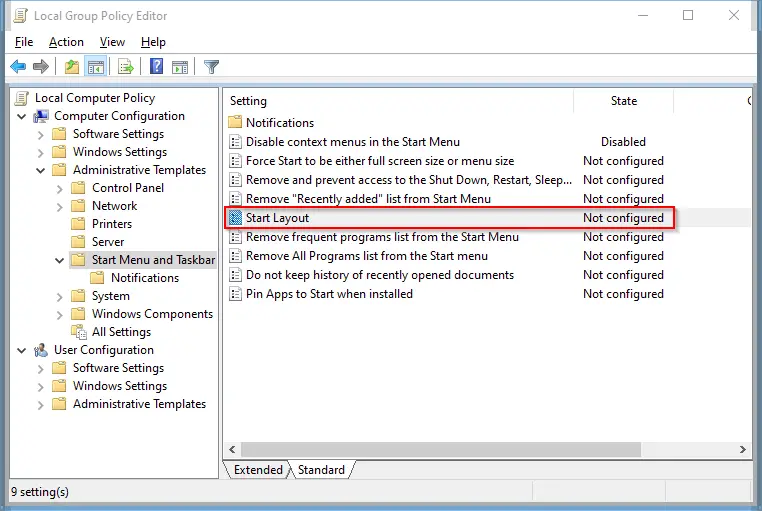
Step 5. Select the Enabled option.
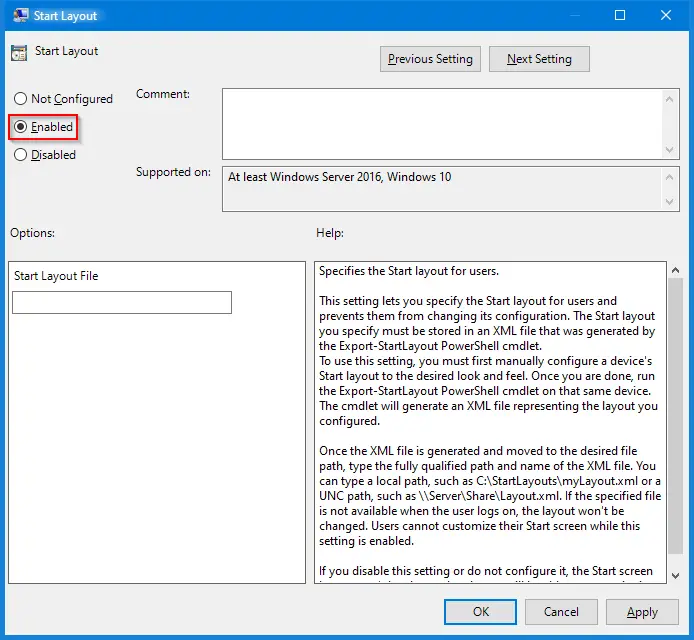
Step 6. Click Apply.
Step 7. Click OK.
Step 8. Again, in the Local Group Policy Editor window, navigate to the following path:-
User Configuration > Administrative Templates > Start Menu and Taskbar
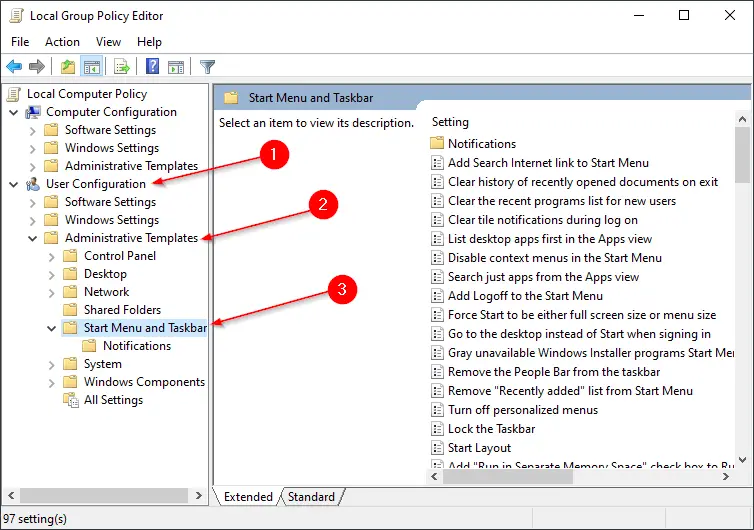
Step 9. On the right side pane of the “Start Menu and Taskbar,” double-click on the policy “Prevent users from customizing their Start Screen” to edit it.
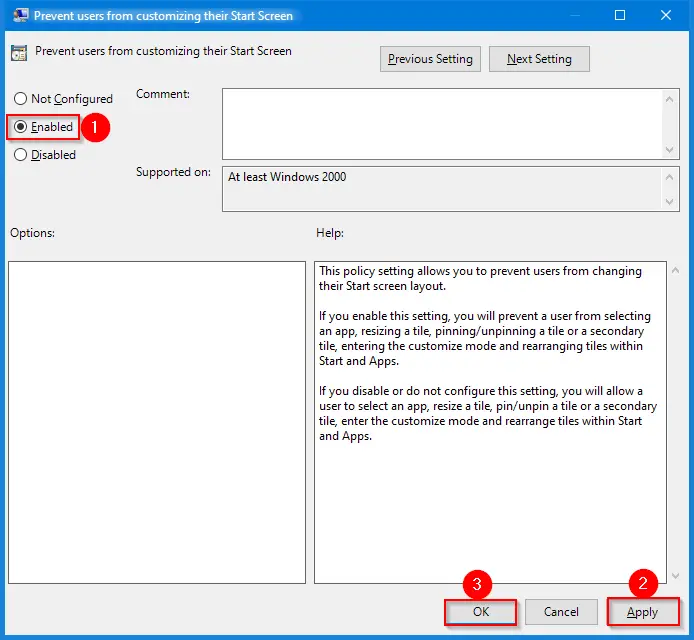
Step 10. Select the Enabled radio button.
Step 11. Click Apply.
Step 12. Click OK.
Once you complete the above steps, any users on your PC will no longer alter the Start menu layout. If you want to remove the restriction, follow the above steps and change Start Layout & Prevent users from customizing their Start Screen policy to Not Configured.
How to Restrict the Start Menu Layout from being changed via Windows Registry Editor?
This is the alternate method to restrict or lock the Start Menu Layout from being changed by any user. Perform the following steps to stop users from changing Start Menu Layout:-
Step 1. Press and hold the Windows logo key, and then press the R key to open the Run dialog box.
Step 2. In the Run box, type the following command and hit Enter from the keyboard to open the Registry Editor window:-
regedit
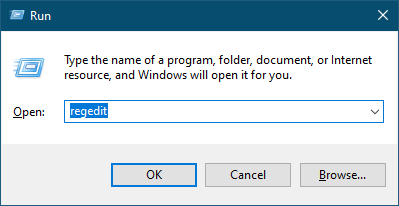

Step 3. In the Registry Editor window, navigate to the following registry key:-
HKEY_LOCAL_MACHINE\Software\Microsoft\Windows\CurrentVersion\Policies
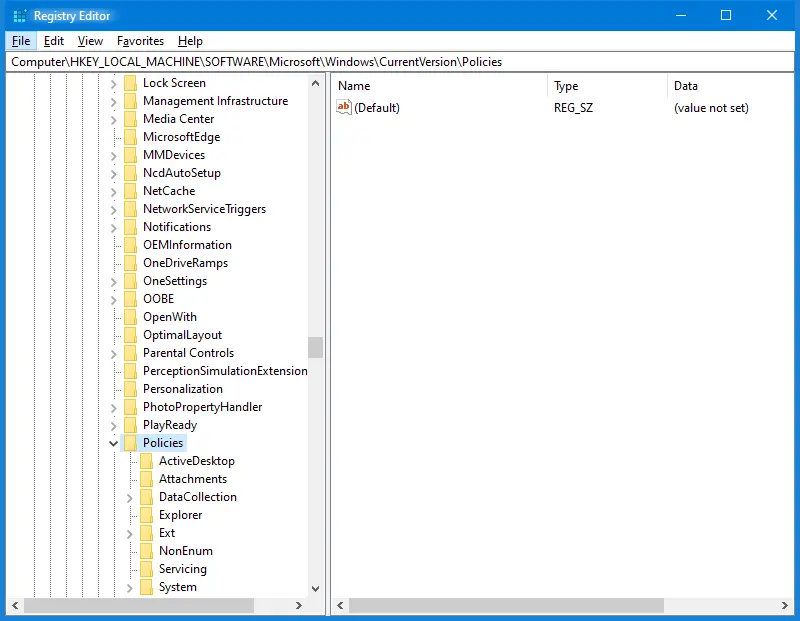
Step 4. Under the Policies key, double-click the Explorer sub-key to expand it.
Note: If you don’t find the Explorer key, then right-click on the Policies, select New, and then Key, rename the newly created key as Explorer.
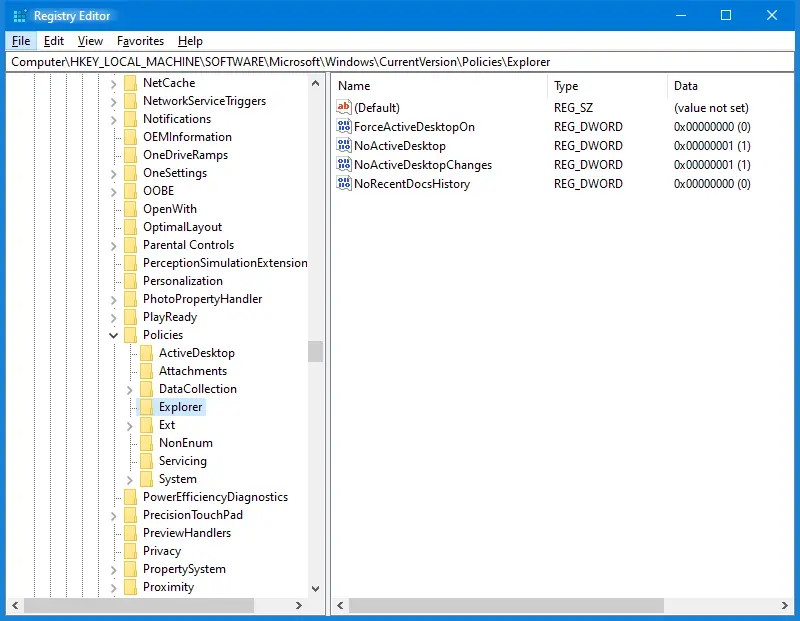
Step 5. Now right-click on Explorer, select New, and then DWORD (32-bit) Value, name it NoChangeStartMenu.
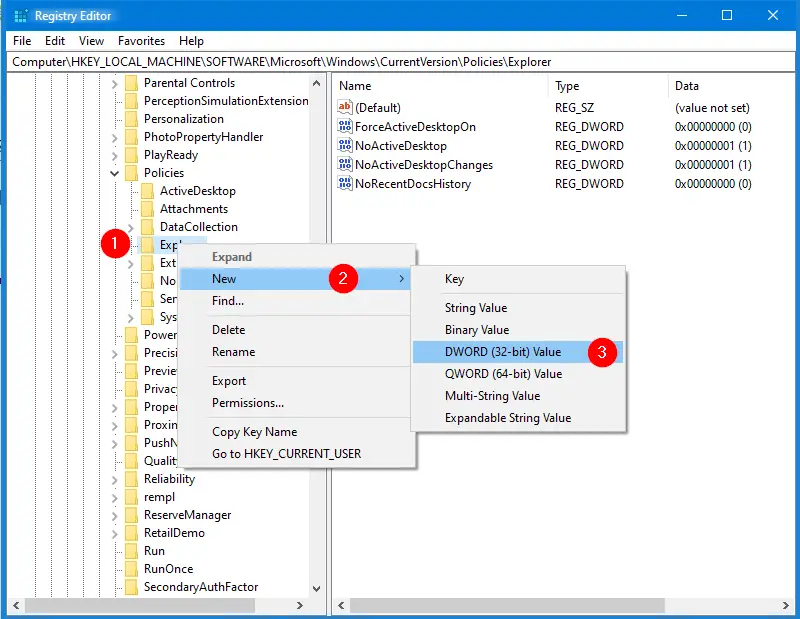
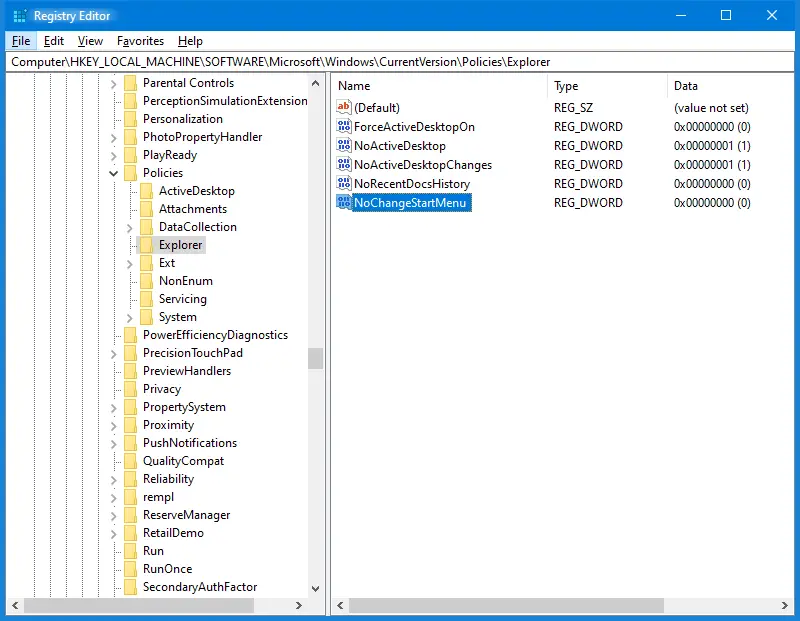
Step 6. Double-click on NoChangeStartMenu and change its value from 0 to 1.
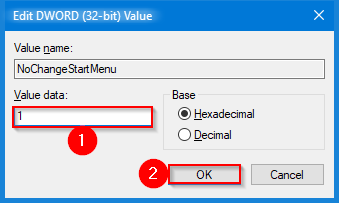
Step 7. Click OK.
Step 8. Close the Registry Editor window and restart your machine.
Once you complete the above steps, it will lock the Start Menu layout for all users on your PC. If you want to allow changes in Start Menu Layout, change the Value data of NoChangeStartMenu from 1 to 0 in step 6 above.
This registry hacking method works with Windows 11, Win 10, Win 8, and Windows 8.1.
Conclusion
In conclusion, with the launch of Windows 11/10, the Start button and Start Menu are back, and users can now customize it with more possibilities than before. However, if you want to prevent accidental changes to the Start Menu layout, there are two ways to do so.
The first method is to lock the Start Menu layout from being changed using the Local Group Policy Editor, which involves several steps, such as enabling the gpedit.msc and navigating to the Start Menu and Taskbar options to change the policies to prevent customization.
The second method involves restricting the Start Menu layout from being changed via the Windows Registry Editor, which requires navigating to the Registry Editor and creating a new DWORD value named NoChangeStartMenu and setting its value to 1.
In both methods, if you want to allow changes to the Start Menu layout, you can revert the changes by following the same steps and changing the policies or value data to Not Configured or 0.
Overall, these methods can be helpful for users who want to maintain a consistent Start Menu layout and avoid accidental changes. It is also essential to backup and restore the Start Menu layout, which can be done through the Settings app.
Also Read:
How to Backup and Restore Start Menu Layout on Windows 11/10?