How do I run Task Manager as administrator? There are several ways available to open the Task Manager in Windows 10. However, for a reason, if you want to open the Task Manager as an administrator on Windows 10 PC, this post will help you to perform the task.
There are at least two ways through which you can run the Task Manager with administrative rights. These are the following:-
- Using Start button
- Via Run command box
How to Run Task Manager as an Administrator in Windows 10 using the Start button?
To open the Task Manager as an administrator on Windows 10 using the Start button, do the following:-
Step 1. First, click on the Start button and type task manager.
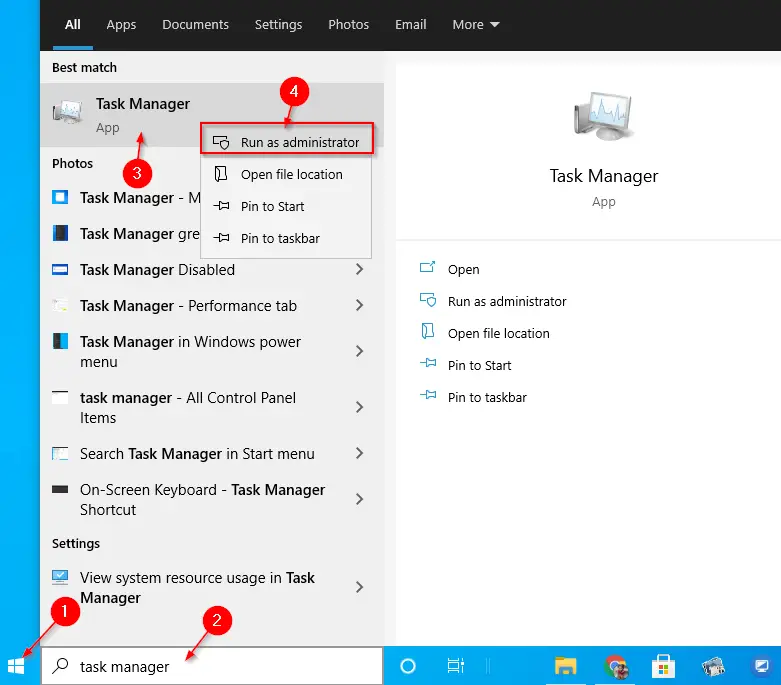
Step 2. In the available search results, perform right-click on the Task Manager and select the Run as administrator option.
After executing the above steps, Task Manager will run with administrator rights.
How to Access Task Manager as an Administrator in Windows 10 using the Run command box?
To launch Task Manager as an administrator in Windows 10 using the Run command box, do the following:-
Step 1. Open the Run dialog by pressing the Windows + R keys.
Step 2. In the Run box, type the following and hit Enter from the keyboard or click OK:-
runas /user:Admin taskmgr
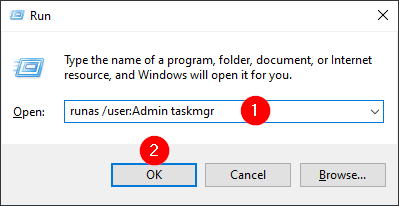
How to Launch Task Manager as Administrator in Windows 10 through Command Prompt?
If you prefer to open Task Manager as an administrator in Windows 10 through the Command Prompt, do the following:-
Step 1. First, open Command Prompt with admin rights.
Step 2. Then, type the following and hit Enter on the keyboard:-
taskmgr
Once you complete the above steps, Task Manager on Windows 10 will launch with administrative rights.
Conclusion
In conclusion, running Task Manager with administrative rights is a straightforward task that can be done in different ways on Windows 10. You can use the Start button, Run command box, or Command Prompt to launch the Task Manager as an administrator. Using any of these methods, you can gain elevated privileges to access and control system processes, troubleshoot performance issues, and manage startup programs on your Windows 10 PC. It is essential to note that you should exercise caution while making changes to system settings or ending critical processes in Task Manager, as it can affect the stability and functionality of your computer.
Also Read: How to fix “Task Manager Disabled By Administrator” or enable Task Manager on Windows 10 that is greyed out?