Computer Management was first introduced on Windows XP, and it continues to the latest operating system, Windows 10. It is a Microsoft Windows MMC snap-in that allows access to several admin tools, including the Task Scheduler, Event Viewer, local users and groups, performance logs and alerts, Device Manager, Disk Management, and the Services Manager.
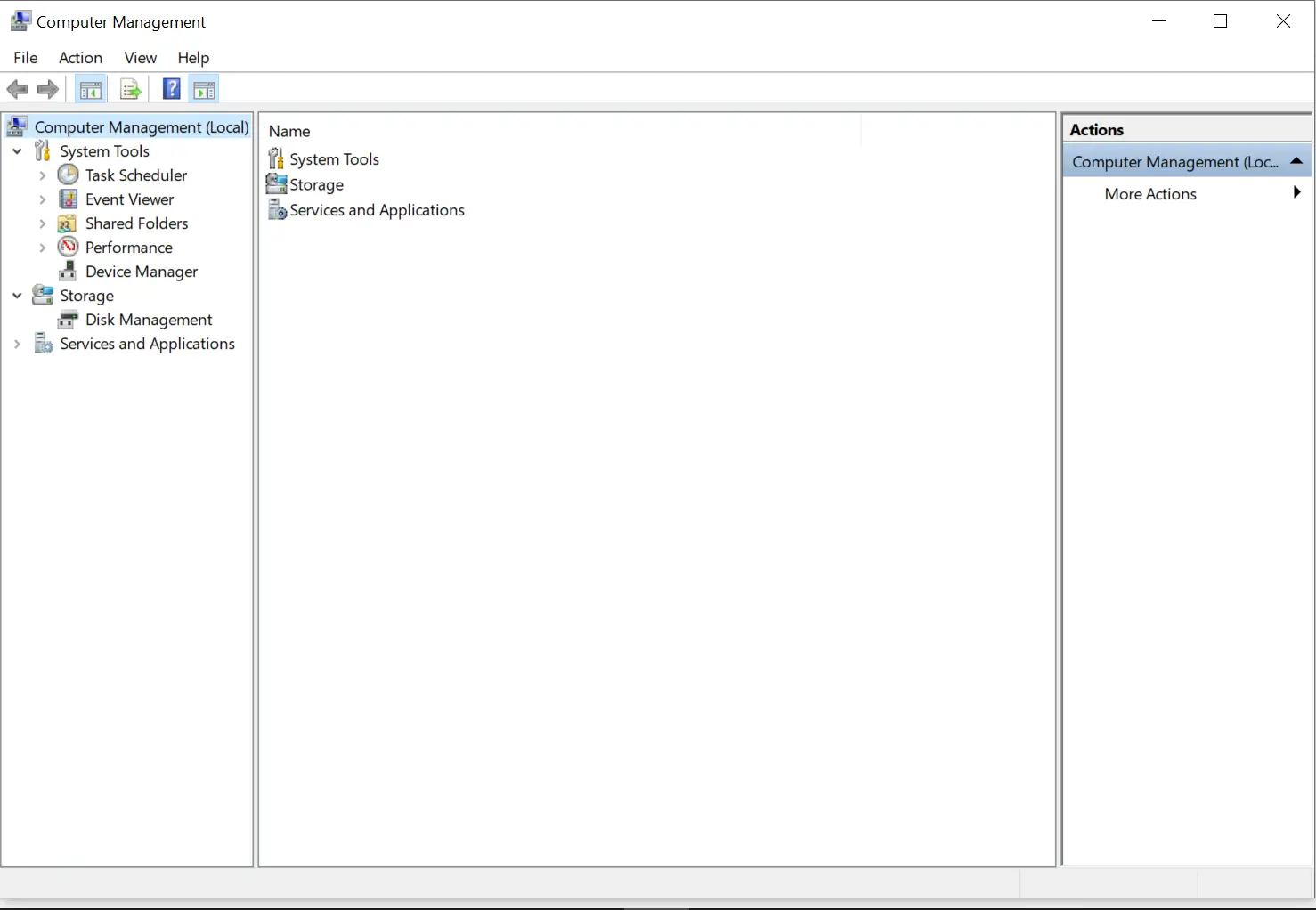
There are several ways through which you can access Computer Management in Windows 10. These are the following:-
- Using Start Menu
- Through Quick Access Menu
- Via This PC
- From the Run Command box
- Through Command Prompt
- Via Windows PowerShell
- From Control Panel
- Using Desktop shortcut
How to Open Computer Management in Windows 10 using Start Menu?
To open Computer Management in Windows 10 using Start Menu, do these steps:-
Step 1. Click on the Start button and type Computer Management.
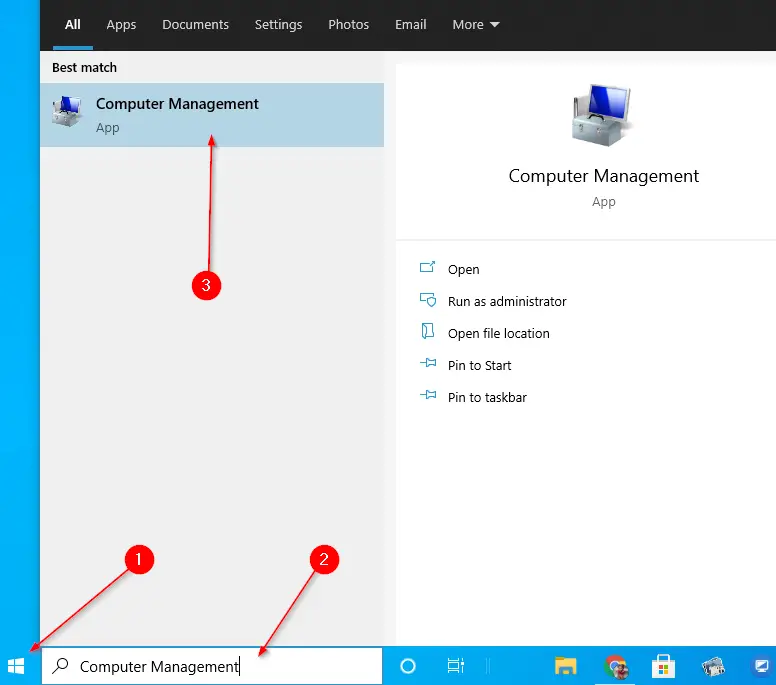
Step 2. In the available results, click on Computer Management to open it.
How to Access Computer Management in Windows 10 through Quick Access Menu?
Quick Access Menu is also known as WinX or power menu. You can quickly open the Computer Management tool by following the below-mentioned steps:-
Step 1. Press Windows + X keys to open the WinX menu. Alternatively, right-click on the Start button on Windows 10 to access the Power menu or Quick Access menu.
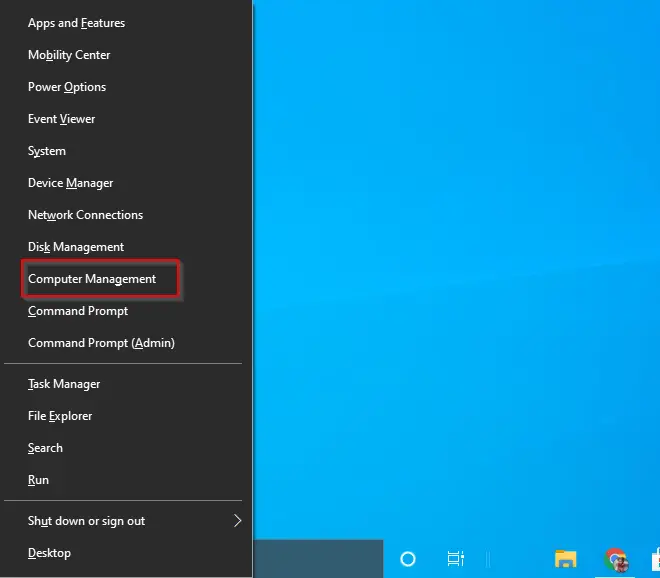
Step 2. Click on the Computer Management option to launch it.
How to Launch Computer Management in Windows 10 via This PC?
To open Computer Management in Windows 10 via This PC, use these steps:-
Step 1. Open the File Explorer by pressing Windows + E keys simultaneously.
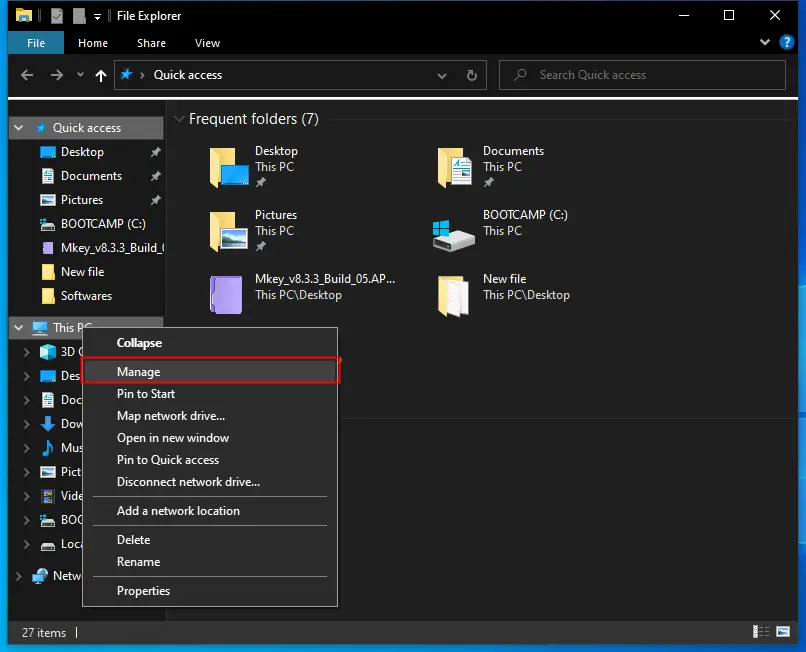
Step 2. In the File Explorer window, right-click on This PC on the left side pane and select the Manage option from the context menu to launch Computer Management in Windows 10.
How to Open Computer Management in Windows 10 using the Run Command box?
Follow these steps to launch Computer Management in Windows 10 using the Run Command box:-
Step 1. Press and hold the Windows key and then press the R key to open the Run command box.
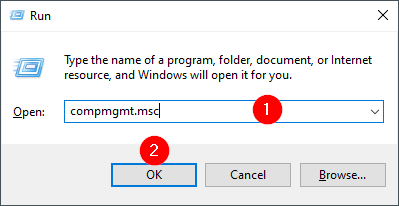
Step 2. In the Run box, type the following and hit Enter from the keyboard to open Computer Management:-
compmgmt.msc
How to Open Computer Management in Windows 10 from Command Prompt?
Do these steps to open Computer Management in Windows 10 from Command Prompt:-
Step 1. Open the Command Prompt.
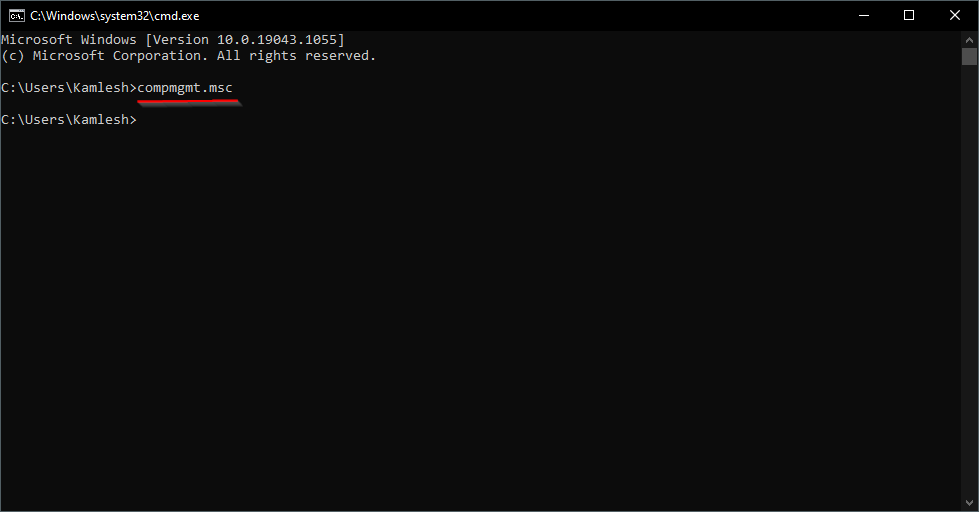
Step 2. In the Command Prompt window, type compmgmt.msc and press Enter from the keyboard to access Computer Management.
How to Open Computer Management in Windows 10 through Windows PowerShell?
Follow these steps to launch Computer Management in Windows 10 through Windows PowerShell:-
Step 1. Open the Windows Powershell.
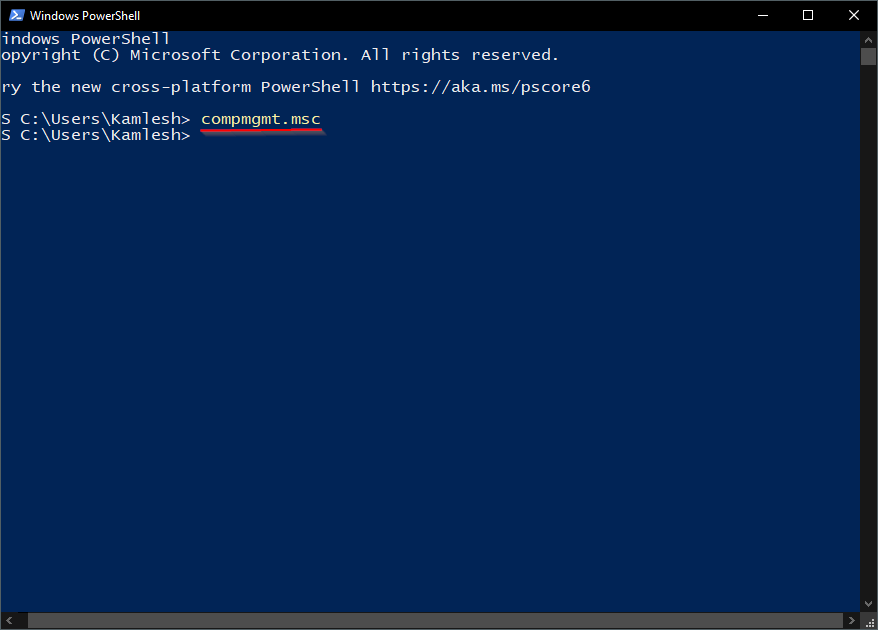
Step 2. In the Windows PowerShell window, type compmgmt.msc and press Enter from the keyboard to open Computer Management.
How to Open Computer Management in Windows 10 from Control Panel?
To launch Computer Management in Windows 10 from Control Panel, do these steps:-
Step 1. Open Control Panel and make sure “View by” is set to “Large icons.”
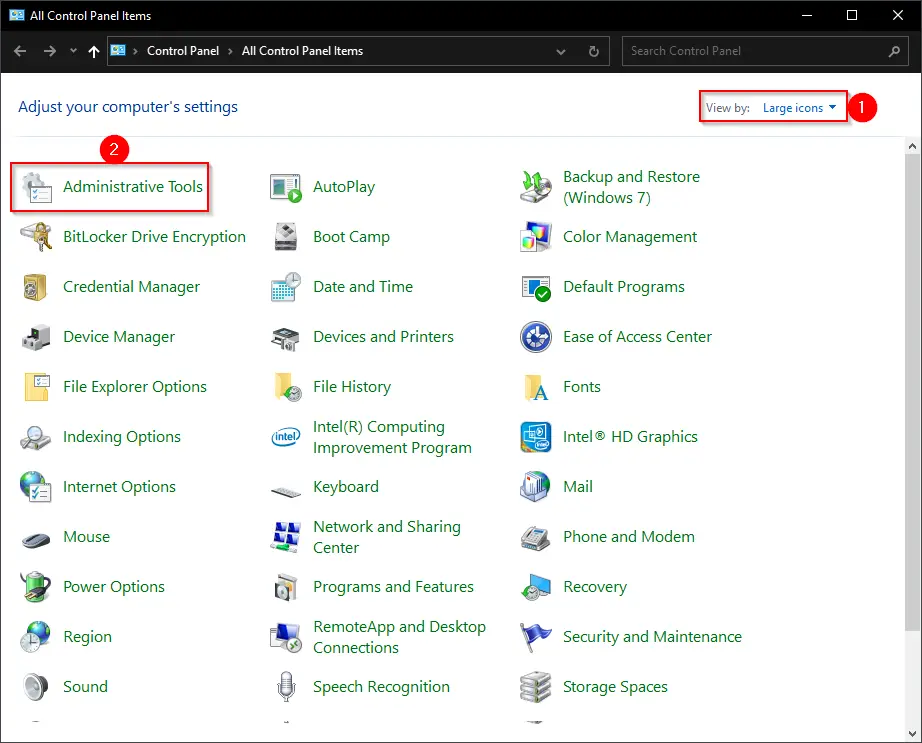
Step 2. Click the link Administrative Tools.
Step 3. The above action will open the Administrative Tools folder. Here, you will see a lot of shortcut icons—double-click on Computer Management to open it.
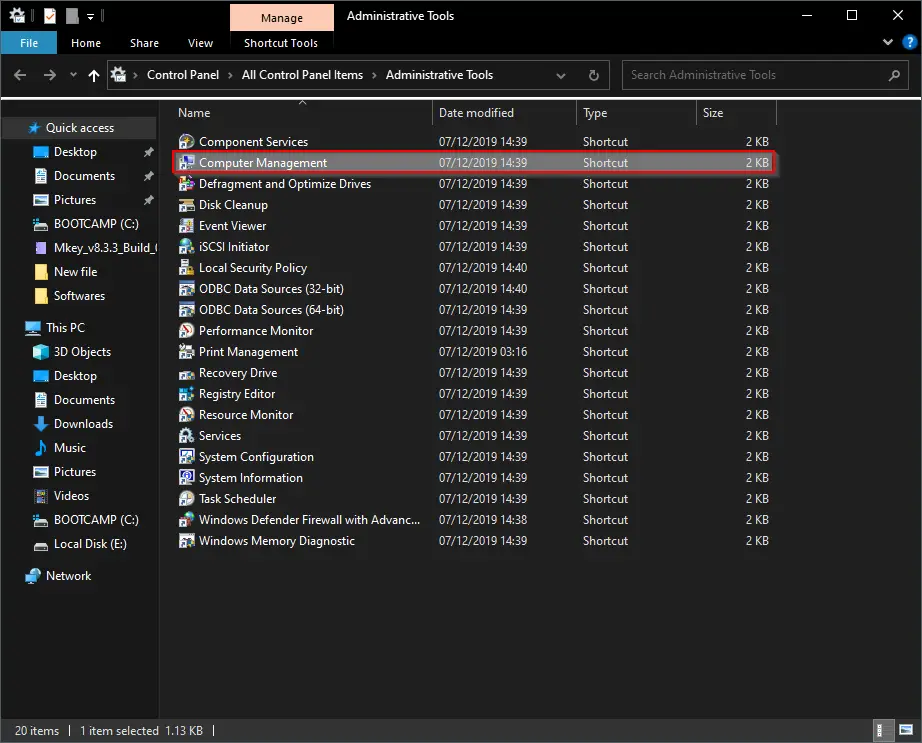
How to Open Computer Management in Windows 10 using Desktop Shortcut?
To access Computer Management in Windows 10 using Desktop Shortcut, follow these recommended steps:-
Step 1. Right-click on the free space on the Windows 10 Desktop and select the New and then Shortcut option.

Step 2. Create Shortcut wizard will open. Type compmgmt.msc in the shortcut location box and click Next.
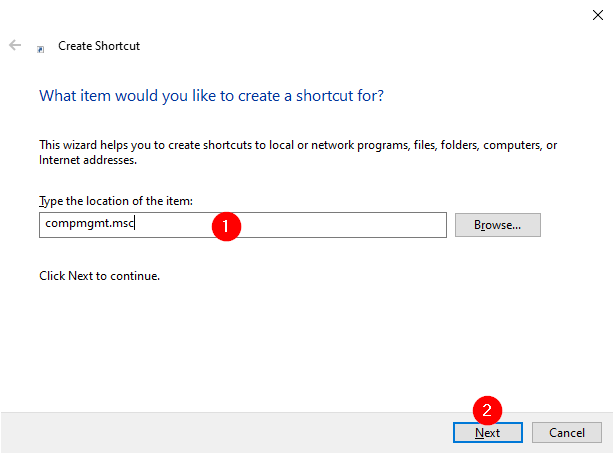
Step 3. Type the name for your created shortcut and click Finish.
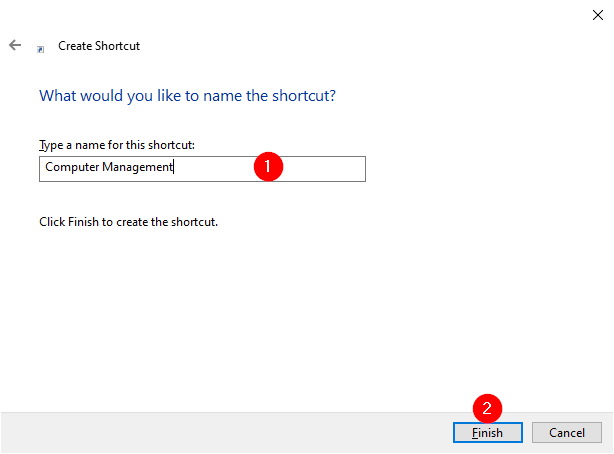
After executing the above steps, a shortcut of Computer Management is created on the Windows 10 Desktop. You can access Computer Management by double-clicking on its shortcut icon from the desktop from now onward.
As mentioned, all methods for opening Computer Management are written keeping Windows 10 in mind. However, the same method you can use to open the Computer Management on Windows 7 and Windows 8.
Conclusion
In conclusion, Computer Management is a crucial tool for Windows administrators that has been available since Windows XP and continues to be available on the latest Windows operating system, Windows 10. With Computer Management, users can access several administrative tools such as Task Scheduler, Event Viewer, local users and groups, performance logs and alerts, Device Manager, Disk Management, and the Services Manager. There are various ways to open Computer Management in Windows 10, including through the Start Menu, Quick Access Menu, This PC, Run Command box, Command Prompt, Windows PowerShell, Control Panel, and Desktop shortcut. Although the instructions provided were specific to Windows 10, they can be applied to older versions of Windows, such as Windows 7 and 8.