Saving webpages as PDFs can be a useful tool for preserving online content and sharing it with others. Whether you want to save an important article, a recipe, or a tutorial, converting it to a PDF file makes it easy to access offline and share across different platforms. In this guide, we’ll show you how to save webpages as PDFs in popular web browsers such as Chrome, Firefox, Edge, Opera, and Brave on Windows 11/10.
We’ll begin by explaining the benefits of saving web pages as PDFs. By converting a webpage to a PDF file, you can save it for later reference or offline viewing without worrying about the webpage being taken down or changed. Additionally, PDF files are widely supported and can be easily shared via email, cloud storage, or other online platforms. We’ll then provide step-by-step instructions on how to save webpages as PDFs in each of the aforementioned web browsers so that you can choose the method that works best for you. Whether you’re a Windows 11 or Windows 10 user, you’ll be able to save webpages as PDFs quickly and easily.
How to save web pages as a PDF in Chrome on Windows 11/10?
To save a webpage as a PDF in Google’s Chrome browser, perform the following steps:-
Step 1. Launch the Google Chrome browser and visit the web page to save a PDF copy on your computer.
Step 2. Press Ctrl + P to launch the Print dialog box.
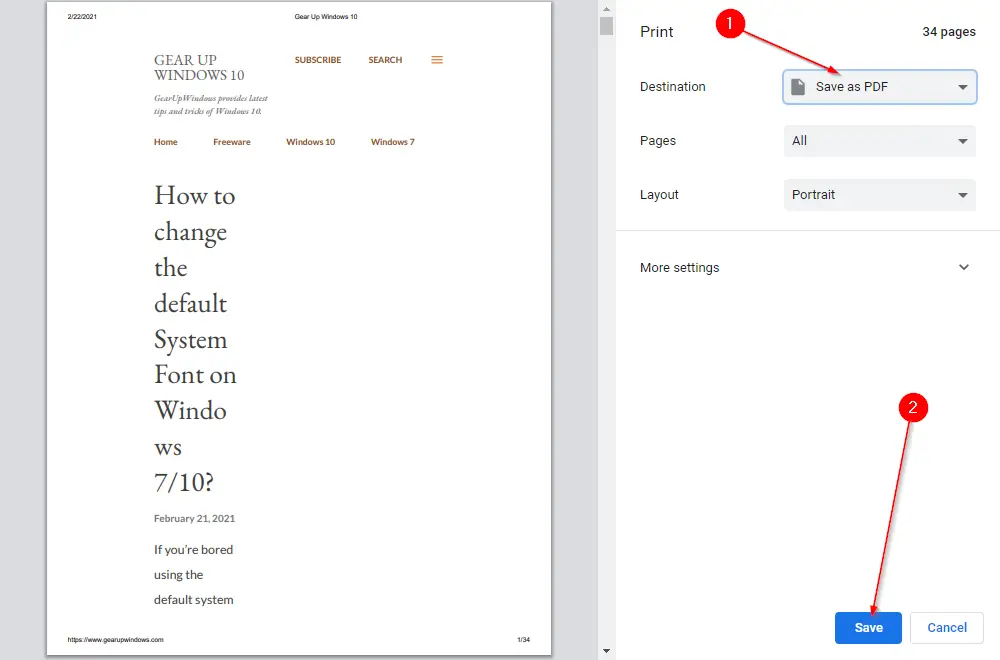
Step 3. From the drop-down of Destination, select “Save as PDF” and then click on the Save button.
Step 4. Once you click the Save button, it will prompt a location where you want to save the PDF. Select the destination, write the name of the file, and finally, click on the Save button.
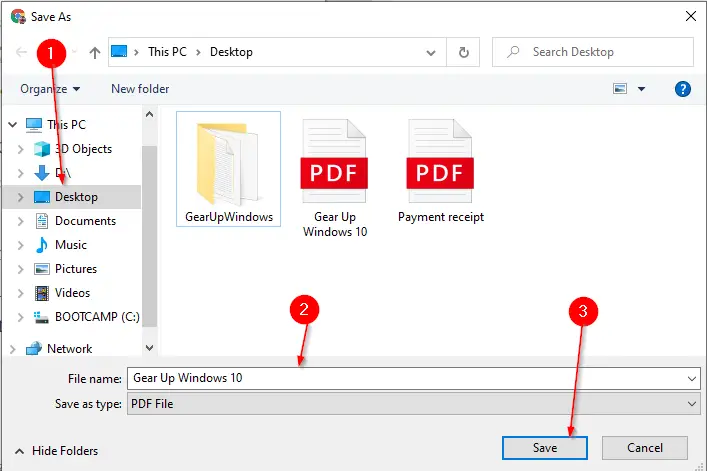
Once you have completed the above steps, you will get a PDF document on your PC of the opened webpage.
How to save web pages as a PDF in Firefox on Windows 11/10?
Follow these steps to save web pages as a PDF in Firefox on Windows 11/10:-
Step 1. To save a webpage as a PDF document in the Mozilla Firefox browser, visit the webpage through the Firefox browser.
Step 2. Once the webpage is opened, press Ctrl + P from the keyboard to print the webpage in a PDF file.
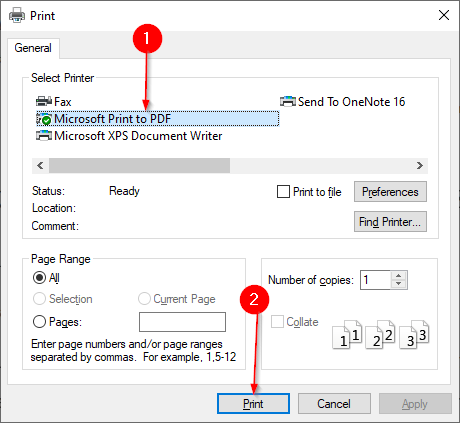
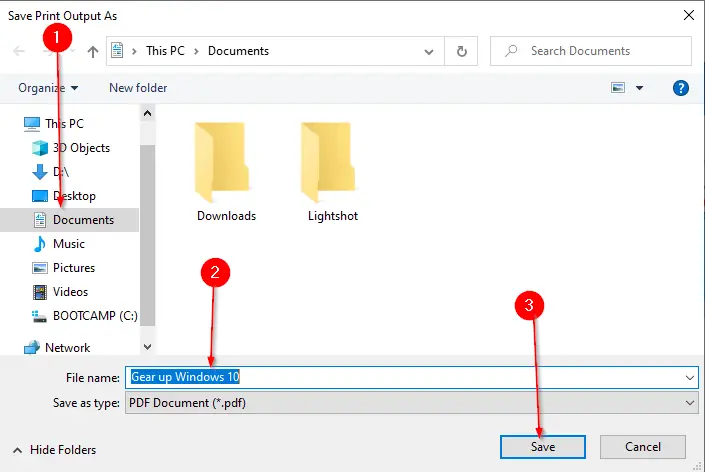
Step 4. On the next window that opens, select the location where you want to save the PDF file, write a file name, and finally click on the Save button to preserve the document.
Once you have completed the above steps, you will have a PDF file of the selected web page on your PC.
How to save web pages as a PDF in Edge on Windows 11/10?
Follow these steps to save web pages as a PDF in Edge on Windows 11/10:-
Step 1. To save a webpage as a PDF document in the Microsoft Edge browser, launch the Edge browser and visit the webpage.
Step 2. From the keyboard, press Ctrl + P to launch the Print dialog box.
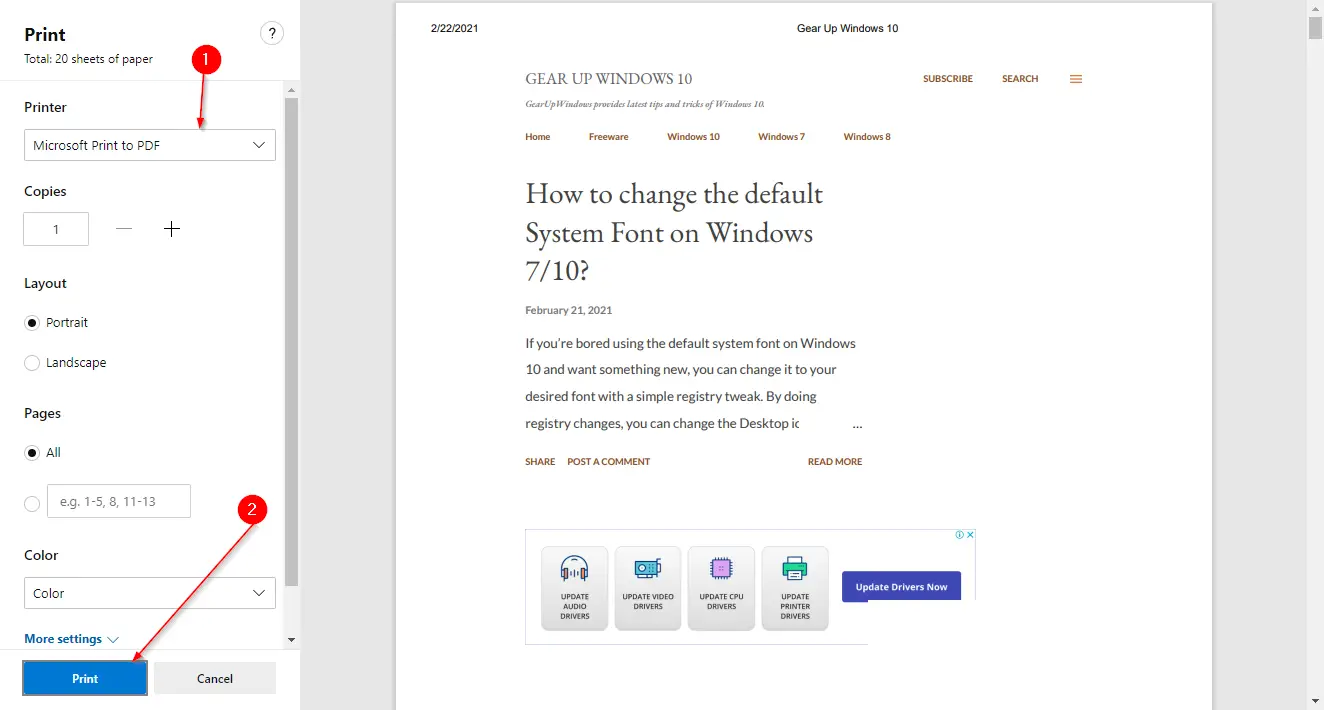
Step 3. Select the Printer as “Microsoft Print to PDF” and click on the Print button.
Step 4. Select the location and file name, and click the Save button to save your PDF file.
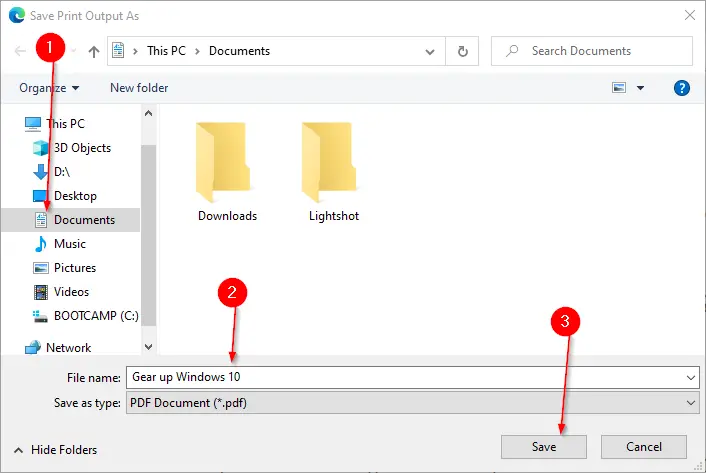
Once you have completed the above steps, you should have a PDF document of your PC’s selected web page.
You can open this PDF file/document through any PDF viewer.
How to Save Webpages as PDFs in Opera on Windows 11 or 10?
To save webpages as PDFs in Opera on Windows 11 or 10, follow these steps:-
Step 1. First, visit the webpage in Opera that you want to save as a PDF.
Step 2. Then, press Ctrl + P to launch the Print dialog box.
Step 3. Next, select Save as PDF in the Destination drop-down menu.
Step 4. Now, click the Save button.
Step 5. Once you click the Save button, it will prompt a location where you want to save the PDF. Select the location.
Step 6. Then, write the name of the file.
Step 7. At last, click on the Save button.
When you’re done, you will get a PDF document on your PC of the opened webpage. You can open the newly created PDF using the Opera browser or any PDF reader tool you prefer.
How to save web pages as a PDF in Brave on Windows 11/10?
To save a webpage as a PDF in Brave browser, perform the following steps:-
Step 1. Launch the Brave browser and visit the web page to save a PDF copy on your computer.
Step 2. Press Ctrl + P to launch the Print dialog box.
Step 3. From the drop-down of Destination, select “Save as PDF” and then click on the Save button.
Step 4. Once you click the Save button, it will prompt a location where you want to save the PDF. Select the destination, write the file name, and finally, click on the Save button.
Once you have completed the above steps, you will get a PDF document on your PC of the opened webpage.
That’s it.
Conclusion
In conclusion, saving webpages as PDFs is a great way to preserve online content and share it with others. PDF files are easily accessible, widely supported, and can be shared across various platforms. In this guide, we have provided step-by-step instructions on how to save webpages as PDFs in popular web browsers such as Chrome, Firefox, Edge, Opera, and Brave on Windows 11/10. By following these simple steps, you can quickly and easily save any webpage as a PDF on your PC. We hope this guide helps you in your daily browsing and helps you preserve valuable online content for later use.