By default, Windows 11 download the updates from the Microsoft server as and when available. However, if you want, you can turn off Windows 11 updates. When the download is ready, you will see a small Windows Update restart icon on the taskbar that suggests restarting your computer. It looks like two arrows curved into a circle shape. But what if you don’t want to restart your computer? Is any way to schedule the restart on Windows 11? Yes, there is a way to schedule a restart. If a Windows 11 update is downloaded and ready to install, but you’re not ready for a system restart yet, you can schedule a more convenient time for the update to install. You can tell Windows 11 to schedule a restart within 7 days from the present date.
How to Schedule a Restart for Windows Updates on Windows 11?
To schedule a restart for Windows 11 updates, do the following:-
Step 1. When an update is available in Windows 11, and Windows wants to restart your system to install it, you’ll see a small Windows Update restart icon on the right side of the taskbar that looks like two arrows curved into a circle shape. Click this icon.
![]()
Alternatively, press Windows + I keys to open the Settings app. Then click Windows Update in the right sidebar.
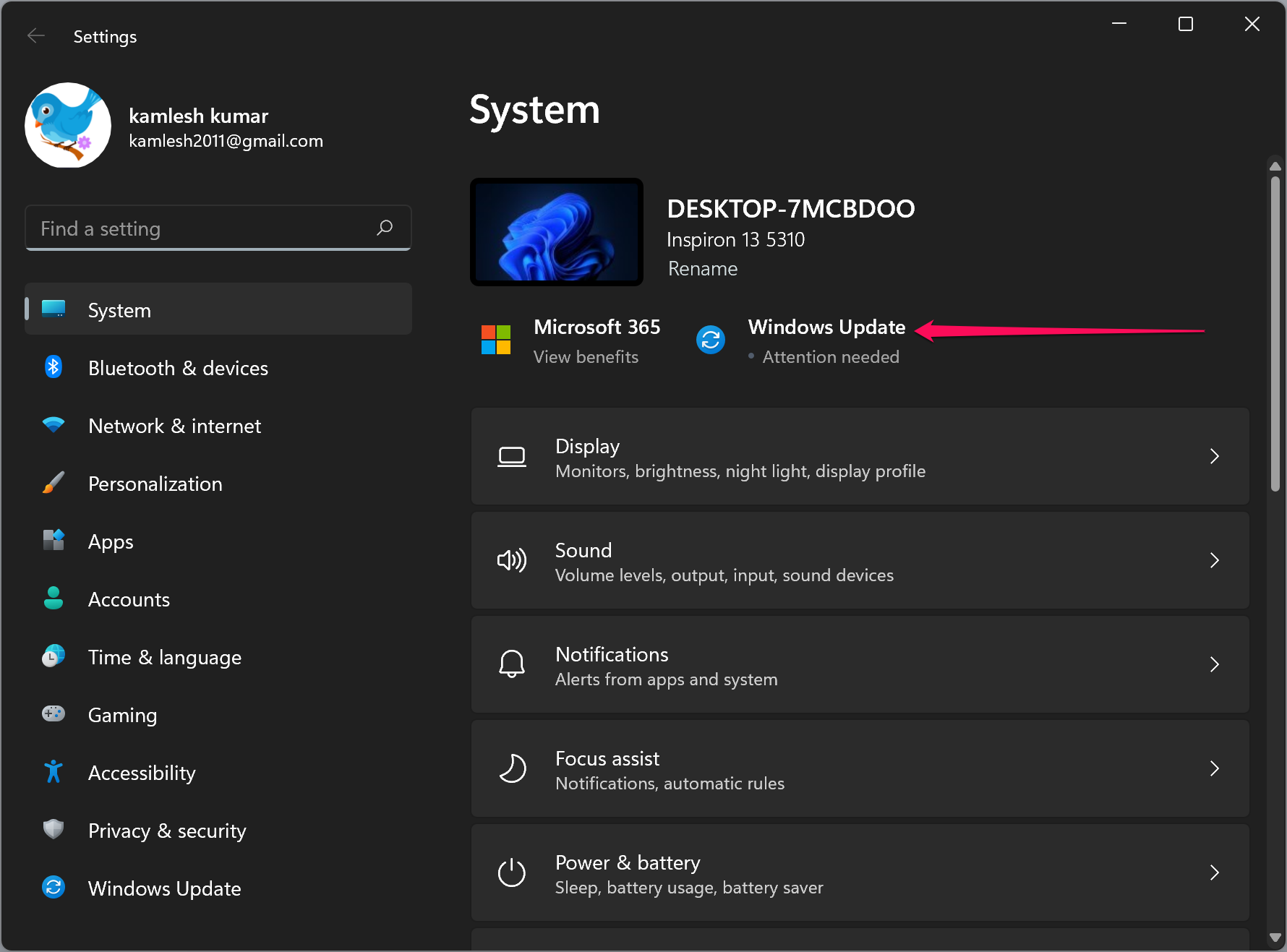
Step 2. On the Windows Update page, under the “Restart required” message, click Schedule the Restart link.
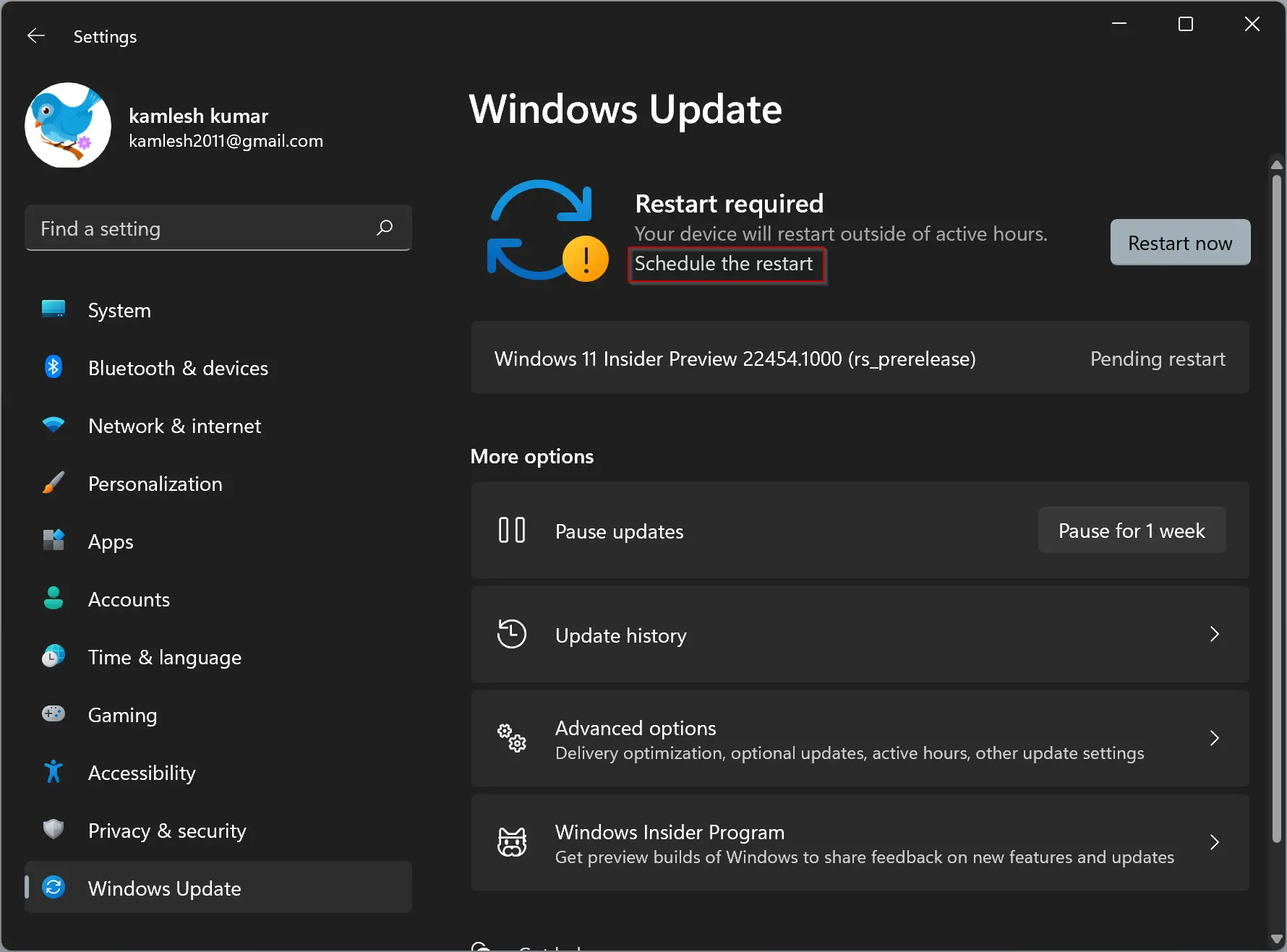
Step 3. Turn on the toggle switch “Schedule a Time.” Then use the “Pick a Time” and “Pick a Day” menus to select a time and date of your choice when you want the restart and update the system.
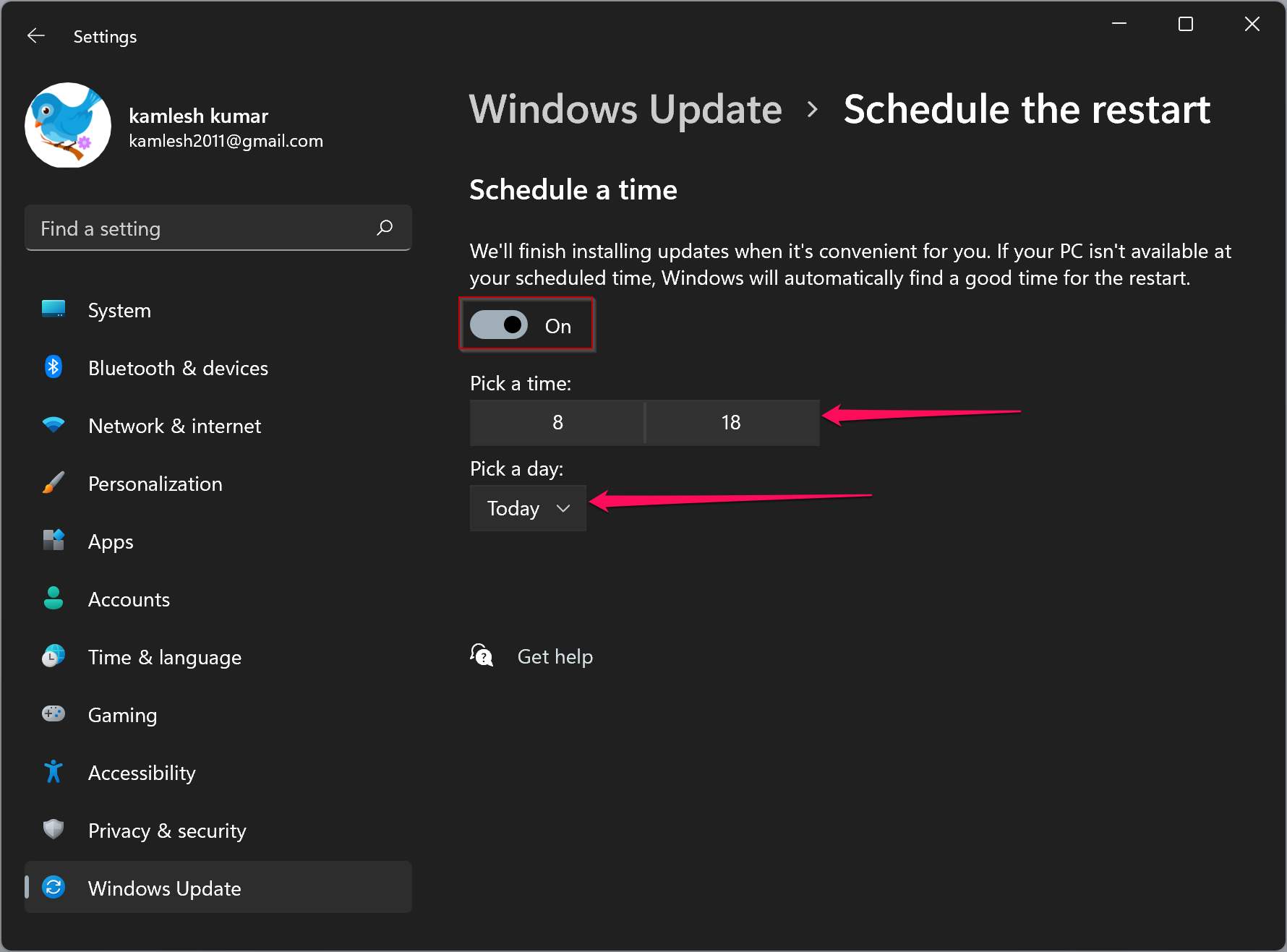
Now go back to the Windows Update page and check the schedule of a restart. You’ll see confirmation of your scheduled restart listed beside the large restart icon.
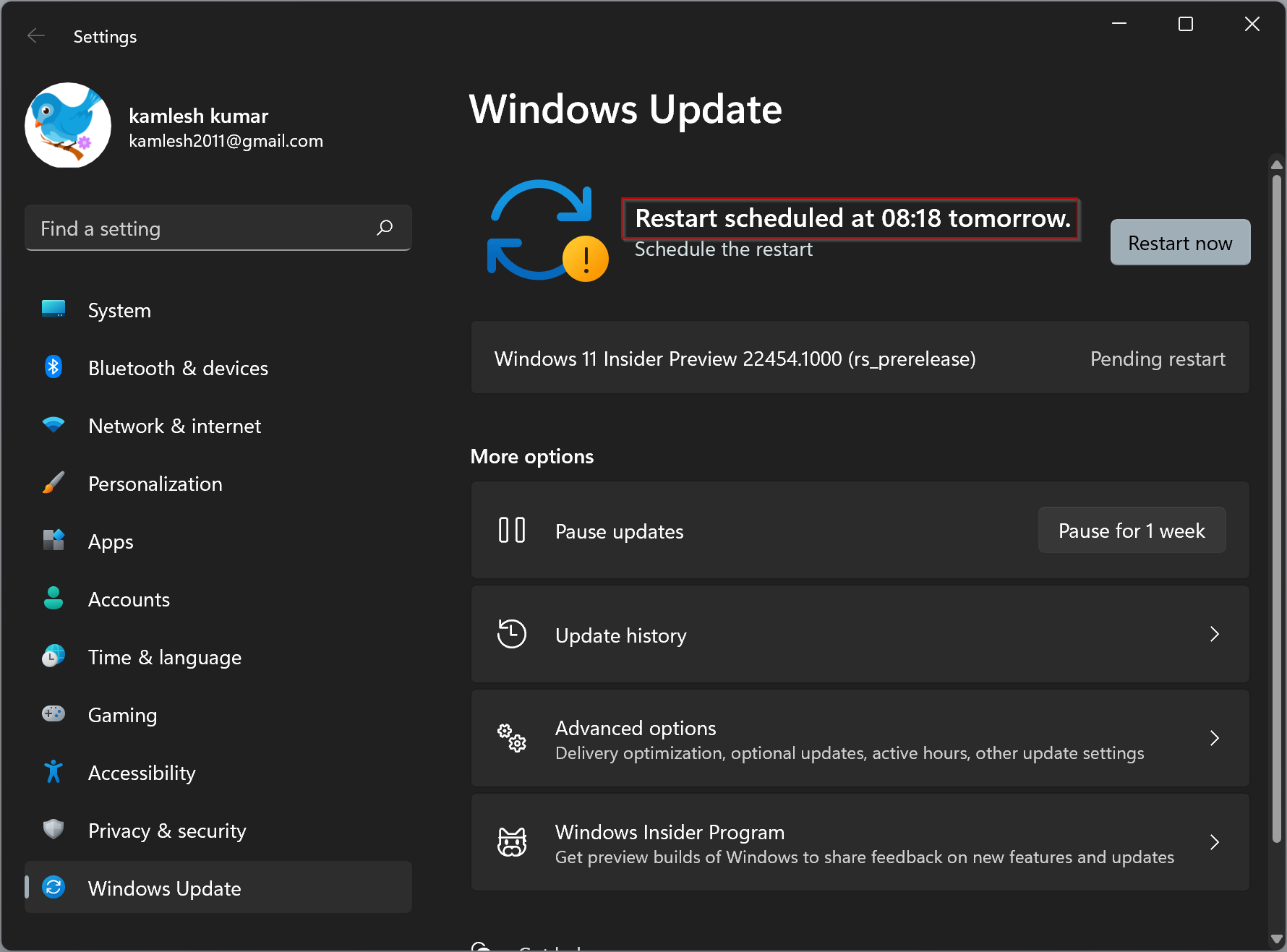
Anytime you wish to reschedule a Windows Update restart, you need to repeat the above steps. When the date and time of your computer match with the scheduled restart, your Windows 11 PC will restart automatically and install the update.
Conclusion
In conclusion, Windows 11 comes with a built-in feature that allows users to schedule the restart for updates at a more convenient time. This is helpful when you are working on something important and don’t want the system to restart immediately. With just a few clicks, you can schedule a restart for Windows 11 updates and avoid unexpected interruptions. It’s important to note that keeping your system up-to-date is crucial for security and performance reasons, so it’s recommended to schedule updates as soon as possible. By following the steps outlined in this article, you can easily schedule a restart for Windows 11 updates and have more control over your computer’s maintenance.
