Windows 11 offers a variety of features designed to enhance user experience, and one such feature is location services. While location services can provide personalized information based on your geographical location, some users may have privacy concerns and seek to disable this feature.
Some apps need Location service enabled to function correctly, such as Finding my device and auto-setting the time zone. They need to know where you’re located and connecting the internet. These applications work based on your current location.
This gearupwindows article will guide you through three methods of enabling and disabling the Windows 11 location service feature.
How to Turn off Location Service in Windows 11 using Settings App?
To disable or turn off Location Service in Windows 11, do the following:-
Step 1. First, open the Settings app.

Step 2. Then, select the Privacy & security category in the left sidebar of Settings.
Step 3. After that, select the Location tile on the right pane of your screen under the “App permissions” section.
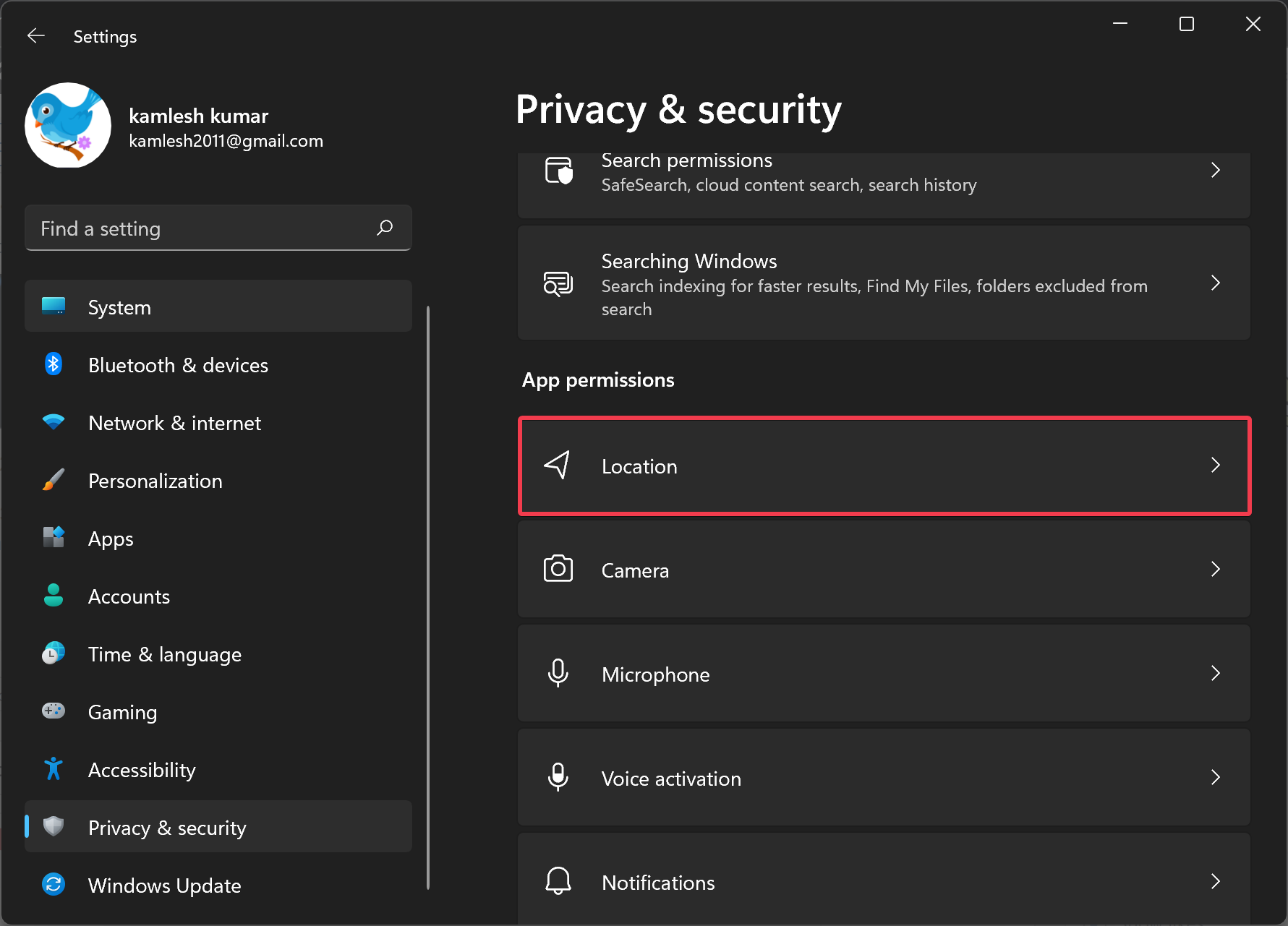
Step 4. When the Location settings page appears on your computer, turn Off the toggle switch beside “Location services.”

Once you complete the above steps, Windows 11 will block all apps from accessing your device’s location.
How to Turn on Location Service in Windows 11 using Settings App?
To enable or turn on Location Service in Windows 11, do the following:-
Step 1. First, open the Settings app.

Step 2. Then, select the Privacy & security category in the left sidebar of Settings.
Step 3. After that, select the Location tile on the right pane of your screen under the “App permissions” section.
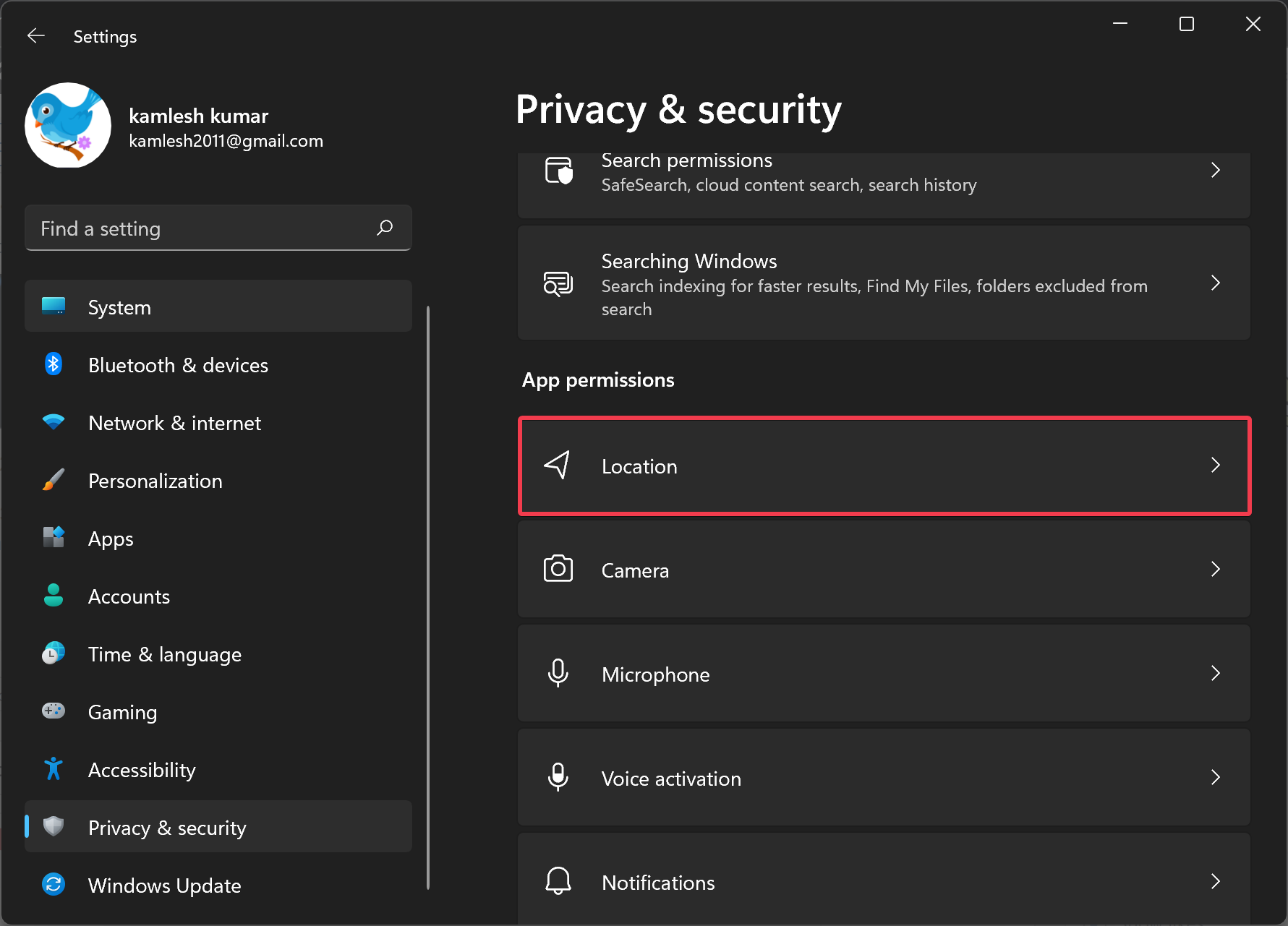
Step 4. When the Location settings page appears on your computer, turn On the toggle switch beside “Location services.”
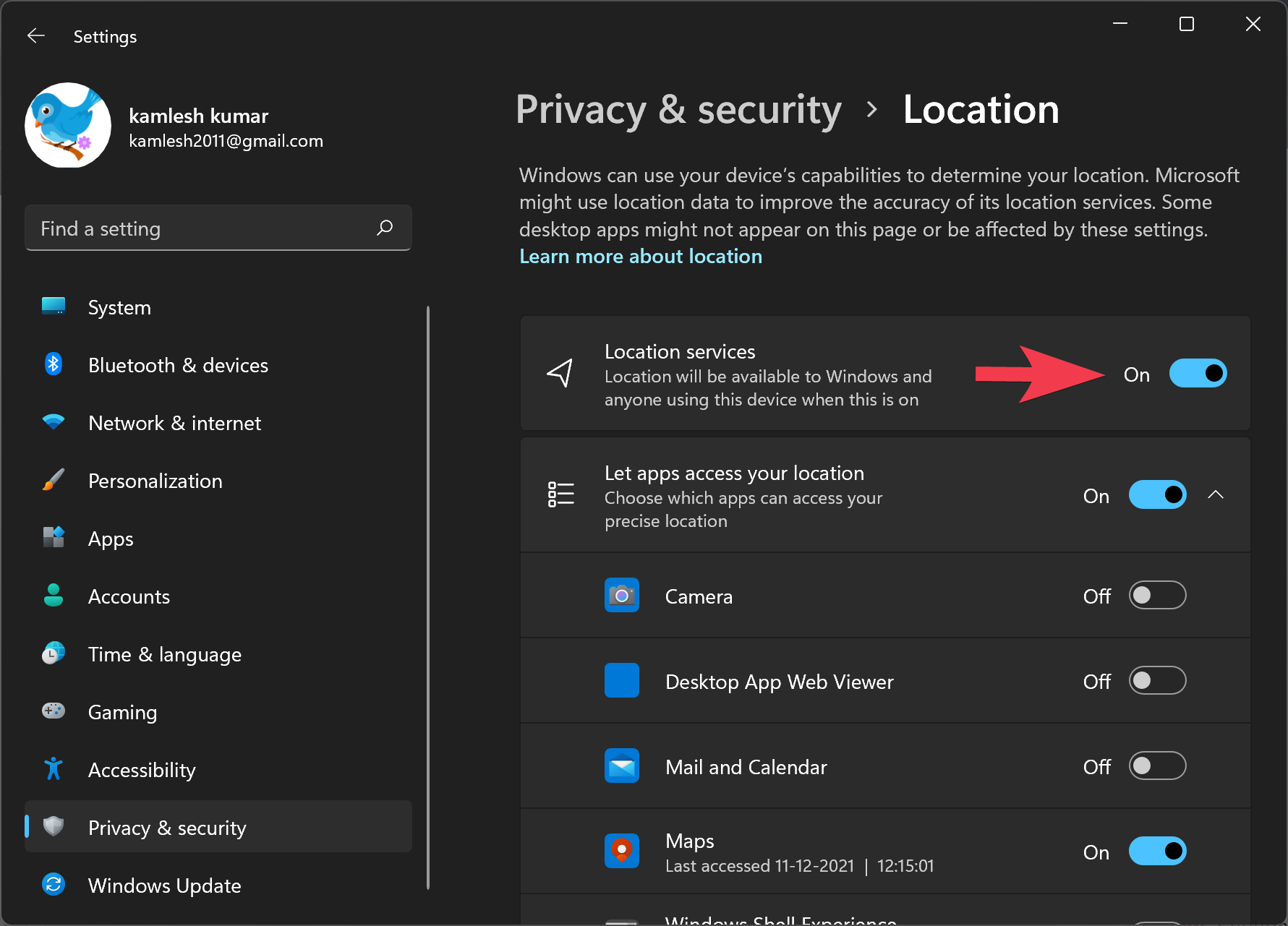
Once you complete the above steps, Windows 11 will permit all apps to access your device’s location.
How to Enable or Disable Windows 11 Location Service using Registry Editor?
To turn on or off Windows 11 Locate Service through Registry Editor, follow these steps:-
Step 1. Open the Registry Editor by pressing the Windows key + R, typing “regedit,” and hitting Enter.
Step 2. Then, navigate to the following registry key:-
HKEY_LOCAL_MACHINE\SOFTWARE\Microsoft\Windows\CurrentVersion\CapabilityAccessManager\ConsentStore\location
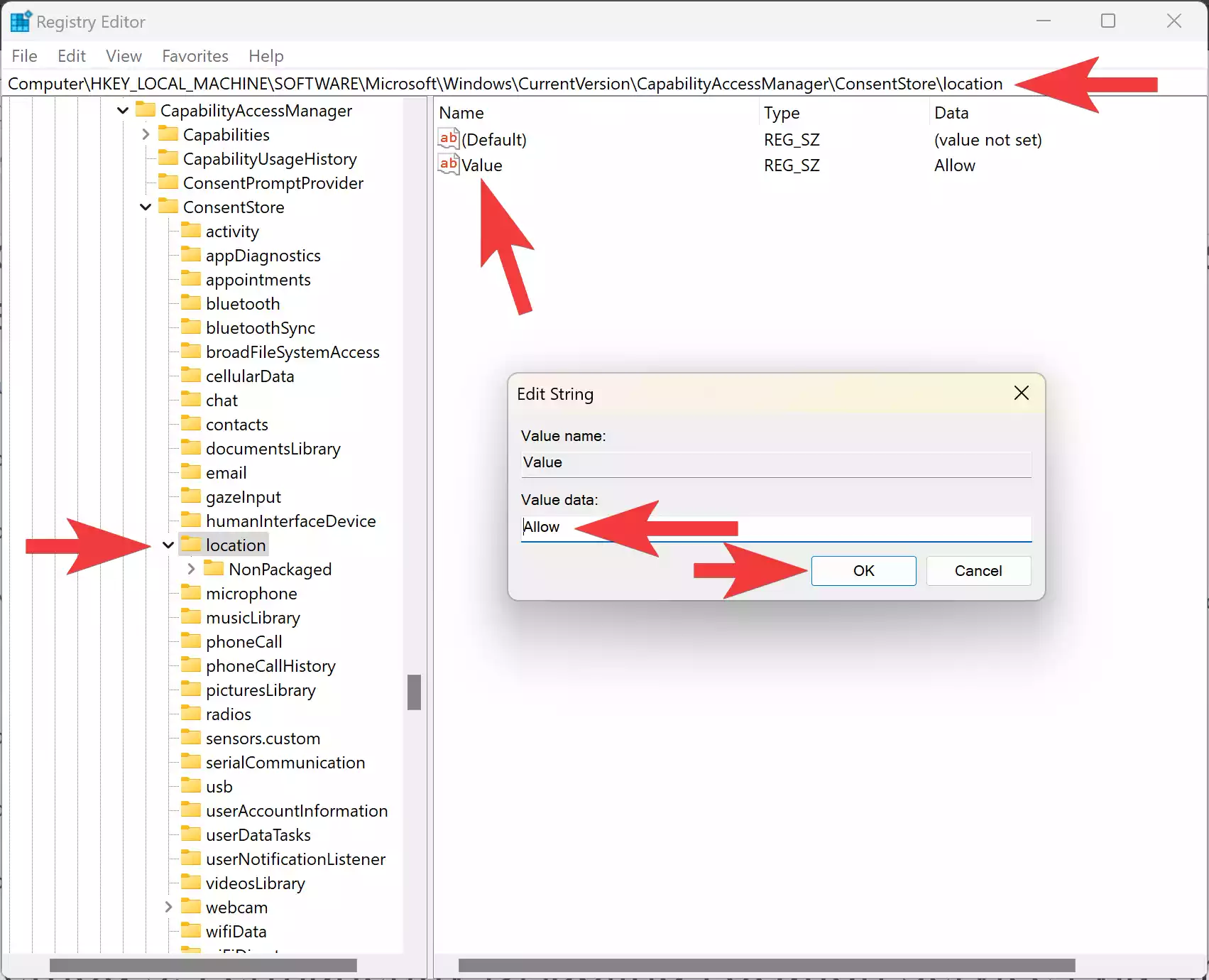
Step 3. Locate the “Value” entry in the right pane and double-click on it.
Step 4. To enable location services, type “Allow” in the “Value data” box. To disable it, type “Deny” and click OK.
Step 5. Close the Registry Editor to apply the changes.
Once you complete the above steps, Windows 11 will permit or deny all apps to access your device’s location.
How to Permanently Disable Location Services via Group Policy?
If you want to permanently disable or turn off Location Services using Local Group Policy Editor, follow these steps:-
Step 1. Open the Local Group Policy Editor by pressing the Windows key + R, typing “gpedit.msc,” and hitting Enter.
Step 2. Once Group Policy opens, navigate to the following path in the left sidebar:-
Computer Configuration > Administrative Templates > Windows Components > Location and Sensors

Step 3. Double-click on the “Turn off location” policy on the right sidebar.
Step 4. Choose the “Enabled” option, click Apply, and then OK to save the changes.

Alternative for Group Policy:-
If the Local Group Policy Editor is unavailable (either enable gpedit.msc), open the Registry Editor by pressing the Windows key + R, typing “regedit,” and hitting Enter. Then, navigate to the following path:-
HKEY_LOCAL_MACHINE\SOFTWARE\Policies\Microsoft\Windows\LocationAndSensors
If the subkey “LocationAndSensors” does not exist then right-click on the Windows key, and select the New > Key option. Name the subkey “LocationAndSensors.” Now, right-click on the newly created “LocationAndSensors” key and select “New” > “DWORD (32-bit) Value.” Name this DWORD “DisableLocation.” Set the value of “DisableLocation” to 1 to disable location services or 0 to enable location services.
Conclusion
In conclusion, enabling and disabling the Location Service feature in Windows 11 is essential for some apps to work correctly. By following the steps provided in this gearupwindows article, you can easily turn on or turn off Location Service in Windows 11. If you want to disable the Location Service feature, you can follow the steps to turn it off. Similarly, if you want to enable the Location Service feature, you can follow the steps to turn it on. It is crucial to ensure that you have control over your device’s location access and only allow apps to access your location when necessary.