In today’s digital age, PDF files have become an integral part of our online experience, serving as a universal format for sharing and viewing documents, from manuals and reports to e-books and forms. While Windows 10 comes equipped with its default PDF viewer, many users prefer the versatility and features offered by Mozilla Firefox, one of the most popular web browsers globally. If you’re one of those users who prefer Firefox as your go-to browser and wish to streamline your PDF viewing experience by making it your default PDF viewer as well, you’re in the right place. In this comprehensive guide, we will walk you through the step-by-step process of setting Mozilla Firefox as your default PDF viewer in Windows 10, unlocking a more seamless and customizable approach to handling your PDF documents. Whether you’re seeking enhanced functionality or simply prefer Firefox’s familiar interface, we’ve got you covered with all the necessary instructions to make the transition smooth and hassle-free. So, let’s dive into the world of Firefox as your default PDF viewer and unlock a more efficient way to manage your digital documents on your Windows 10 device.
Also Read: How to Clear Cache and Cookies on Firefox?
How to Make Mozilla Firefox as Your Default PDF Viewer in Windows 10?
Using Context Menu
To configure Mozilla Firefox as your default PDF Viewer in Windows 10, follow these steps:-
Step 1. Before making Firefox your default PDF viewer, ensure that you have Mozilla Firefox installed on your Windows 10 system. If you haven’t already, you can download it from the official Mozilla website.
Step 2. Navigate to any directory in your file explorer where a PDF document is saved.
Step 3. Find a PDF file and right-click on it to display the context menu.
Step 4. From the options available, click on “Open with.” This will open the submenu for the selected PDF file.
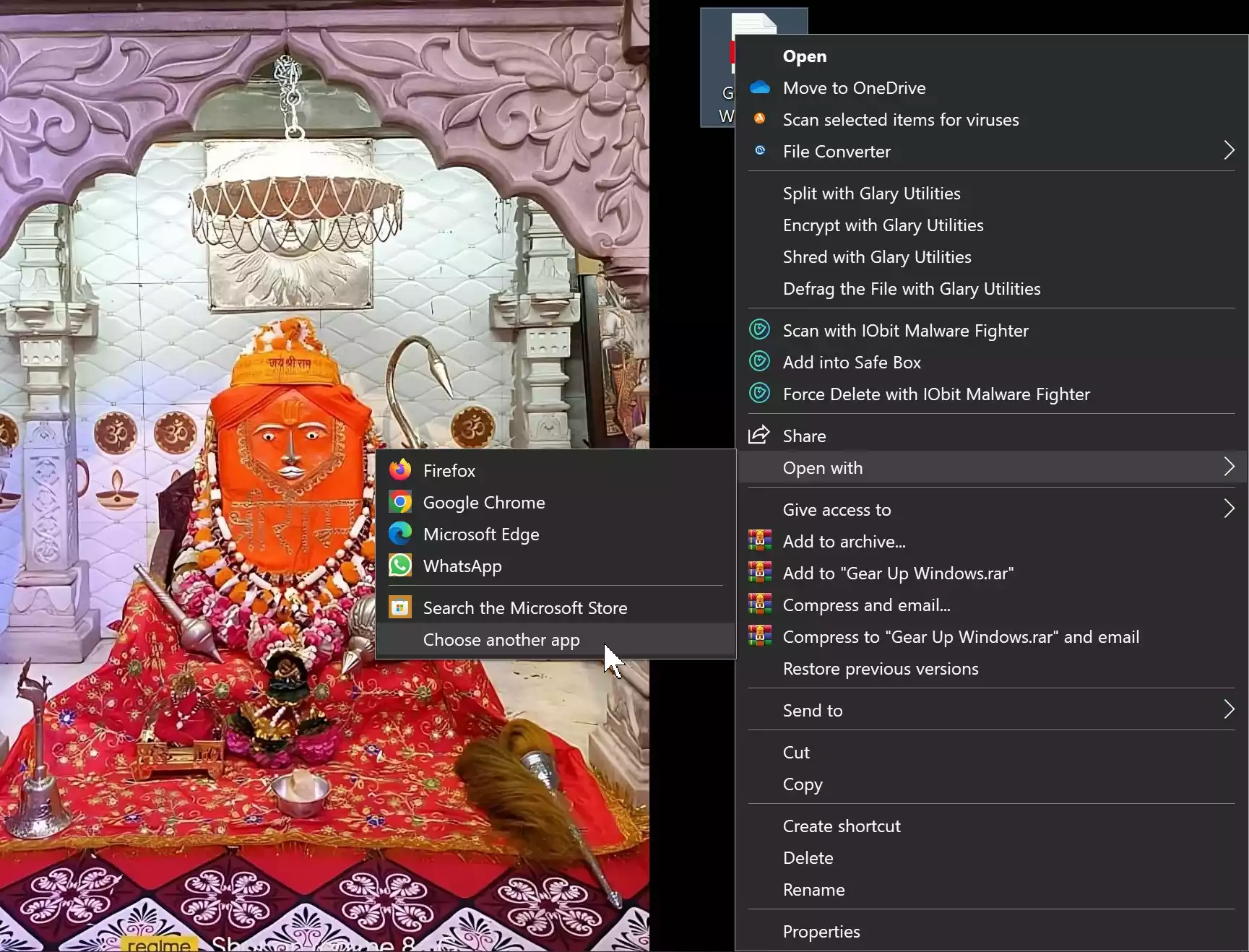
Step 5. Beside “Open with” there will be a option named “Choose another app.” Click on this option.
Step 6. A window will pop up showing a list of potential applications to open PDF files. Browse through this list to locate “Firefox.”
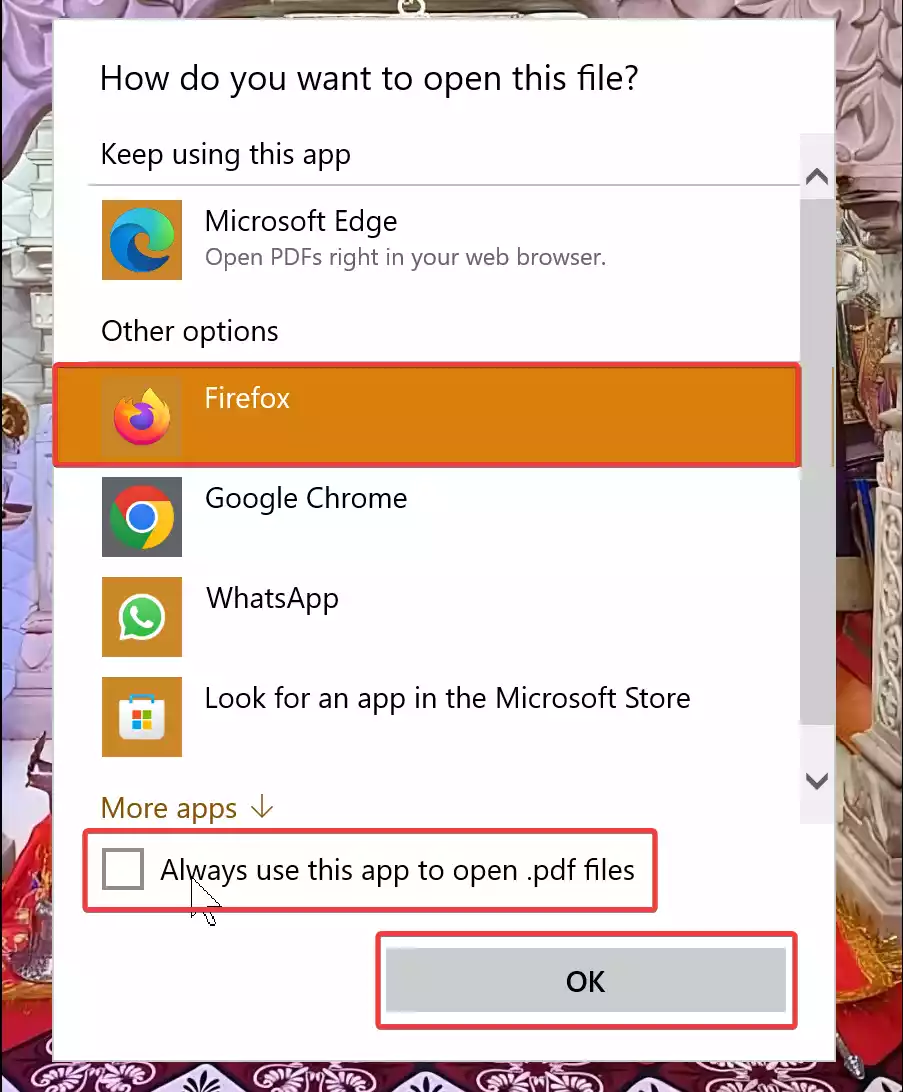
Step 7. Below the list of apps, you will find a checkbox that says, “Always use this app to open .pdf files.” Make sure this box is checked. This will ensure that all PDF files on your computer will be opened with Mozilla Firefox by default.
Step 8. After checking the box, click the “OK” button at the bottom of the window. This action confirms your selection and sets Mozilla Firefox as the default PDF viewer.
Step 9. To ensure that Mozilla Firefox is now your default PDF viewer, try opening any PDF file on your Windows 10 system. You can do this by double-clicking a PDF file saved on your computer or by clicking on a PDF link in a web page. Firefox should automatically open the PDF file.
Congratulations! You’ve successfully set Mozilla Firefox as your default PDF viewer in Windows 10. You can now enjoy the enhanced PDF viewing experience that Firefox offers, complete with its customizable settings and useful features.
Through Windows 10 Settings
To set Mozilla Firefox as your default PDF viewer in Windows 10, follow these steps:-
Step 1. Navigate to Windows 10 Settings.
Step 2. Click on the “Apps” option.

Step 3. In the left sidebar, select “Default apps.”
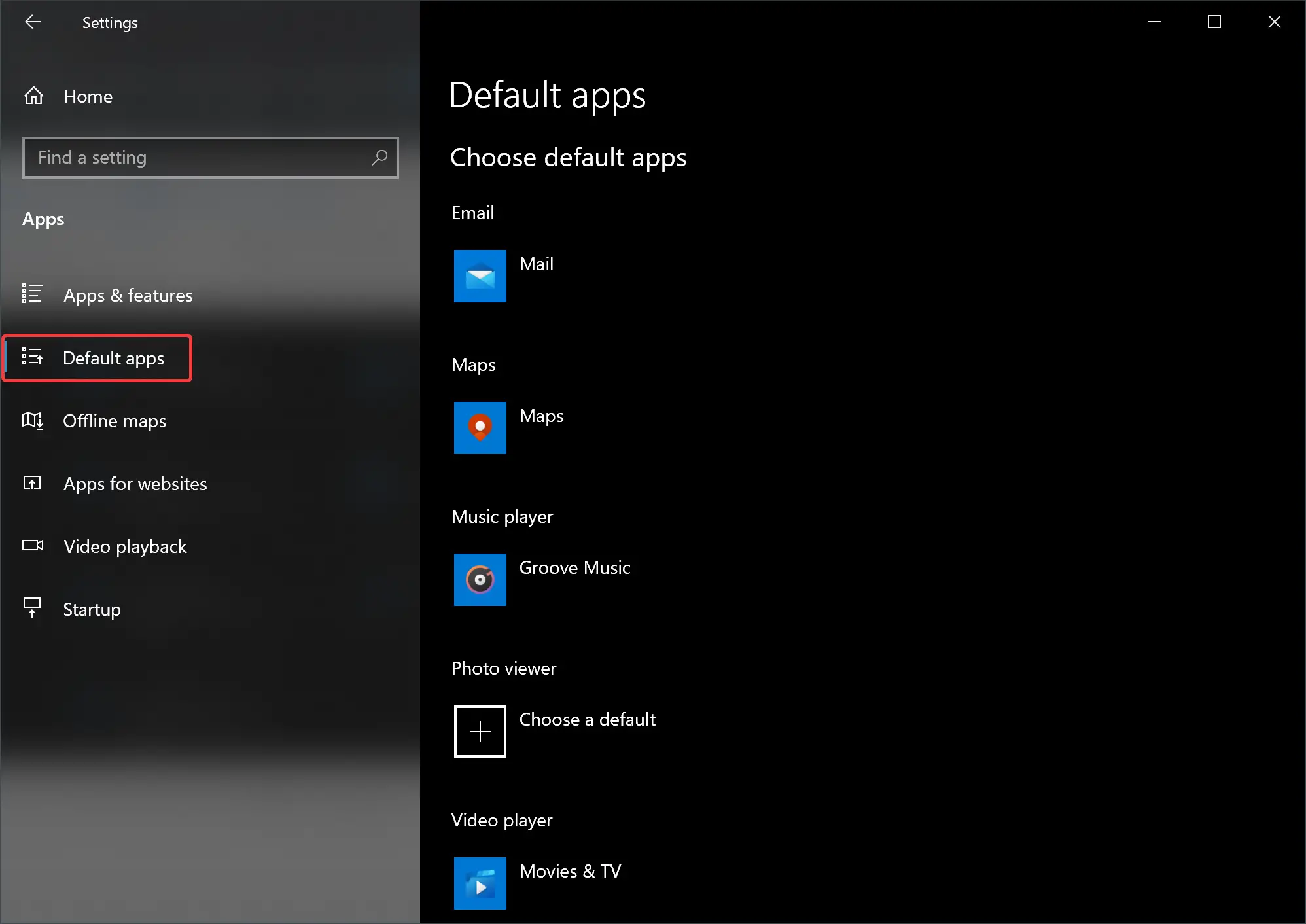
Step 4. In the right pane, locate the “Choose default apps by file type” link and click on it.
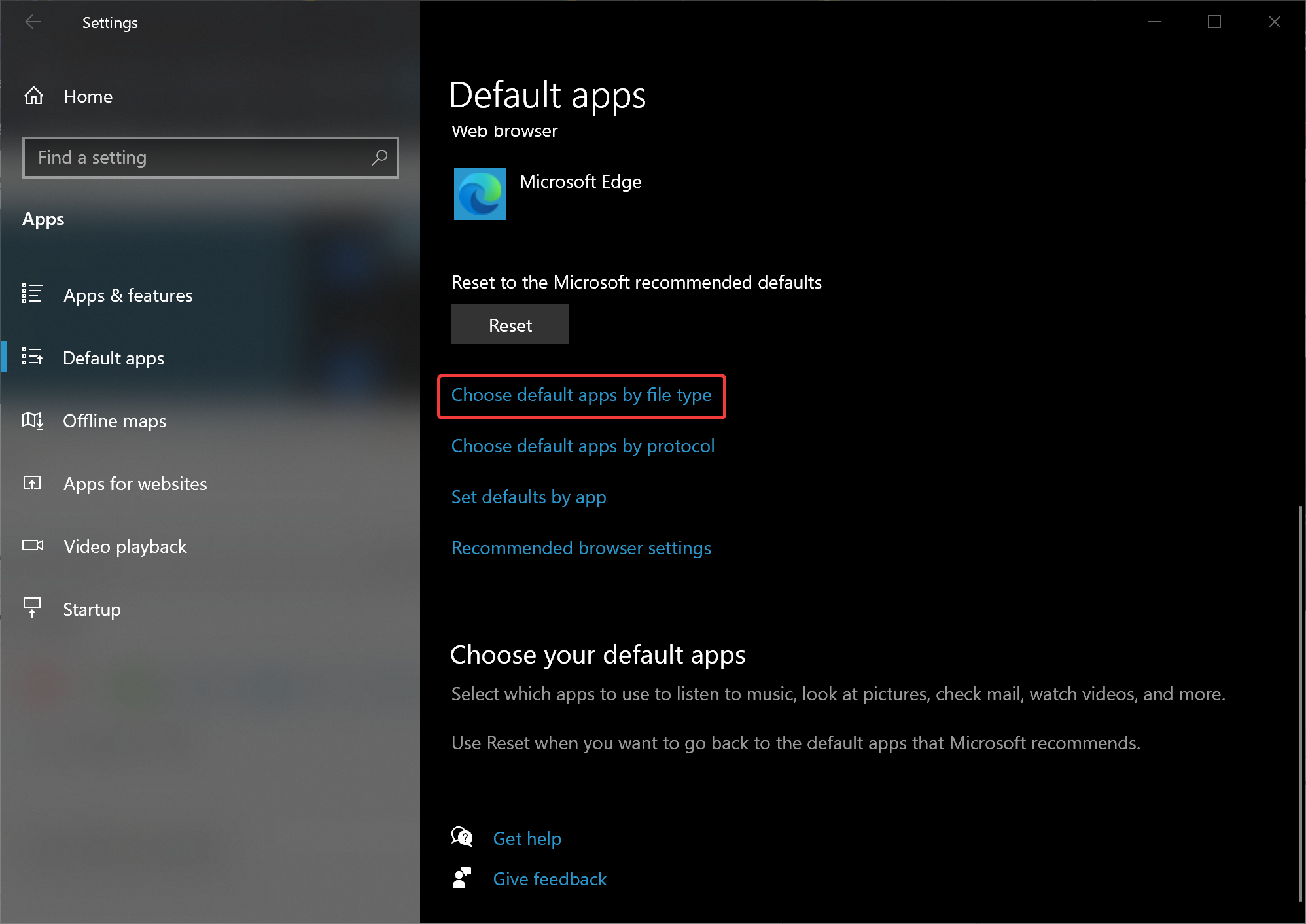
Step 5. As the list populates, find the “.pdf” file extension. Next to it, you might see an existing default program, like “Microsoft Edge”. Click on it.
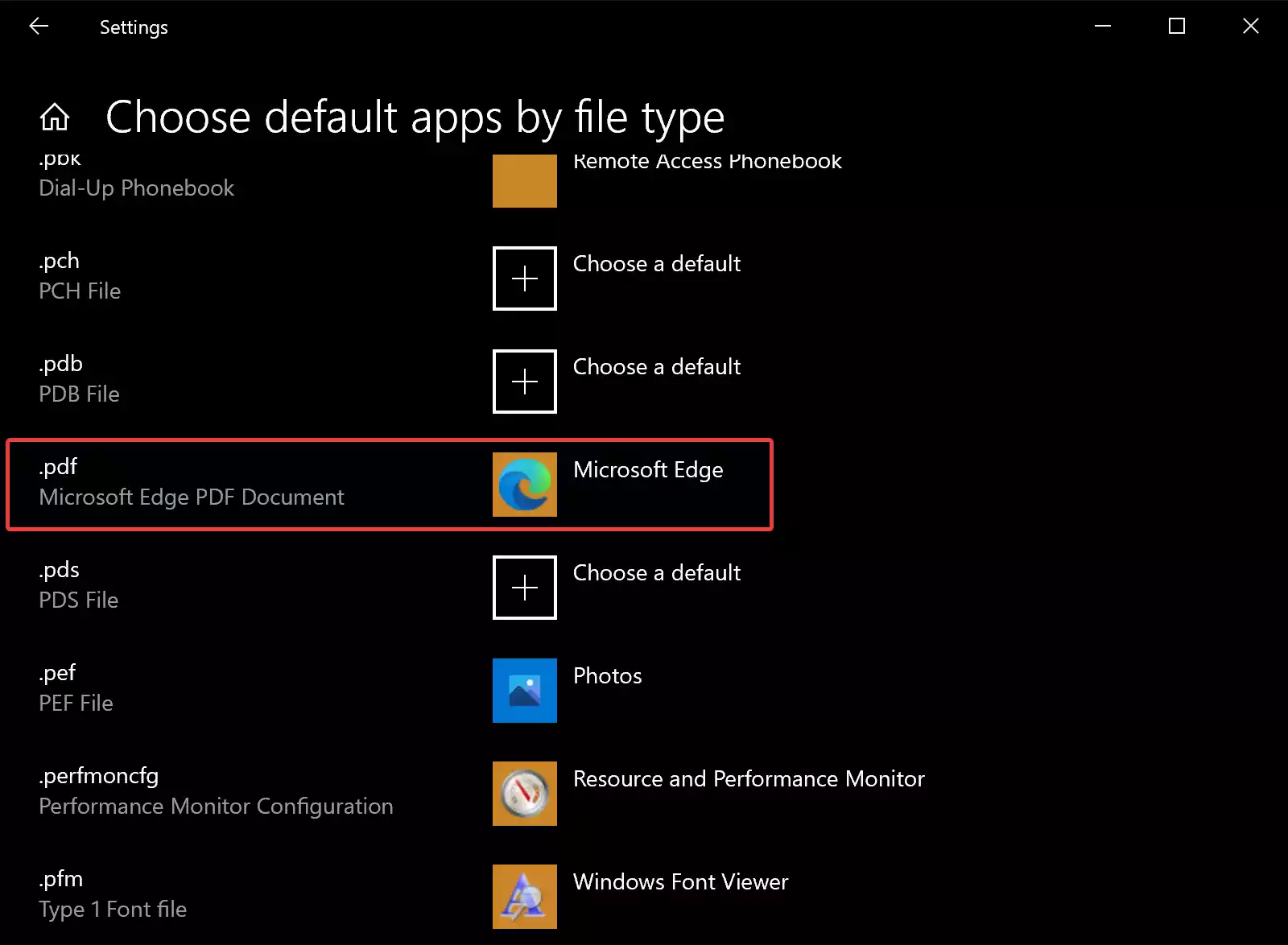
Step 6. A pop-up menu will appear. From this list, select “Firefox.”
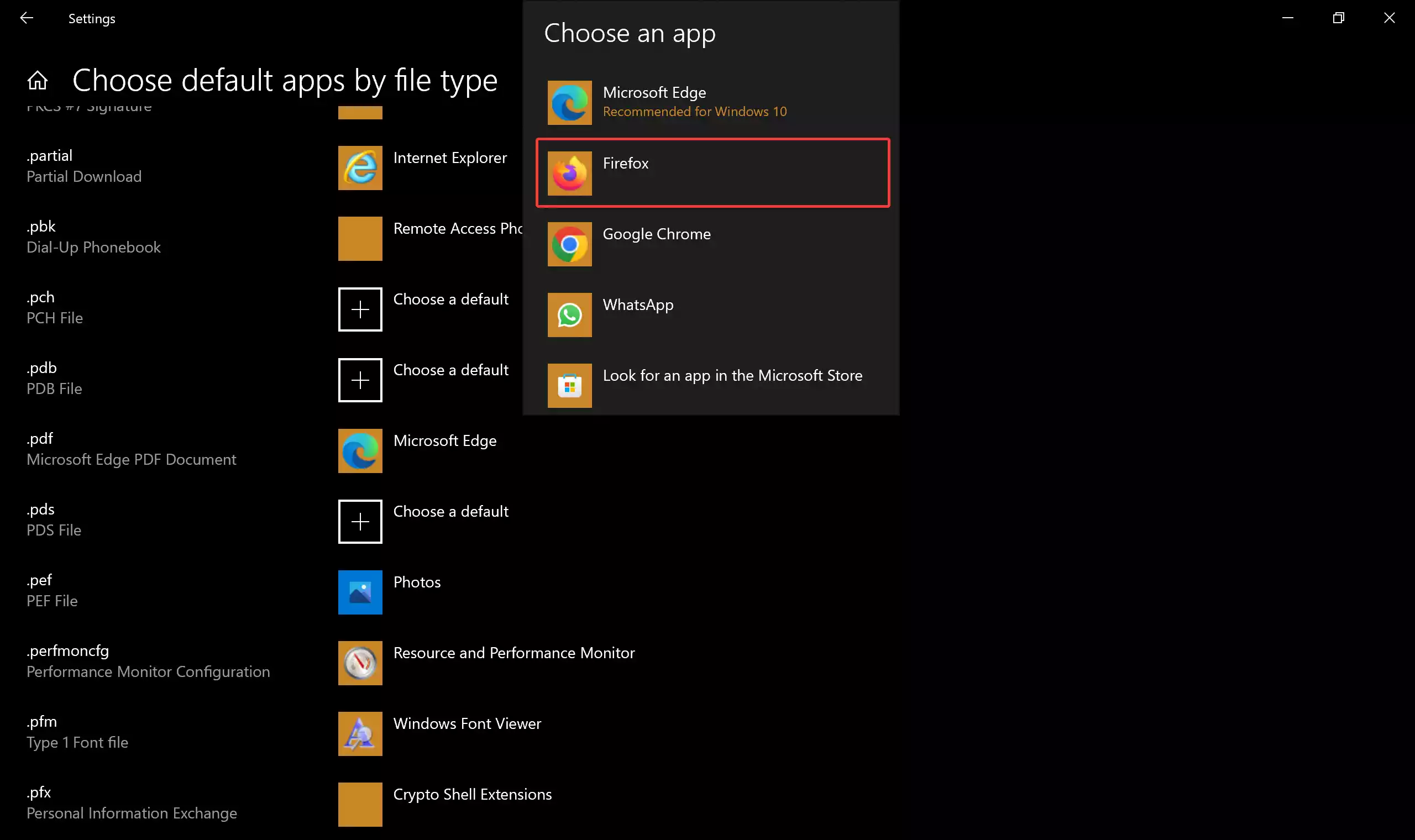
Once done, exit the Settings app.
To verify that Mozilla Firefox has been set as your default PDF viewer, you can double-click any PDF document on your PC or open a PDF link in a browser. The PDF should now open directly in Mozilla Firefox.
Conclusion
Configuring Mozilla Firefox as your default PDF viewer in Windows 10 is a straightforward process that can significantly improve your PDF handling experience. With Firefox, you can take advantage of its user-friendly interface and additional functionalities while seamlessly opening and managing PDF files. By following the steps outlined in this guide, you’ll be well on your way to enjoying a more efficient and customizable approach to handling your digital documents on your Windows 10 device.