In today’s digital age, web browsers serve as our gateway to the vast landscape of the internet. Whether we’re browsing for information, connecting with others, or enjoying multimedia content, the ability to customize our browsing experience is crucial. Microsoft Edge, one of the leading web browsers on Windows 11 and 10, offers a plethora of features, including robust accessibility options. Among these features is the ability to set default zoom levels for web pages, allowing users to tailor their browsing experience to their needs and preferences. In this guide, we’ll explore how you can effortlessly adjust default zoom levels in Microsoft Edge, ensuring a comfortable and accessible browsing experience every time you go online.
Why Set Default Zoom Levels?
Before delving into the specifics of adjusting default zoom levels, let’s understand why it’s essential. Default zoom levels allow users to magnify or reduce the size of web content according to their preferences. For individuals with visual impairments or those who find standard text sizes too small or too large, setting default zoom levels can significantly enhance readability and usability. Moreover, customizing default zoom levels can improve overall accessibility, making web content more inclusive for users of all abilities.
How to Set Default Zoom Levels in Microsoft Edge?
Follow these simple steps to set default zoom levels on Microsoft Edge:-
Step 1. Open Microsoft Edge on your Windows device to begin the customization process.
Step 2. Locate the “Settings and more” button in the top-right corner of the Edge window. Click on it to reveal a dropdown menu, then select “Settings” from the list.
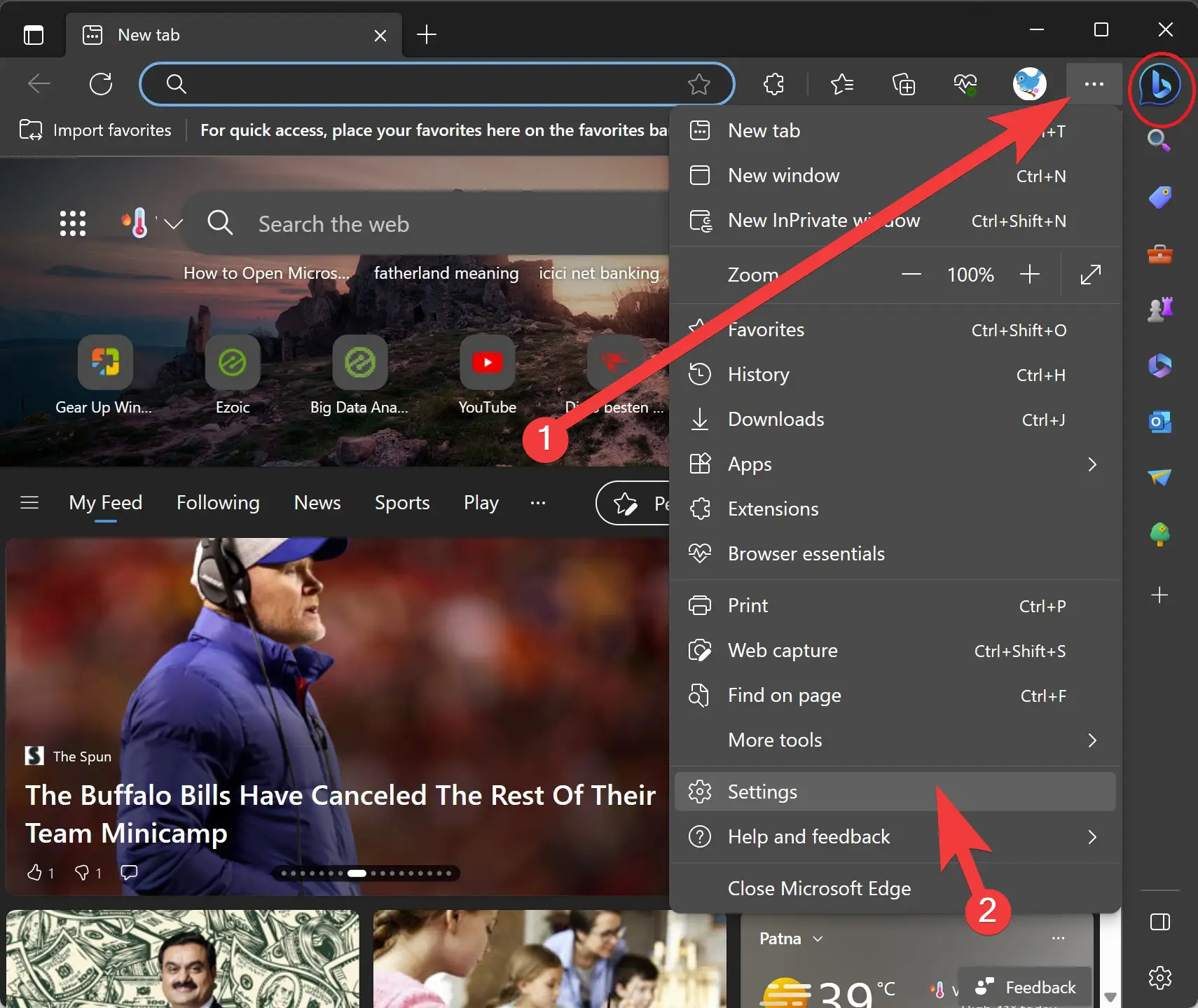
Step 3. In the Settings menu, scroll down the left-side pane and find the “Accessibility” section. Click on it to access accessibility options.
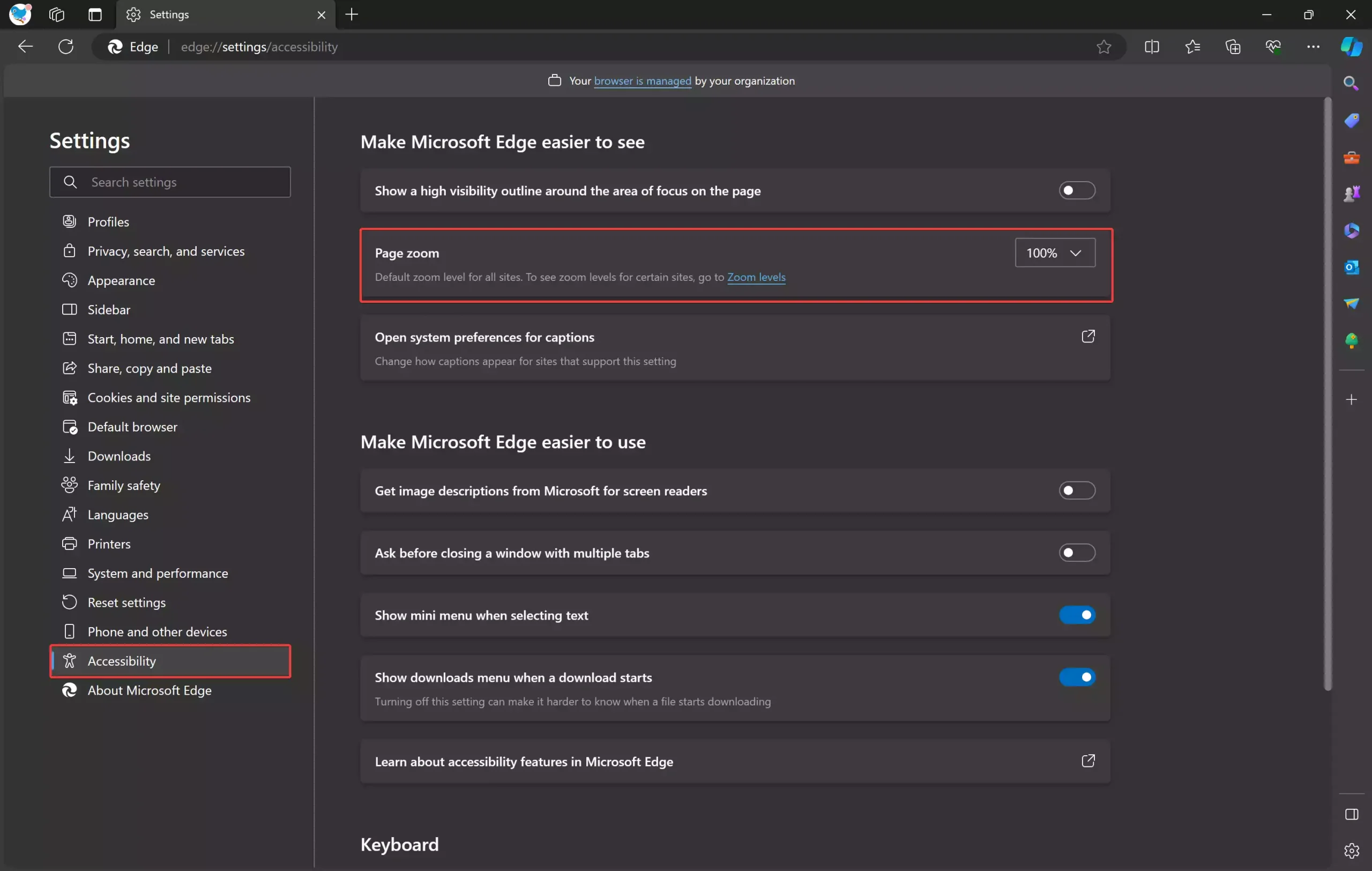
Step 4. Within the Accessibility settings, locate the “Page zoom” option. Click on the dropdown menu next to it to reveal a list of zoom levels.
Step 5. Choose the desired default zoom level from the list.
Step 6. Once you’ve selected the desired default zoom level, exit the Settings menu. Your chosen zoom level will now be applied to all web pages you visit in Microsoft Edge, ensuring a consistent browsing experience tailored to your needs.
How to Customize Default Zoom Levels for Specific Websites on Microsoft Edge?
In addition to setting a universal default zoom level, Microsoft Edge allows users to customize zoom levels for specific websites. This feature is particularly useful for sites with unique formatting or content requirements. Here’s how you can adjust zoom levels for individual websites:-
Step 1. Navigate to the website for which you want to customize the default zoom level.
Step 2. Click on the “Settings and more” button within the Edge window, then select the “Zoom” option from the dropdown menu.
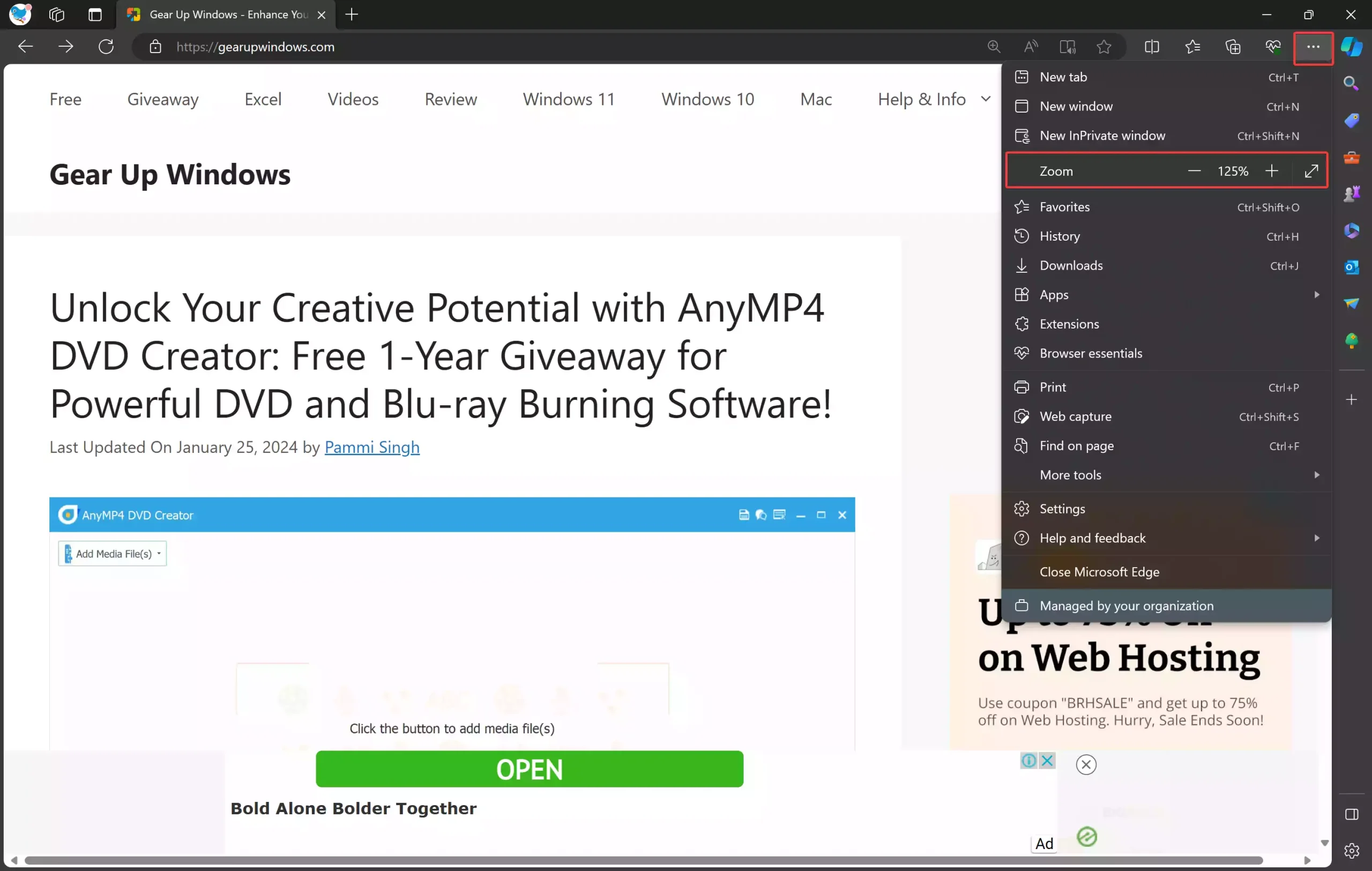
Step 3. Use the plus (+) or minus (-) buttons to increase or decrease the zoom level, respectively. Alternatively, you can use keyboard shortcuts such as Ctrl + plus (+) or Ctrl + minus (-) to adjust zoom levels quickly.
Step 4. Once you’ve set the desired zoom level for the website, Edge will remember your preference. The next time you visit the site, it will automatically load with the customized zoom level you’ve chosen.
How to Clear Default Zoom Values for Specific Websites on Edge?
If you wish to revert to the default zoom level for a specific website, you can easily clear the customized zoom value. Follow these steps to reset zoom levels for individual websites:-
Step 1. Launch Microsoft Edge and access the Settings menu.
Step 2. Select the Accessibility option in the left sidebar.
Step 3. Within the Accessibility settings, locate the “Zoom levels” link under the “Page zoom” option. Click on it to view a list of websites with customized zoom values.
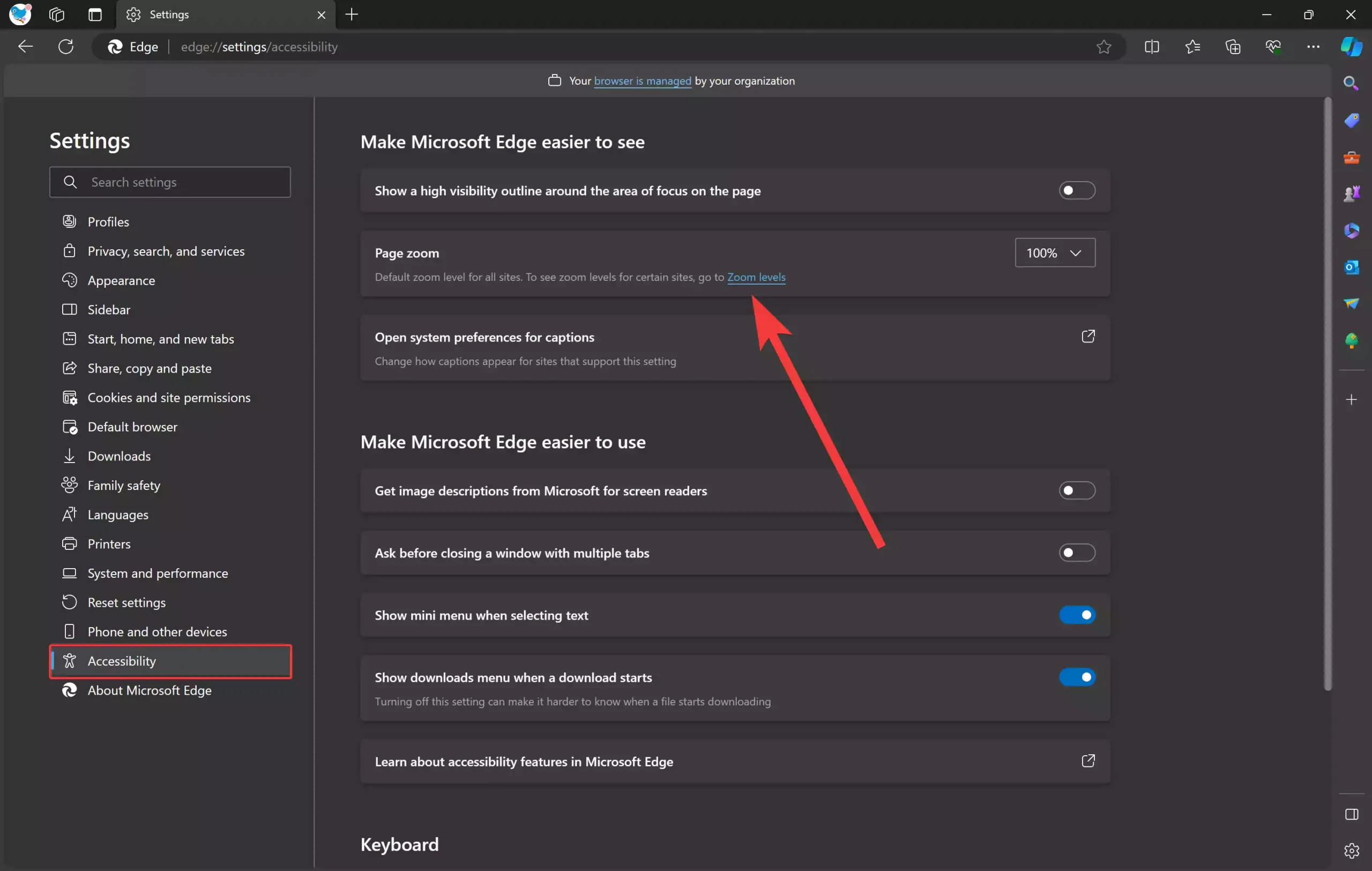
Step 4. Identify the website for which you want to clear the zoom value and click on the “Delete” icon next to it. This action will reset the zoom level for the selected website to the default setting.
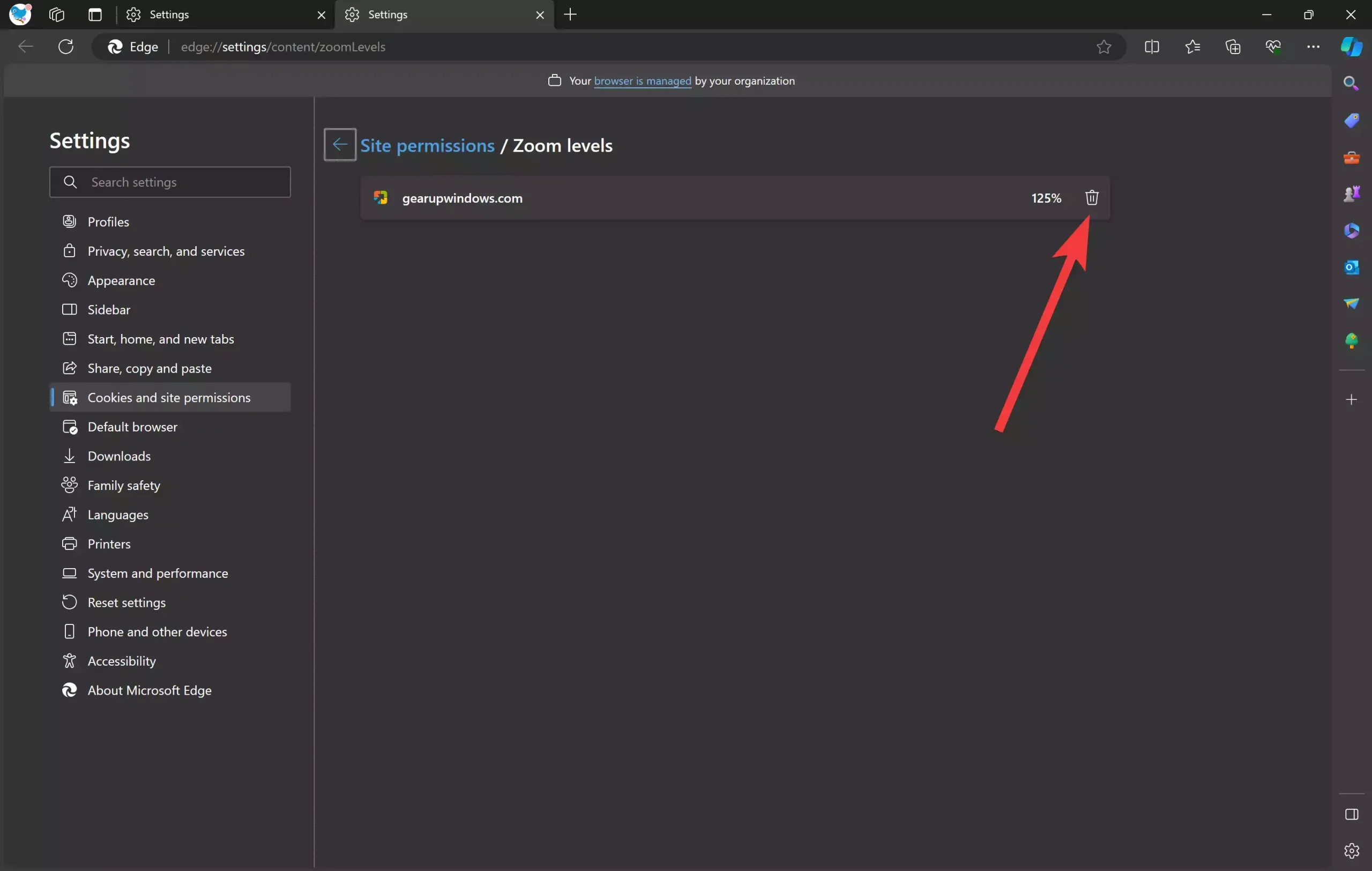
Step 5. Edge will confirm the deletion of the custom zoom value. Once confirmed, the website will revert to its default zoom level upon subsequent visits.
How to Enhance Accessibility with Font Size Customization on Edge?
In addition to adjusting zoom levels, Microsoft Edge offers font size customization options to further enhance accessibility. While changing font sizes won’t affect images or other graphical elements, it can significantly improve text readability. Here’s how you can customize font sizes in Edge:-
Step 1. Enter “edge://settings/appearance” in the address bar of Microsoft Edge and press Enter to access Appearance settings.
Alternatively, open the Edge browser and click on the “Settings and more” button. Then, choose the Appearance option in the left sidebar.
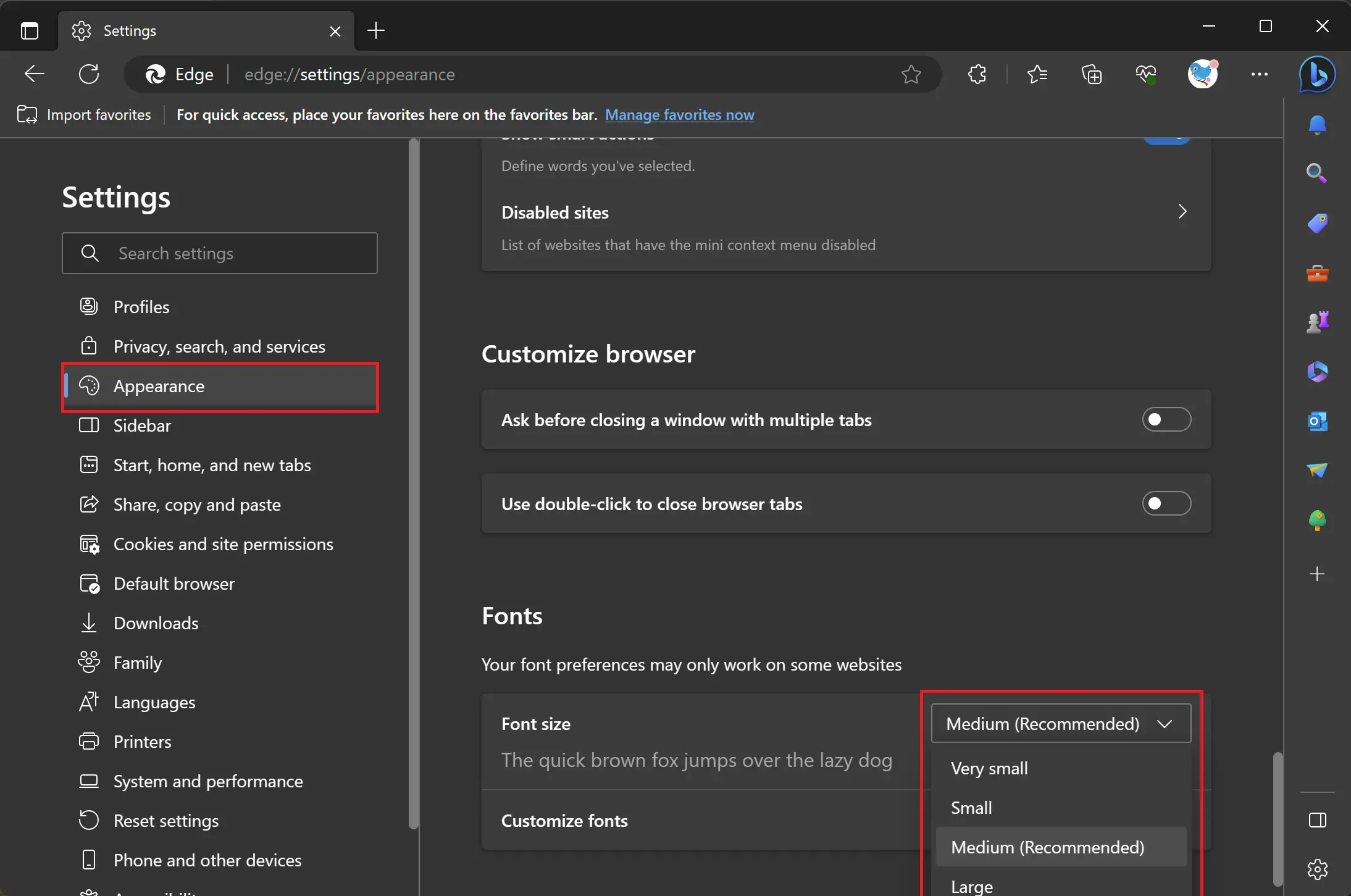
Step 2. Scroll down to the bottom to get the “Fonts” section to reveal font customization options.
Step 3. Use the dropdown menu next to “Font size” to select the desired font size. You can choose from various options ranging from extra small to extra large, allowing you to find the perfect font size for your browsing needs.
Step 4. Once you’ve selected the desired font size, exit the appearance settings menu. Edge will apply your chosen font size to all text content, ensuring optimal readability across websites.
Conclusion
Customizing default zoom levels and font sizes in Microsoft Edge empowers users to create a personalized browsing experience tailored to their individual preferences and accessibility needs. By following the step-by-step guide outlined in this article, you can effortlessly adjust zoom levels, customize font sizes, and enhance the accessibility of web content in Microsoft Edge. Whether you’re seeking greater readability, improved usability, or enhanced inclusivity, mastering these accessibility features will elevate your browsing experience to new heights. Take control of your online journey with Microsoft Edge’s accessibility options and unlock a world of possibilities on the web.