The Hibernation feature in Windows 11/10 works similarly to sleep mode. When you select Sleep mode in the Shutdown menu, the current state of your PC, including all running apps, open windows, etc., is saved in RAM, and your computer goes into a low-power mode. If you use a battery-powered device such as a laptop, it will keep draining your battery to maintain RAM, but your entire desktop is restored almost instantly when you wake it up again.
As mentioned above, Hibernate mode is similar to Sleep mode but safer. In Hibernation mode, all the opened windows and apps are saved to a file on your computer’s hard drive or SSD, which does not require power to maintain, and then the computer is shut down completely. When you switch on your computer, all your apps and windows are restored in the same state as you saw in Sleep mode. Hibernate mode is safer compared to Sleep mode; in the event of a power failure, you won’t lose your work.
Also Read: How to enable and add Hibernate to the Start Menu in Windows 11?
How to Specify a Time to Start Hibernate Mode in Windows 11 or 10?
You can manually put your PC in Hibernate mode by clicking on Start > Shutdown and selecting Hibernate option if it is enabled on your computer. Besides that, you can also set your computer to go into Hibernate mode automatically after a certain period of inactivity.
Follow these steps to set a time to enter into Hibernate mode in Windows 11 or 10 automatically:-
Step 1. First, open Control Panel.
To do that, click the Start button on the taskbar and then type Control panel. In the search results, click the Control Panel to open it.
Step 2. When Control Panel appears on your PC, ensure “View by” is set to Category and then click the System and Security category.
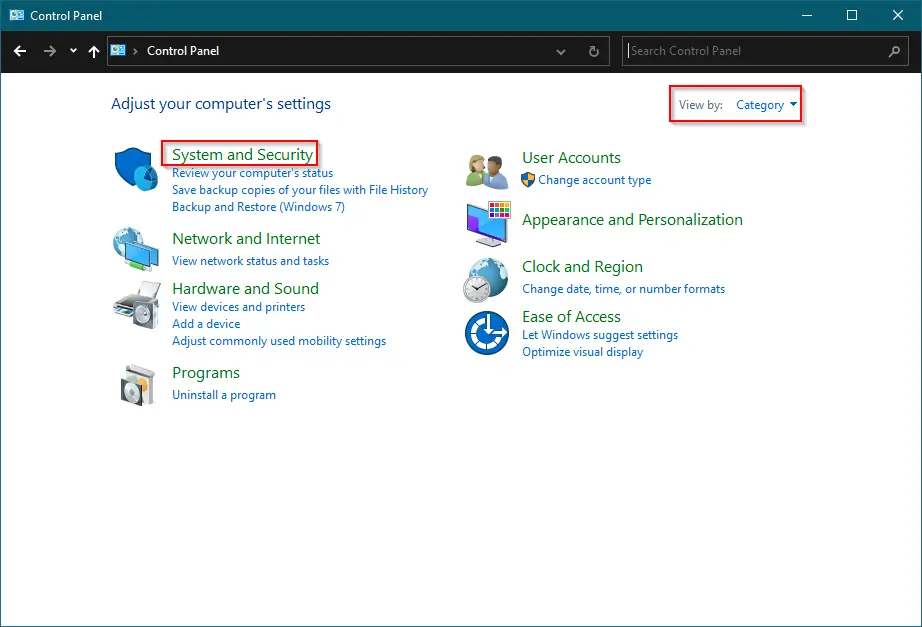
Step 3. In the following screen, click on Power Options.
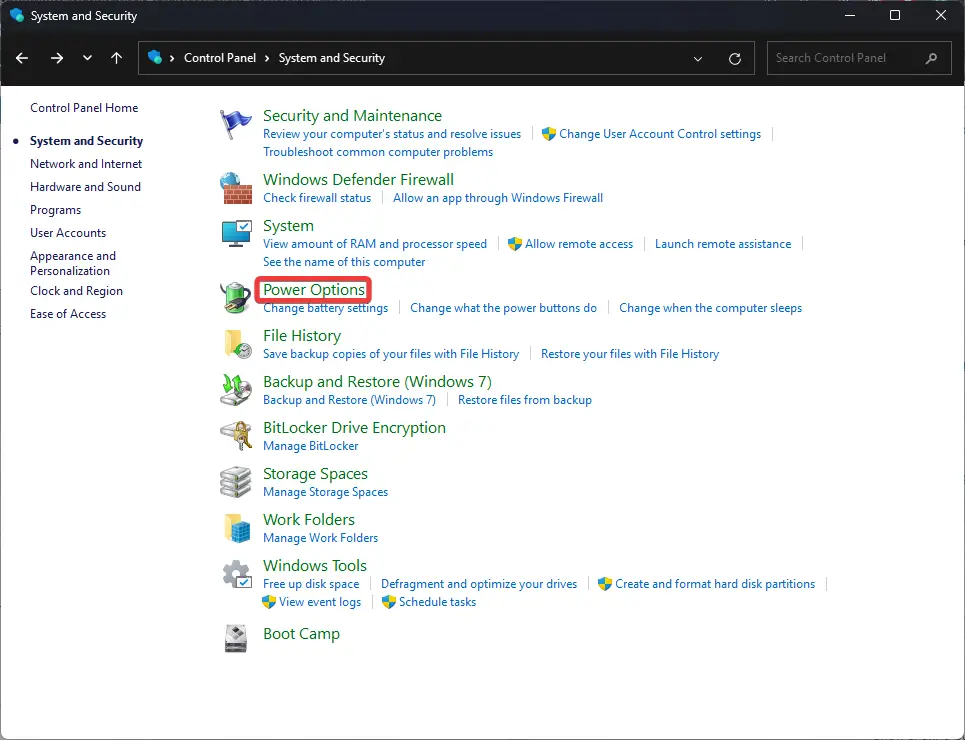
Step 4. On the right pane, beside the current power plan, click the Change plan settings link.
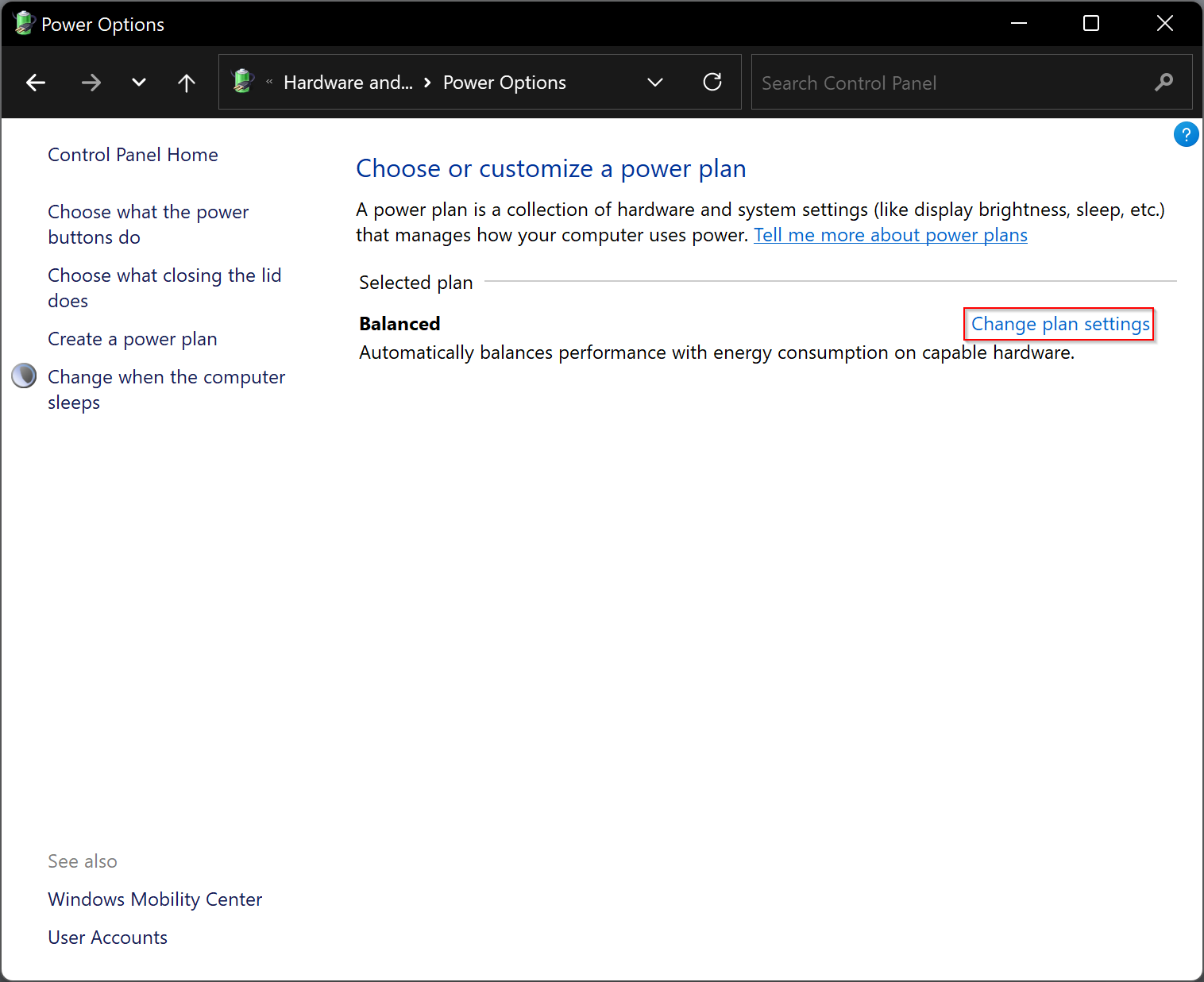
Step 5. On the Edit Plan Settings window, click on the Change advanced power settings option.
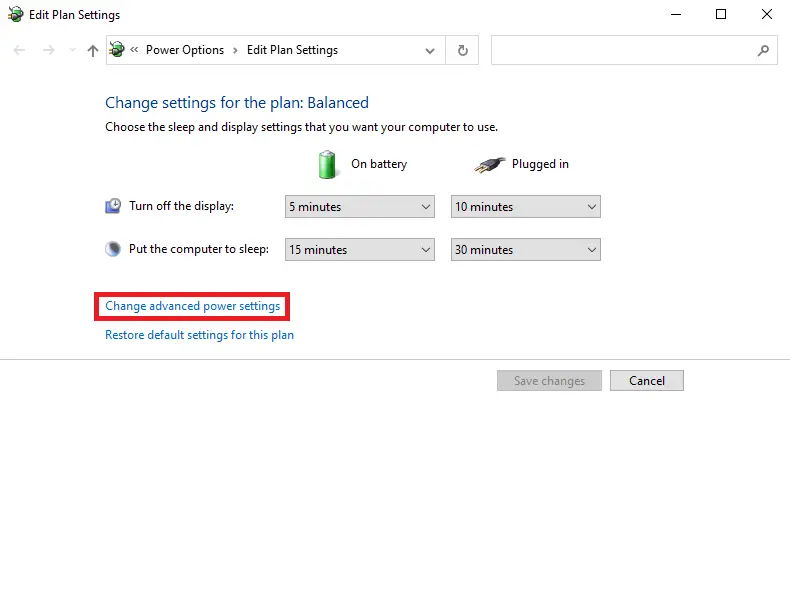
Step 6. When you’re done, the “Power Options” window will open. Here, expand Sleep > Hibernate after by clicking the Plus sign.
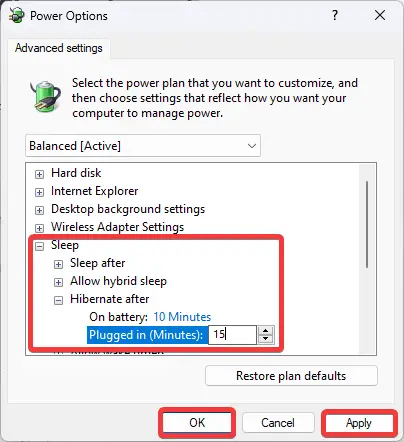
Step 7. Now, double-click on the “On battery” and “Plugged in” options one by one and set a new time in minute(s). Please note that you can choose different times for when the computer is running on battery and when it is plugged in.
Step 8. Then, click the Apply button.
Step 9. Finally, click the OK button.
How to Set the Hibernation Time in Windows 11 or 10 using Registry Editor?
Follow these steps to set the Hibernation time in Windows 11 or 10 using Registry Editor:-
Step 1. Open the Registry Editor.
Step 2. Now, use the left-hand pane of the Registry Editor to navigate to the following key:-
HKEY_LOCAL_MACHINE\SYSTEM\CurrentControlSet\Control\Power\PowerSettings\238C9FA8-0AAD-41ED-83F4-97BE242C8F20\7bc4a2f9-d8fc-4469-b07b-33eb785aaca0
Step 3. Double-click on the “Attributes” REG_DWORD in the right-hand pane to edit it.
Step 4. In the “Value data” field, enter a number between 0 and 120, representing the number of minutes after which your computer should hibernate. For example, if you want your computer to hibernate after 30 minutes of inactivity, enter “30” (without quotes).
Step 5. Click on the “OK” button to save your changes.
Restart your computer: Restart your computer to apply the new hibernation time.
That’s it!
Using the Registry Editor, you have successfully set the hibernation time in Windows 11 or 10.
Conclusion
In conclusion, the Hibernation feature in Windows 11/10 is a useful option for users who want to save their current work and state before shutting down their computer. Hibernate mode, which is similar to Sleep mode, saves all open apps and windows to a file on the hard drive or SSD, making it a safer option in case of power failure. In addition to manually enabling Hibernate mode, users can also set a time for their computer to automatically enter Hibernate mode after a period of inactivity. This can be done through the Control Panel or the Registry Editor. By following the steps outlined in this article, users can customize their computer’s power settings to suit their preferences and needs.