Similarly to any modern browser, Google Chrome also displays the images for all websites by default. Additionally, there is a setting in Google Chrome to allow or disallow sites to display images.
This gearupwindows article will guide you if you have a slow internet connection or, for whatever reason, wish to prevent all web pages from loading images.
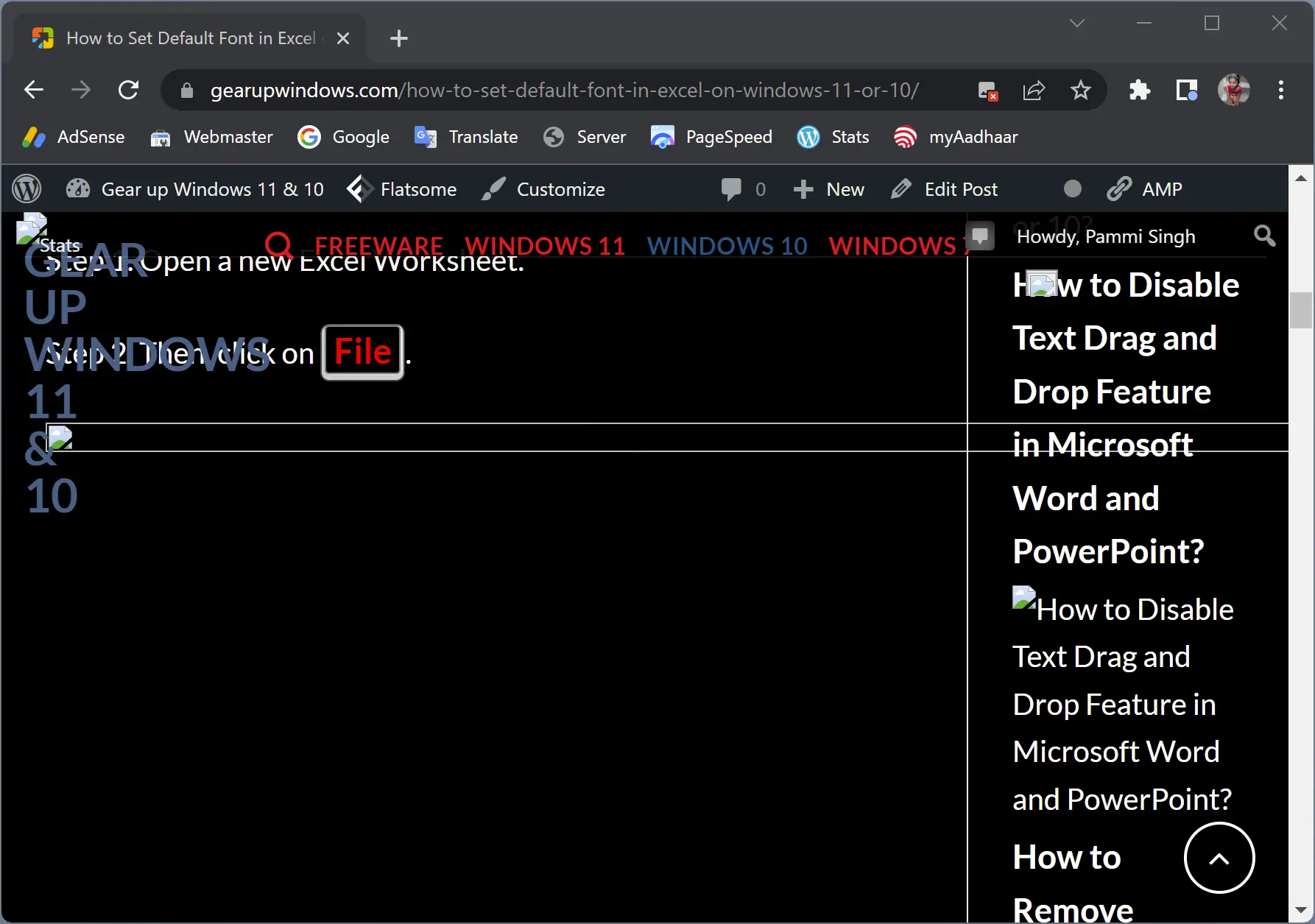
In Windows 11 or 10, you can stop images from loading in Chrome by tweaking the registry or changing Chrome settings. If you alter the Windows Registry or Chrome Settings, the images will not load or display on any webpage. All images in the web pages you open will display an icon for broken images along with alt text (alternative text, if added).
Here is how to enable or disable displaying images in Google Chrome according to your needs.
How to Prevent Webpages from Showing Images in Google Chrome in Windows 11 or 10 using Registry Editor?
To show or hide loading images in Chrome webpages in Windows 11 or 10, use these steps:-
Step 1. Open Registry Editor.
Step 2. In the left sidebar of Registry Editor, navigate or browse to the following key:-
HKEY_CURRENT_USER\Software\Policies
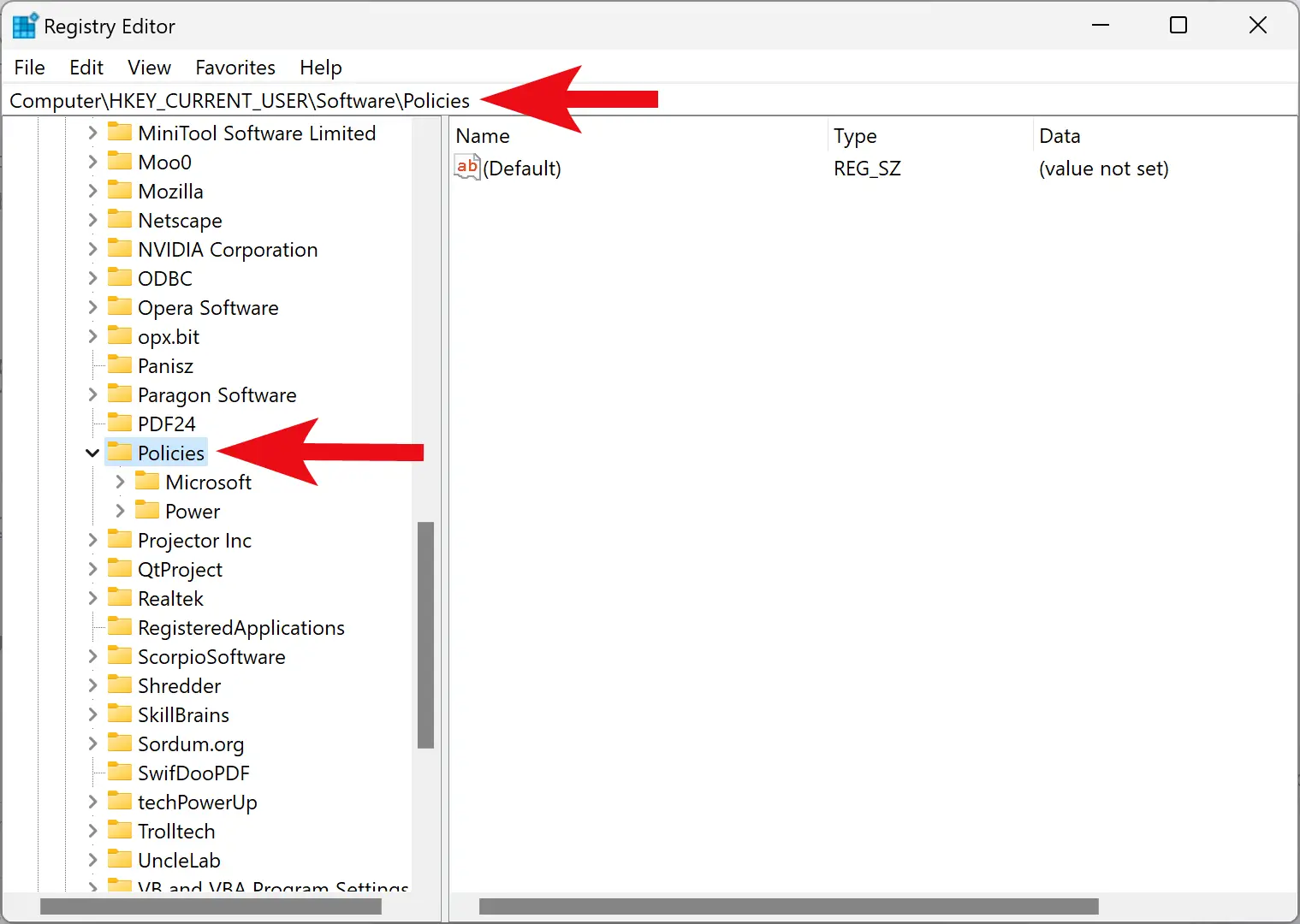
Step 3. Now, right-click on the Policies folder in the left sidebar and select New > Key.
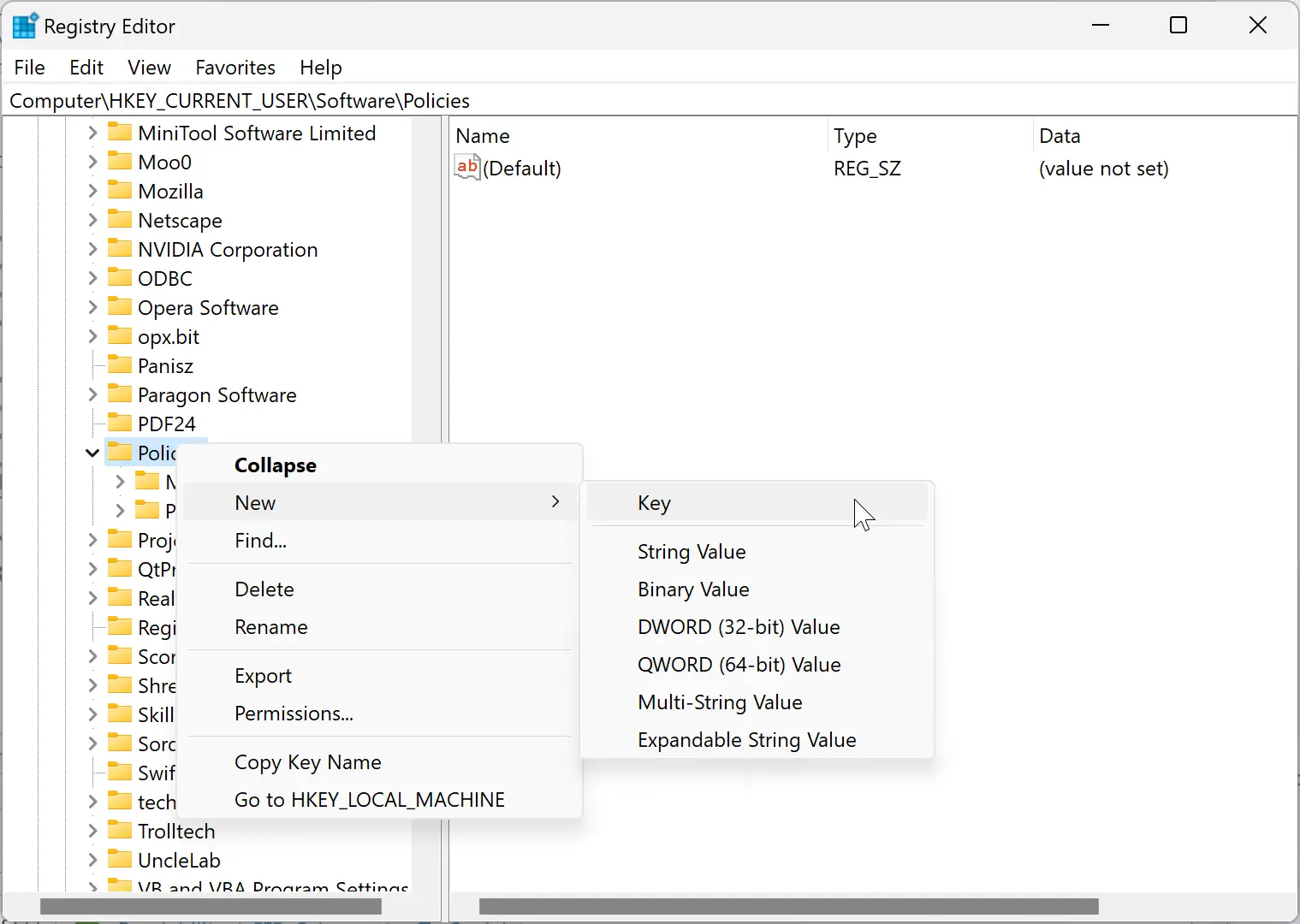
Step 4. Name the newly created key Google.
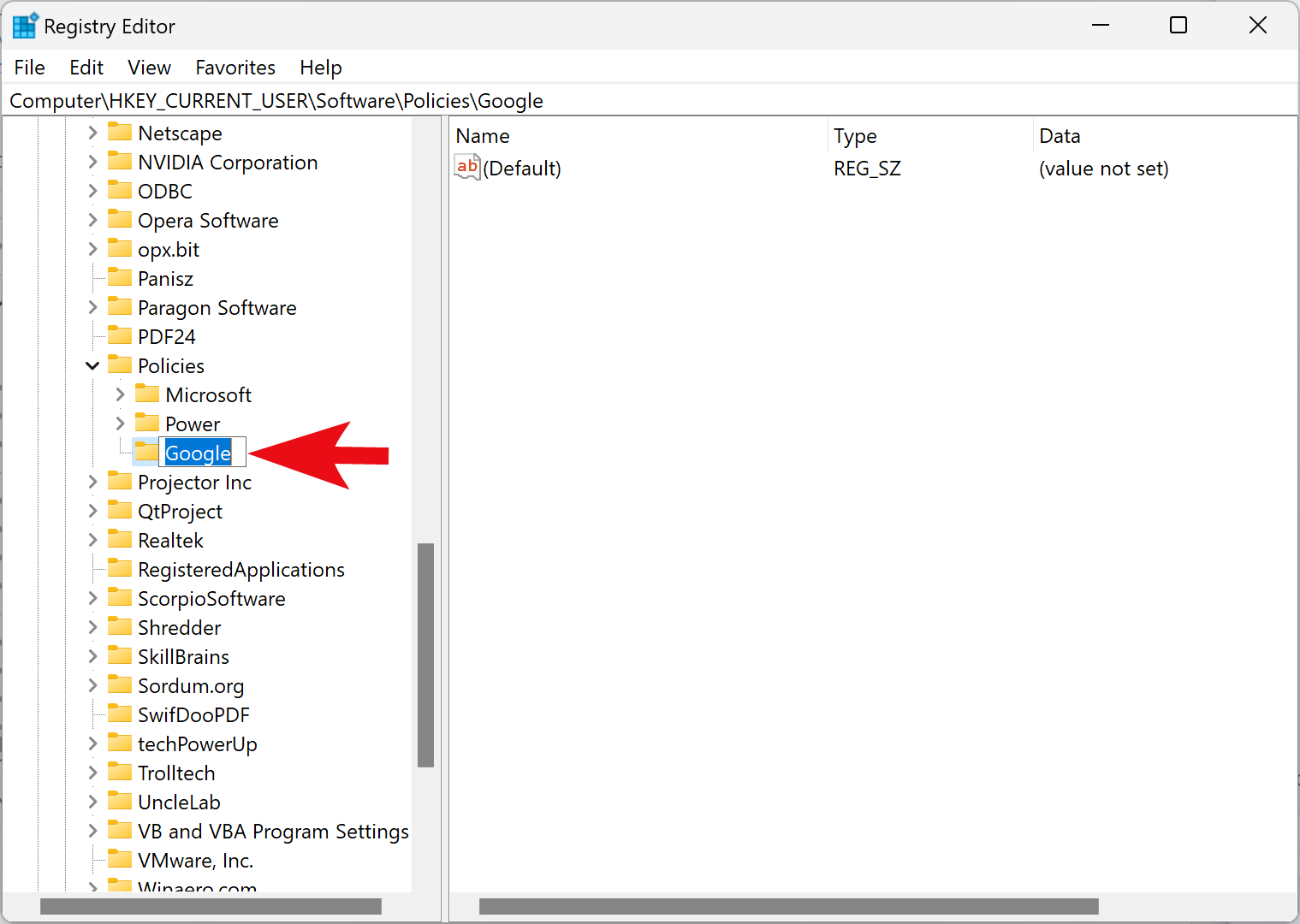
Step 5. Next, right-click on the Google folder and select New > Key.
Step 6. Name this new key Chrome.
Step 7. Now right-click on the Chrome key and choose New > DWORD (32-bit) Value.
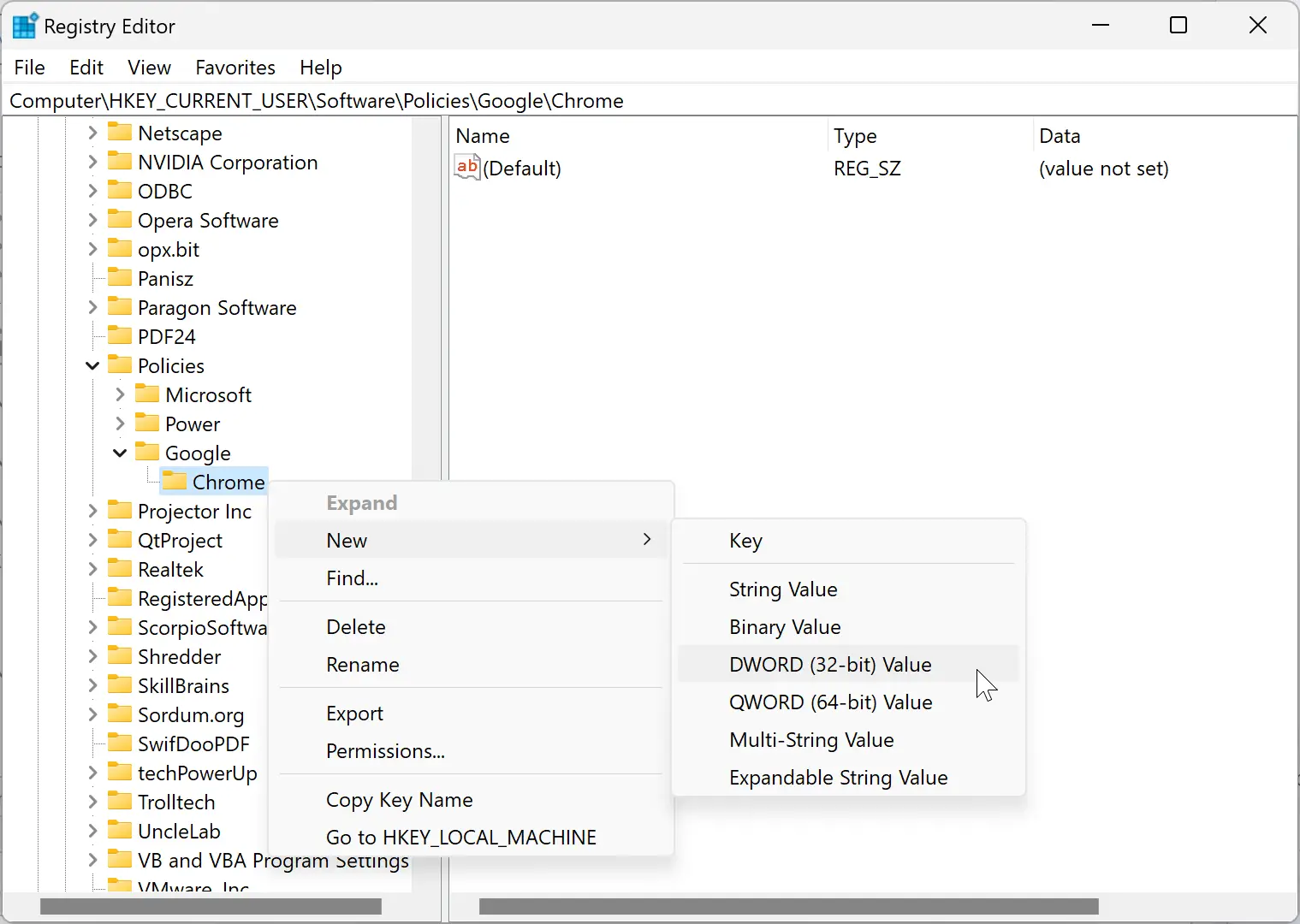
Step 8. Name the newly created REG_DWORD DefaultImagesSetting.
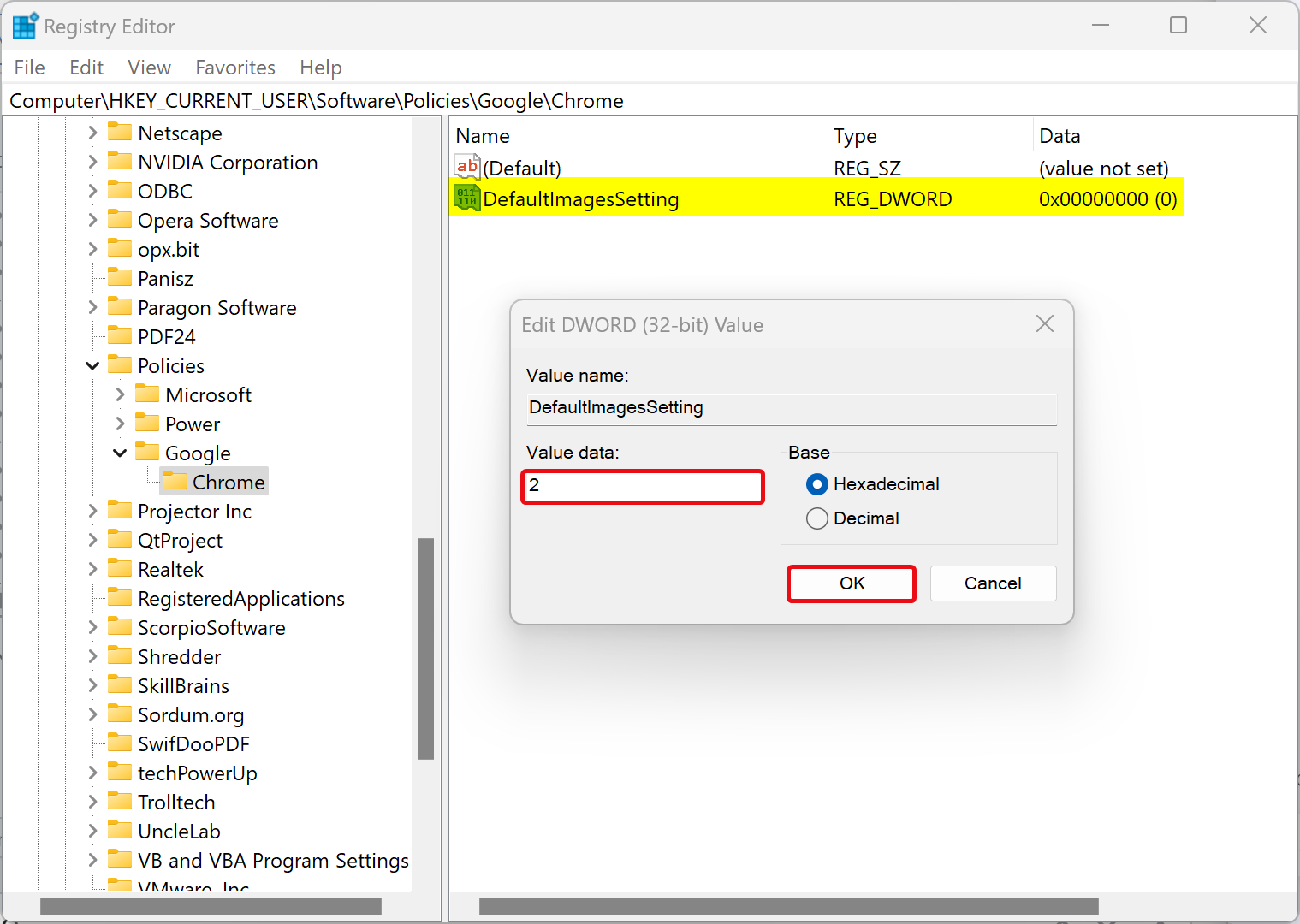
Step 9. Now, double-click on the DefaultImagesSetting REG_DWORD on the right-sidebar and set its “Value data” to 2.
Step 10. Click OK.
Once you complete the above steps, close the Chrome browser and open it again. It will appear that the images cannot be loaded or displayed when you open a webpage. You will see a broken image icon alongside alt text (alternative text, if any) for all images in the web pages you open.
How to Stop Webpages from Showing Images in Google Chrome on Windows 11 or 10 using Chrome’s Settings?
To stop or prevent webpages from displaying images in Google Chrome on Windows 11 or 10, use these steps:-
Step 1. Open the Google Chrome browser.
Step 2. Click on the three-dotted icon (Customize and Control Google Chrome) and select Settings in the menu.
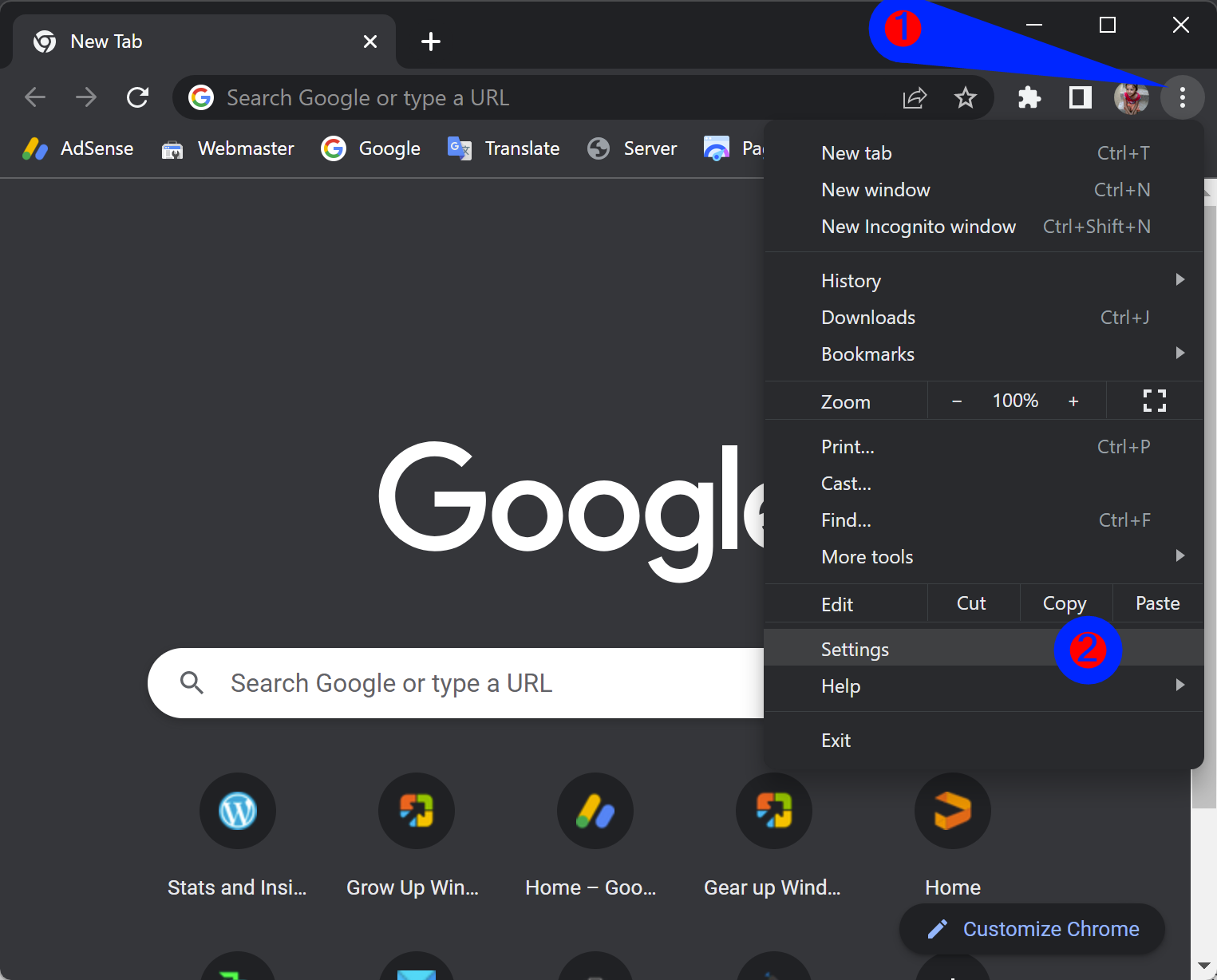
Step 3. Click the Privacy and security option in the left sidebar of the Chrome settings page.
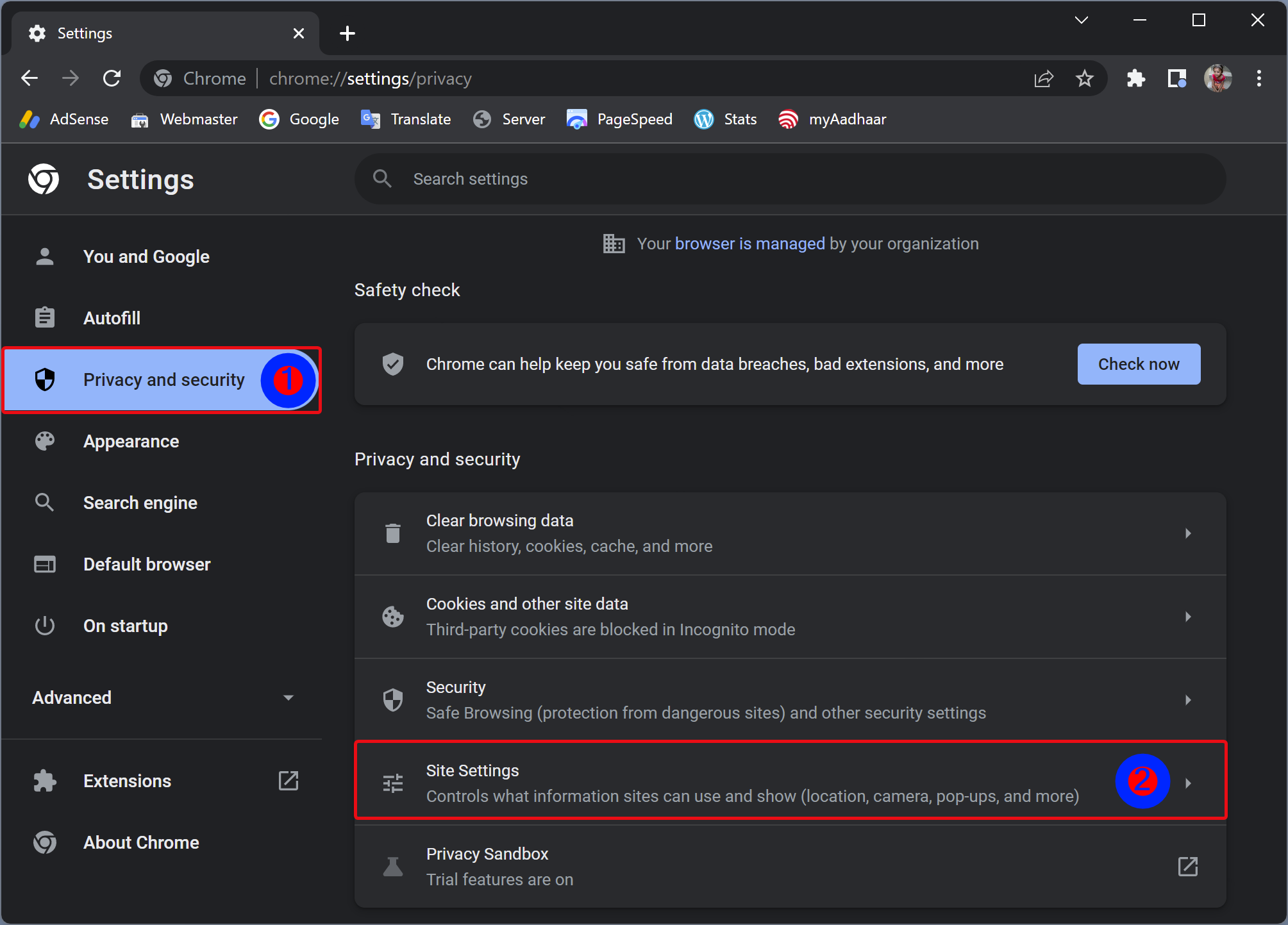
Step 4. On the right-side pane, click the Site Settings tile to expand it.
Step 5. Next, scroll down to the right sidebar and click the Images option.
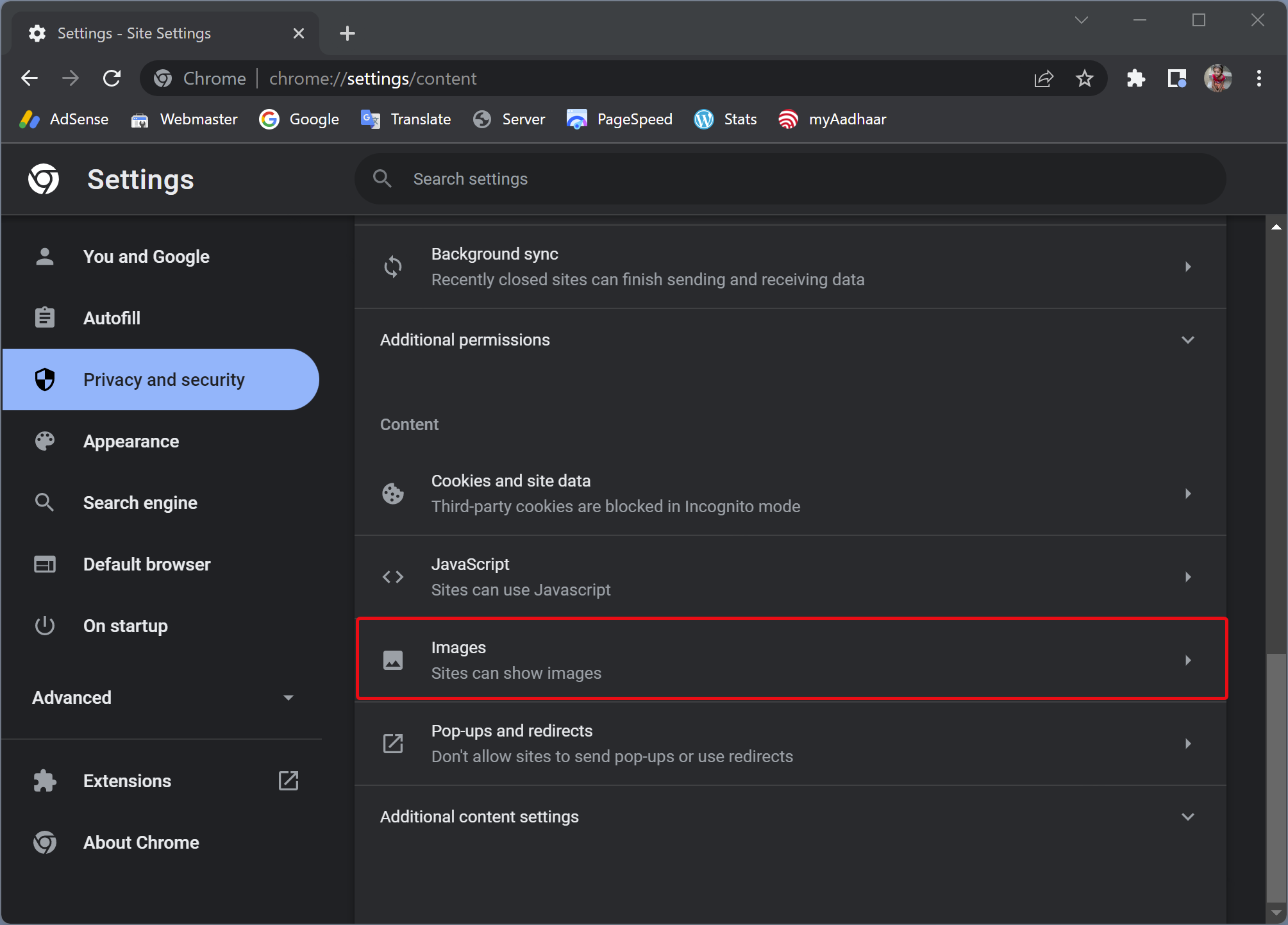
Step 6. Select Don’t allow sites to show images.
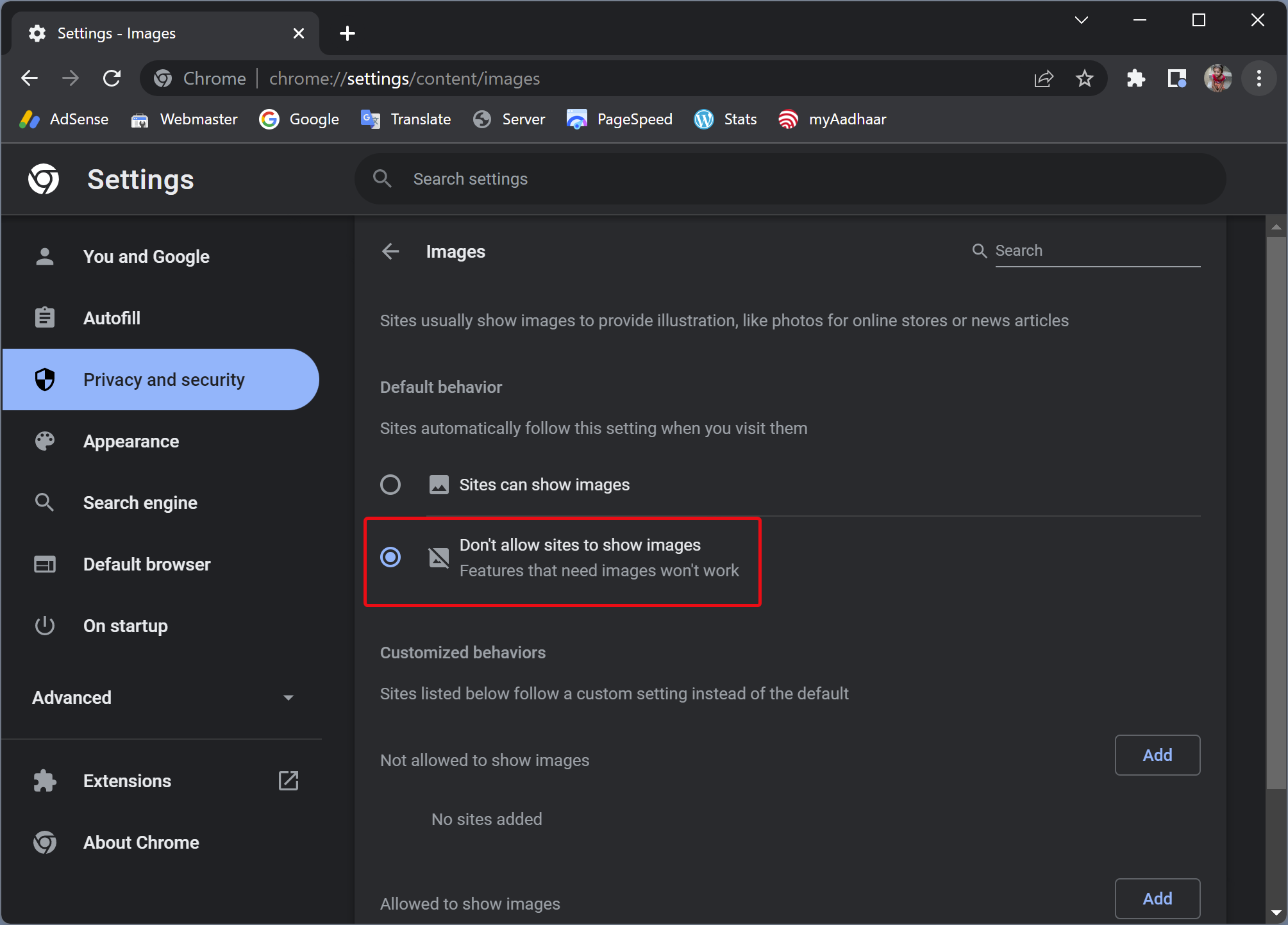
Step 7. Restart the Chrome browser.
Upon completion of the above steps, you will notice that when you open a webpage, images don’t load or display. Instead, a broken image icon appears along with alt text (alternative text, if added) for all of the images.
Conclusion
In conclusion, Google Chrome provides users with the option to disable images on web pages through either Registry Editor or Chrome’s Settings. This feature can be beneficial for those with a slow internet connection or those who wish to prevent images from loading for any other reason. By following the steps provided, users can easily enable or disable image loading in Google Chrome according to their preferences. Regardless of the method chosen, the images on web pages will be replaced by a broken image icon and alternative text, if any. Overall, this feature can improve the browsing experience for users who want to limit data usage or avoid distractions caused by images on websites.