Learn how to remove the Search Highlights icon from the Windows 10 Taskbar Search Box and the Windows 11 Start Menu and Search menu. This new and ever-changing icon is a part of the Search Highlights feature, which integrates with the search bar and rotates a set of icons on the right-hand side of the bar each day. The feature also pulls highlighted content, such as news, trending stories, quotes of the day, and trending search tiles, into the search menu.
![]()
However, if you find the Search Highlights feature unnecessary, you can easily hide it. In this article, we will provide step-by-step instructions on removing icons from the Search Bar in Windows 11 and 10. Follow our guide to customize your search bar and remove any icons or features that you don’t want.
How to Remove Little Icons from the Search Bar in Windows 11?
To remove or hide the icons from the Search bar in Windows 11, use these steps:-
Step 1. Open Windows 11 Settings.
To do that, you can use the Windows + I hotkey. Or, right-click on the Windows logo on the taskbar and select Settings in the menu.
Step 2. In the Settings window, select Privacy & security on the left side.

Step 3. On the right side, select the Search permissions tile.
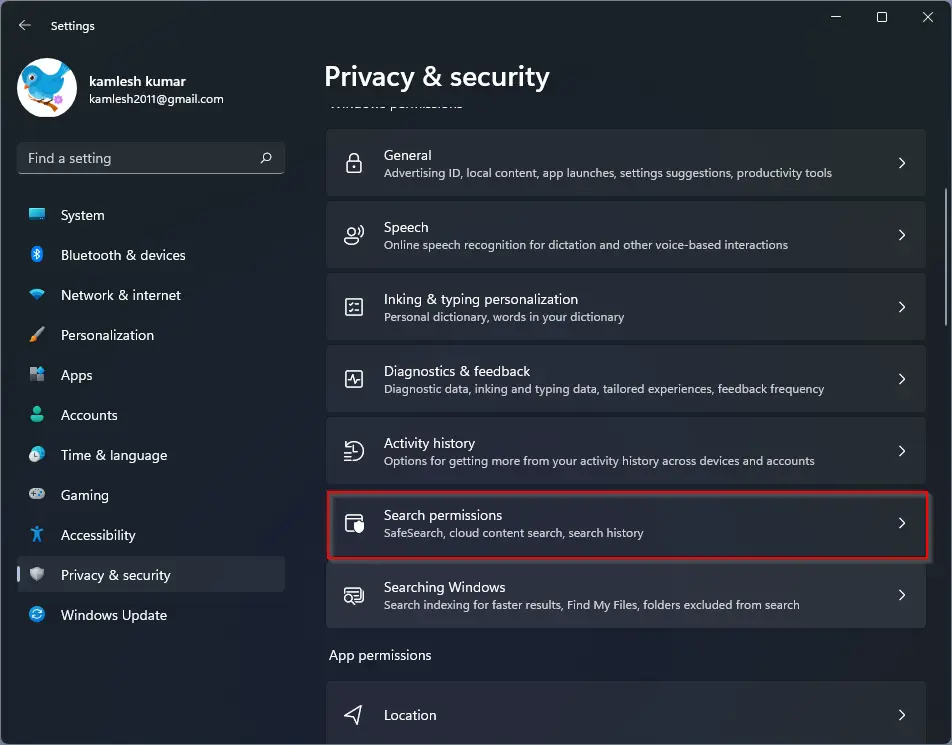
Step 4. Then, scroll down to the “More settings” section and turn off the toggle switch that says Show search highlights.
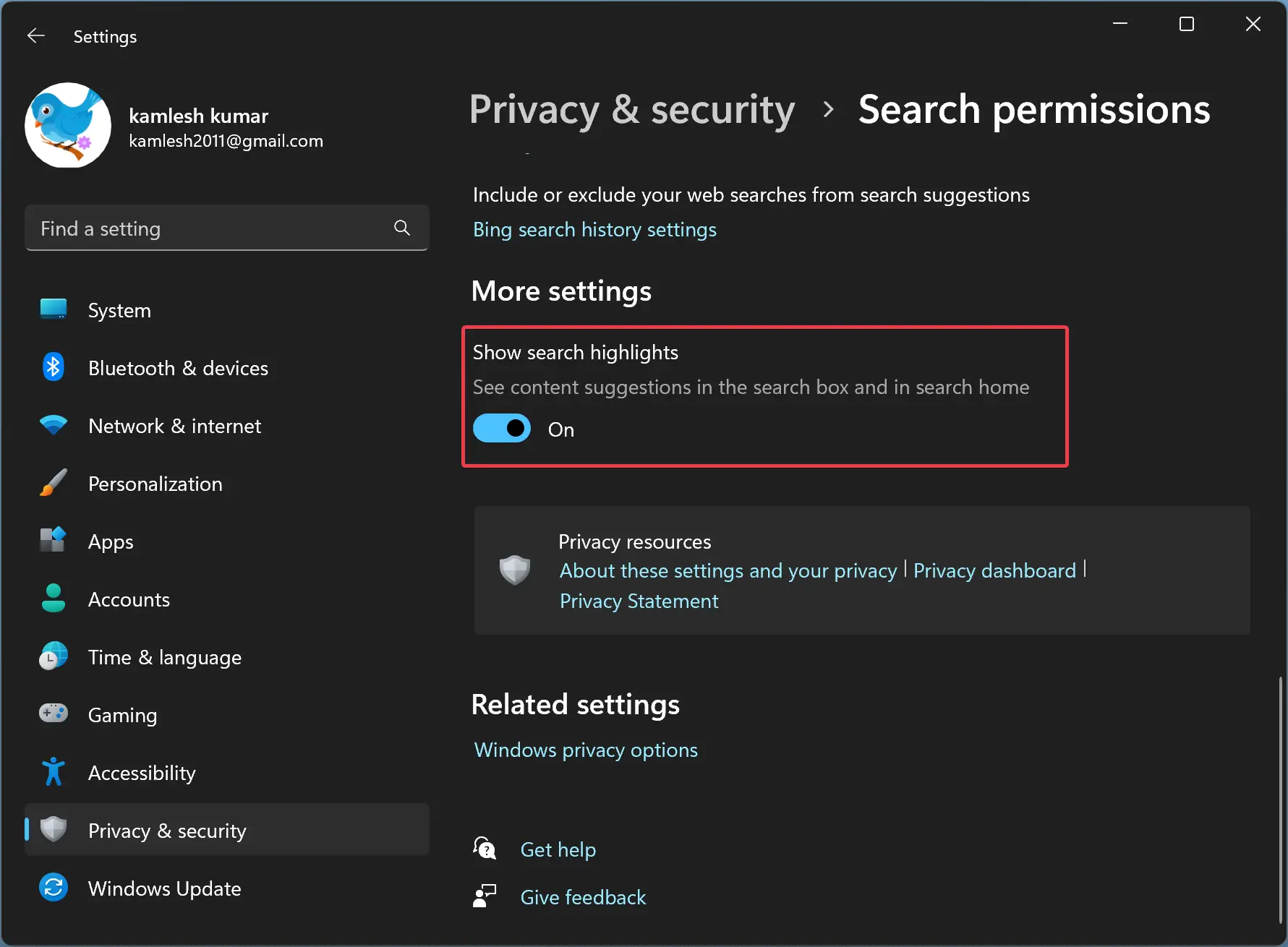
When you turn off Show search highlights, Windows 11 will immediately stop displaying icons in the Search bar.
How to Remove Icons from the Search Bar in Windows 10?
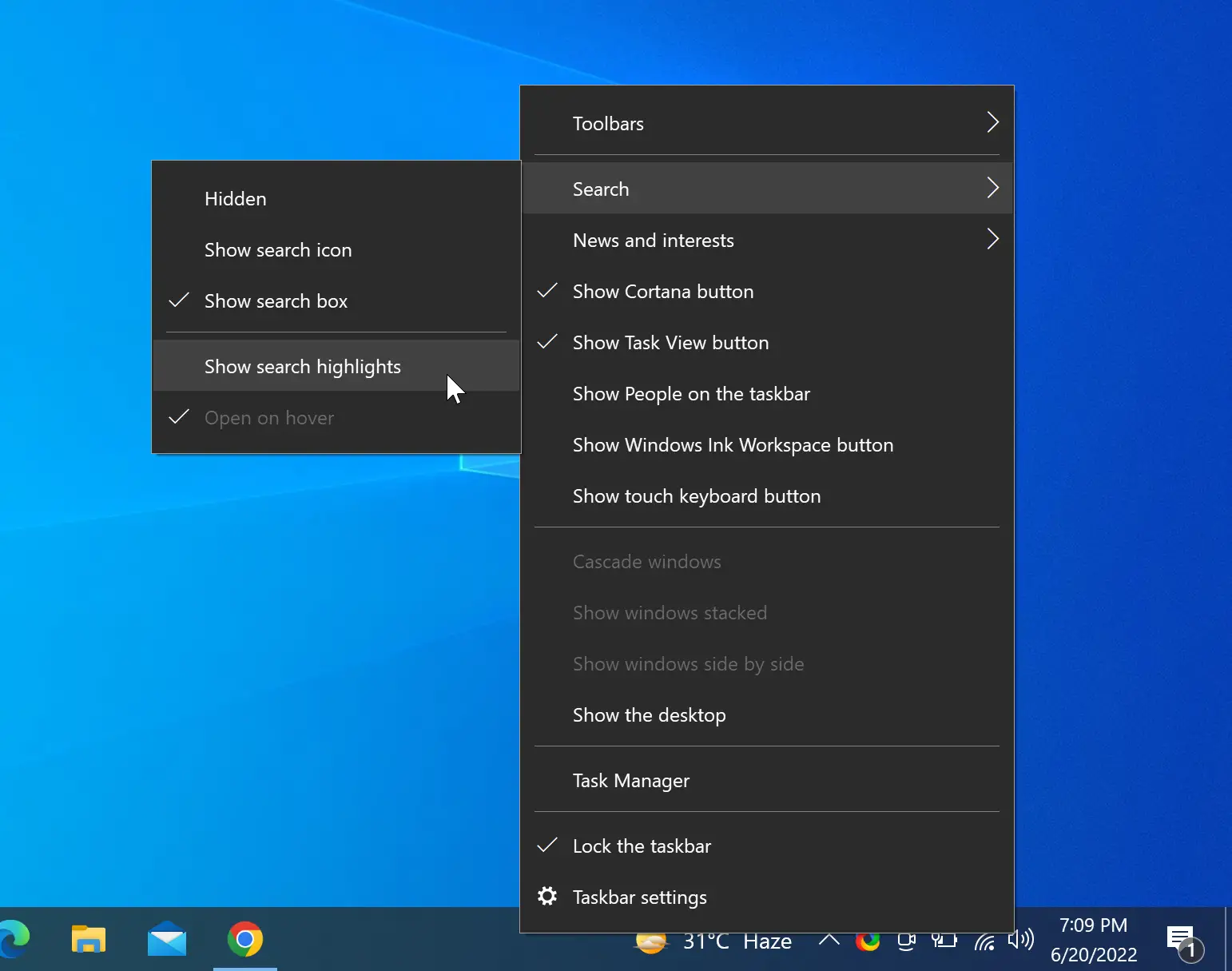
To remove or hide icons from the Search bar in Windows 10, right-click on the free space on the taskbar and select Search. Then uncheck Show search highlights to remove icons.
How to Remove Bing Images from Search Bar on Windows 11 or 10 using Registry Editor?
To hide Bing images from Search by tweaking the Registry Editor, do these steps:-
Step 1. Open Registry Editor.
Step 2. Then, navigate or browse to the following path in the left sidebar:-
HKEY_CURRENT_USER\Software\Microsoft\Windows\CurrentVersion\SearchSettings
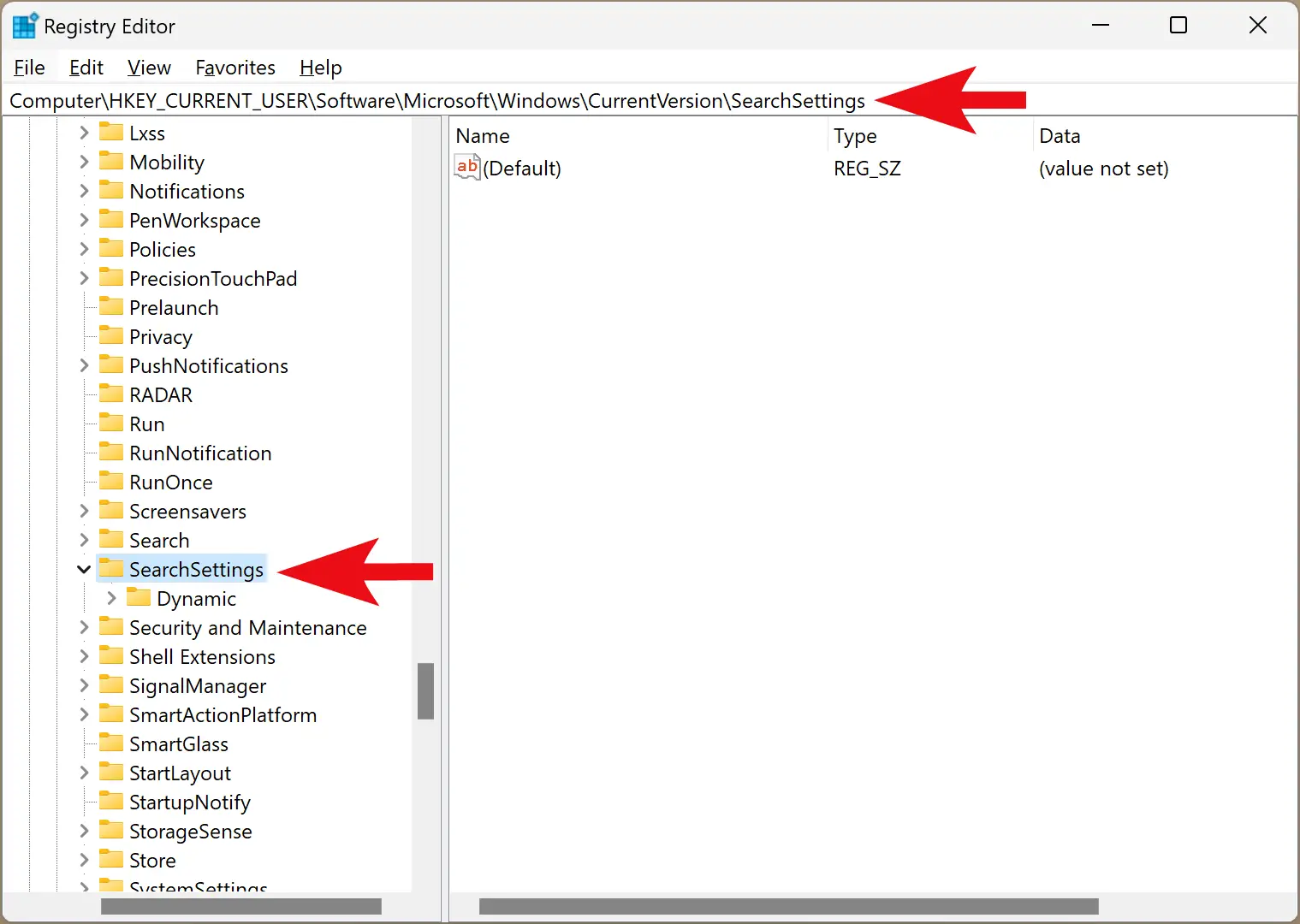
Step 3. Now, right-click on the SearchSettings folder in the left sidebar and select New > DWORD (32-bit) Value.
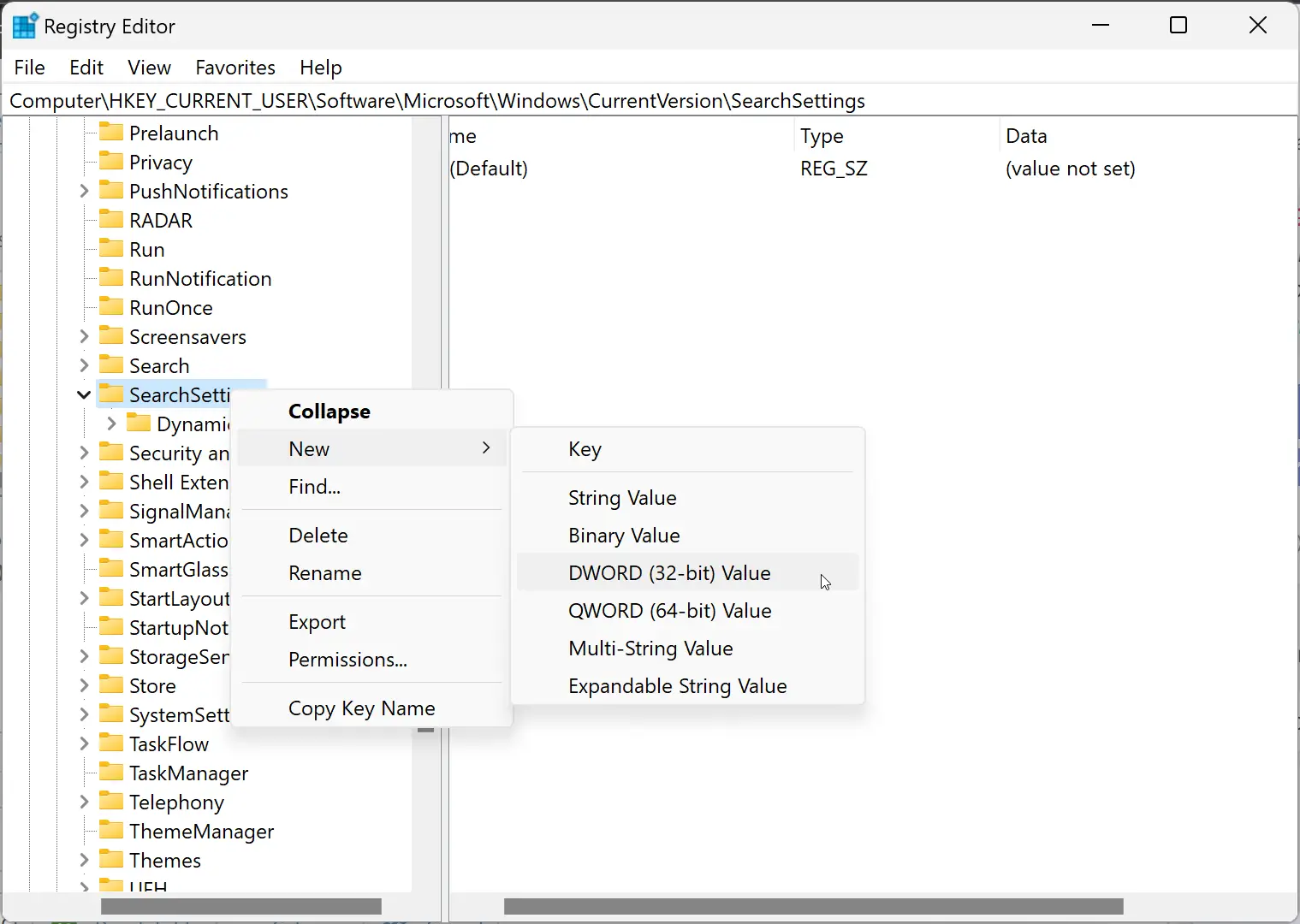
Step 4. Name the newly created REG_DWORD as IsDynamicSearchBoxEnabled.
Step 5. Next, double-click on the IsDynamicSearchBoxEnabled REG_DWORD and set its “Value data” to 0.
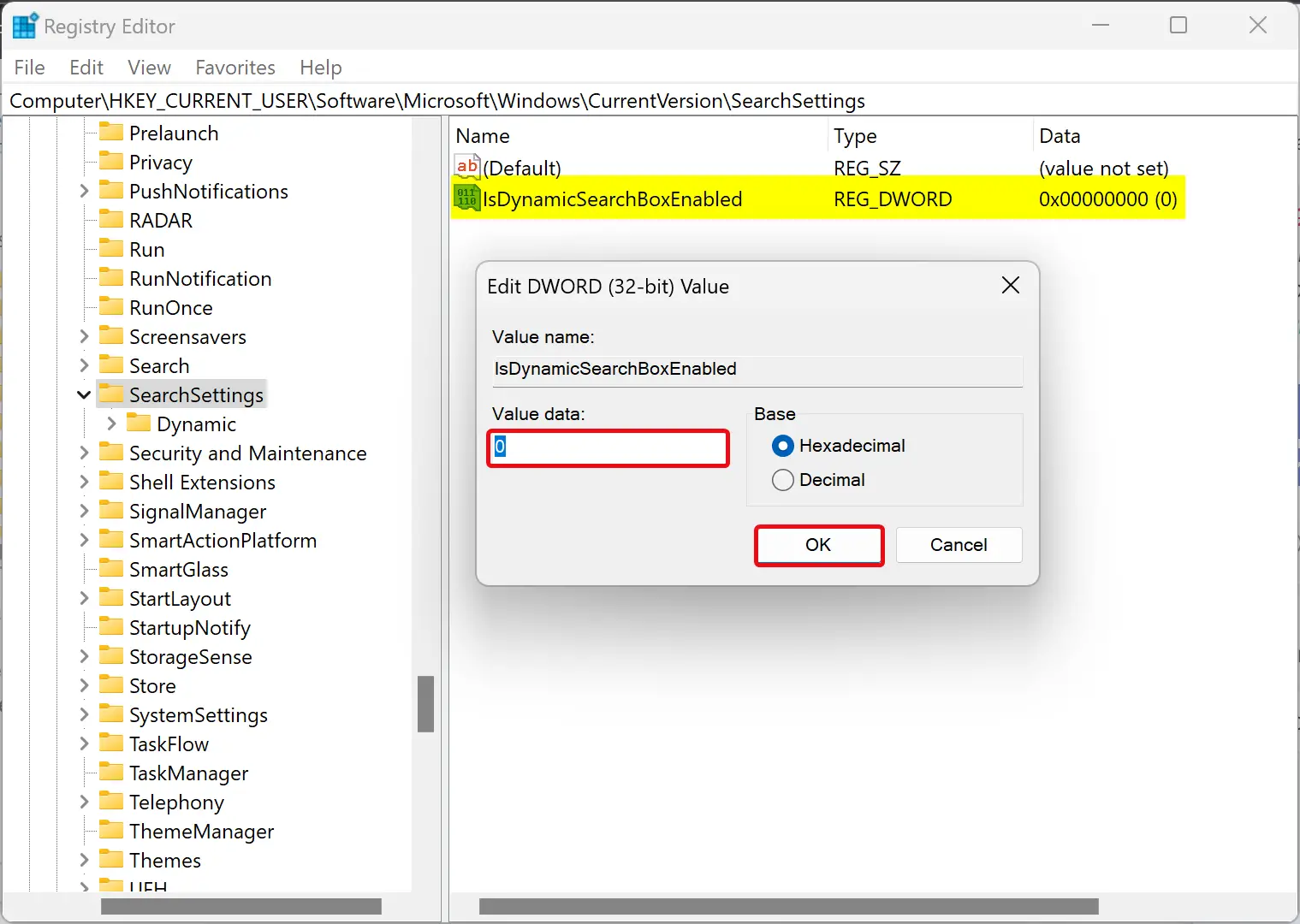
Step 6. Click OK.
Step 7. Finally, reboot your computer to apply the changes.
Once you complete the above steps, Bing’s image will not appear in the search bar.
To enable Bing’s image in the search bar/box, repeat the above steps and in step 4, double-click on the IsDynamicSearchBoxEnabled REG_DWORD and set its “Value data” to 1.
How to Disable Little Bing Image from Search Bar on Windows 11 or 10 using Group Policy Editor?
To hide the Bing image from the Search bar on Windows 11 or 10 using Group Policy Editor, do these steps:-
Step 1. Open Local Group Policy Editor.
Step 2. Then, navigate to the following path in the left sidebar of Local Group Policy Editor:-
Computer Configuration > Administrative Templates > Windows Components > Search
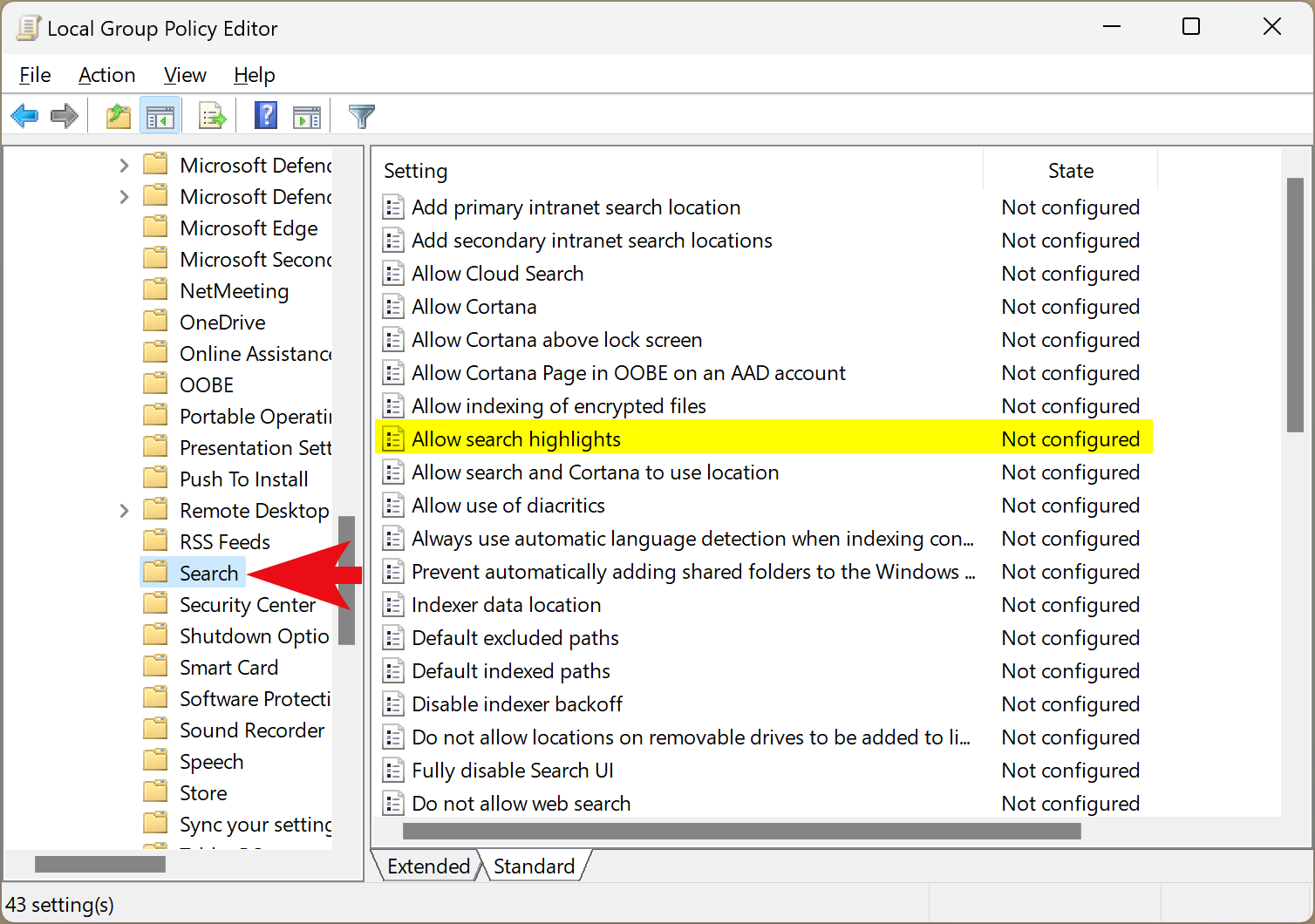
Step 3. On the right side of the “Search” folder, double-click on the policy name Allow search highlights.
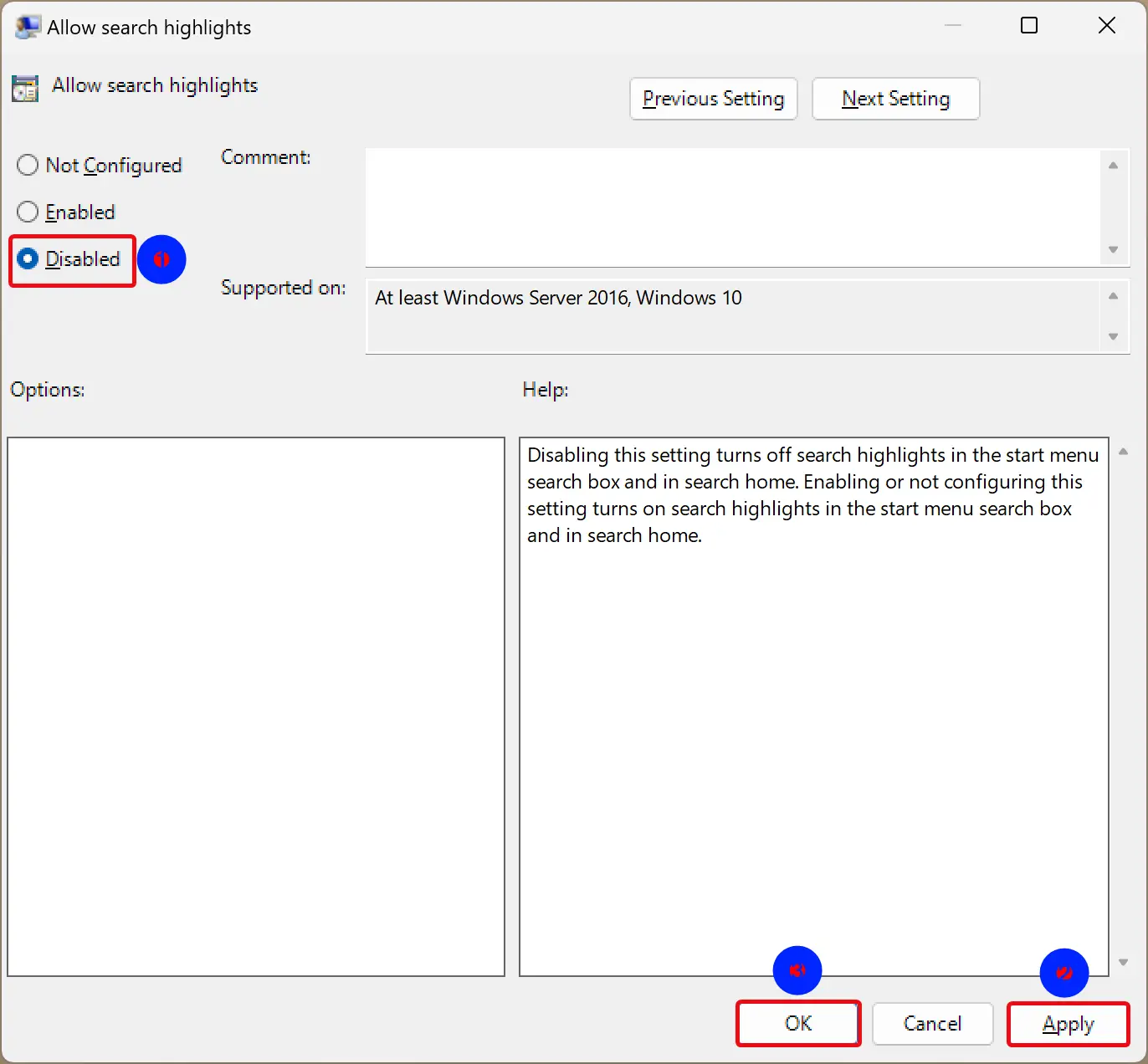
Step 4. Select Enabled.
Step 5. Click Apply.
Step 6. Click OK.
Step 7. At last, reboot your computer to apply the changes.
Once you complete the above steps, a little Bing image in the Search box/bar will disappear.
To revert the changes, repeat the above steps, and in step 4, select the Not Configured or Enabled option.
Conclusion
In conclusion, Windows 10 and 11 come with various features and icons in the search bar and start menu, including the Search Highlights feature, which rotates a set of icons on the right-hand side of the bar each day and pulls highlighted content into the search menu. However, if you find these features unnecessary, you can easily remove or hide them using simple steps. This article provided step-by-step instructions on removing icons from the Search Bar in Windows 11 and 10, including how to remove Bing Images from the search bar using Registry Editor or Group Policy Editor. By following these steps, you can customize your search bar and remove any icons or features that you don’t want, making your Windows experience more tailored to your preferences.
It looks like this registry key is incorrect or no longer used. Using the latest version of Windows 11 22H2 OS build 22621.2134. Setting that value has no effect. Setting through group policy sets the following key instead. After clicking on the icon in the search tray, the icon instantly disappeared.
HKEY_LOCAL_MACHINE\Software\Policies\Microsoft\Windows\Windows Search
EnableDynamicContentInWSB = dword:0