We are all familiar with the mouse left button that is used as the primary button on all Windows operating systems, including Windows 11. We can select, drag, click, and perform normal mouse operations using the left mouse button.
By default, Windows assigns the left mouse button as a primary button, which is handy for right-handed users but not good for left-handed users. Left-handed users prefer to switch mouse buttons so that they can efficiently work on their PC.
You can perform all normal mouse operations like selecting, dragging, and clicking using the right mouse button when you switch mouse buttons. Now, your mouse’s left button will work like a right button that you can use to right-click on your computer.
How to Switch the Primary Mouse Button on Windows 11 using the Settings app?
Follow these steps to switch the Primary Mouse button on Windows 11 using the Settings app:-
Step 1. Open the Settings app by pressing Windows + I keys from the keyboard.

Step 2. When Windows Settings opens, select Bluetooth & devices category from the left side pane.
Step 3. Click the Mouse tab on the right pane of Bluetooth & devices.
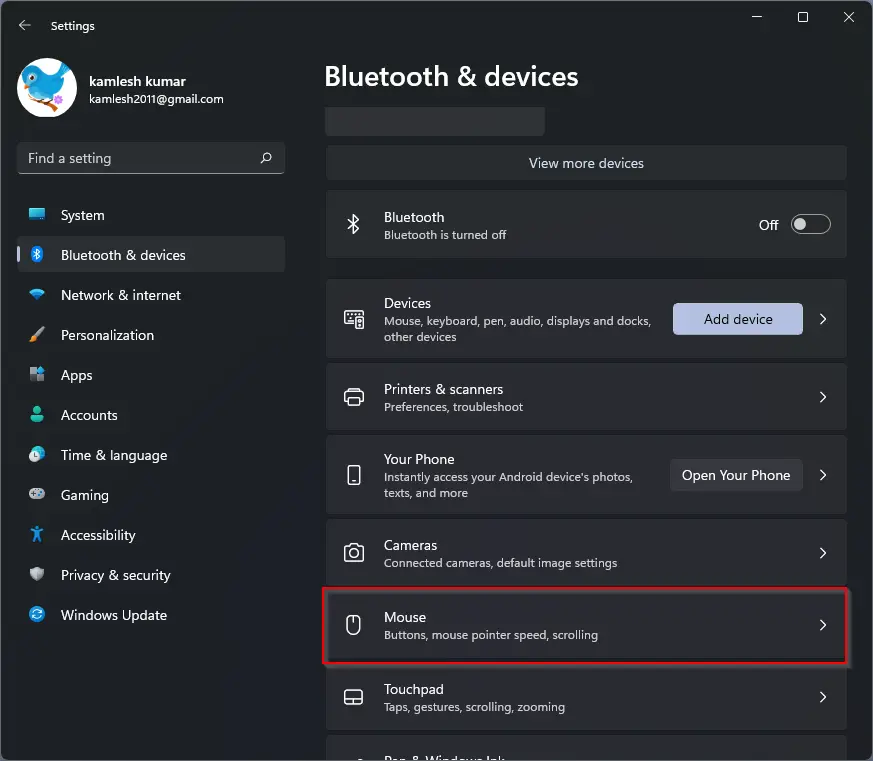
Step 4. On the Mouse settings page, select the Right option from the drop-down menu of the Primary mouse button.
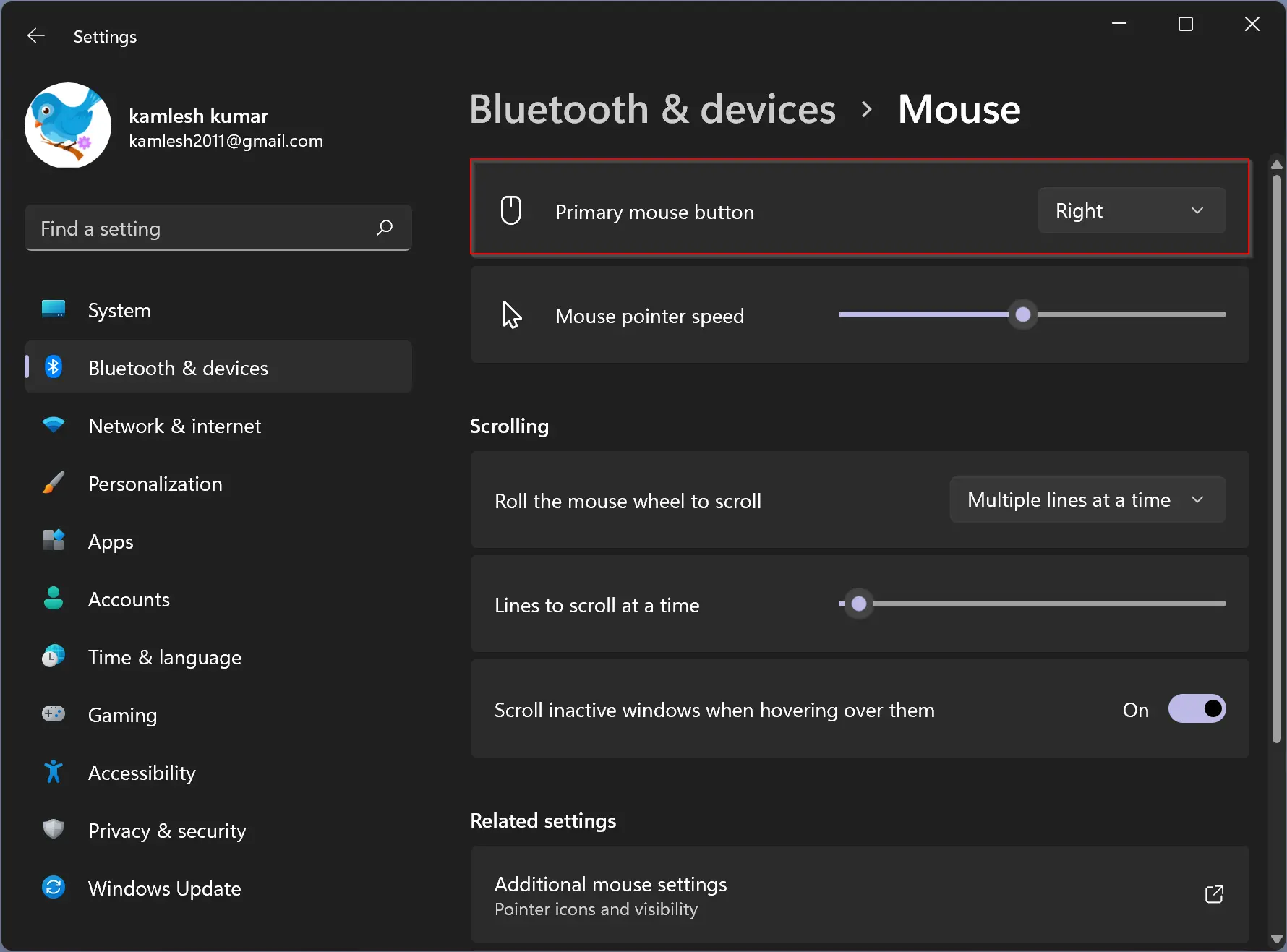
That’s it. When you select the Right option beside the Primary mouse button, the mouse’s right button will immediately switch to the primary button role.
How to Change Mouse Primary Button on Windows 11 through Control Panel?
Follow these steps to change primary Mouse button on Windows 11 through Control Panel:-
Step 1. Open Control Panel.
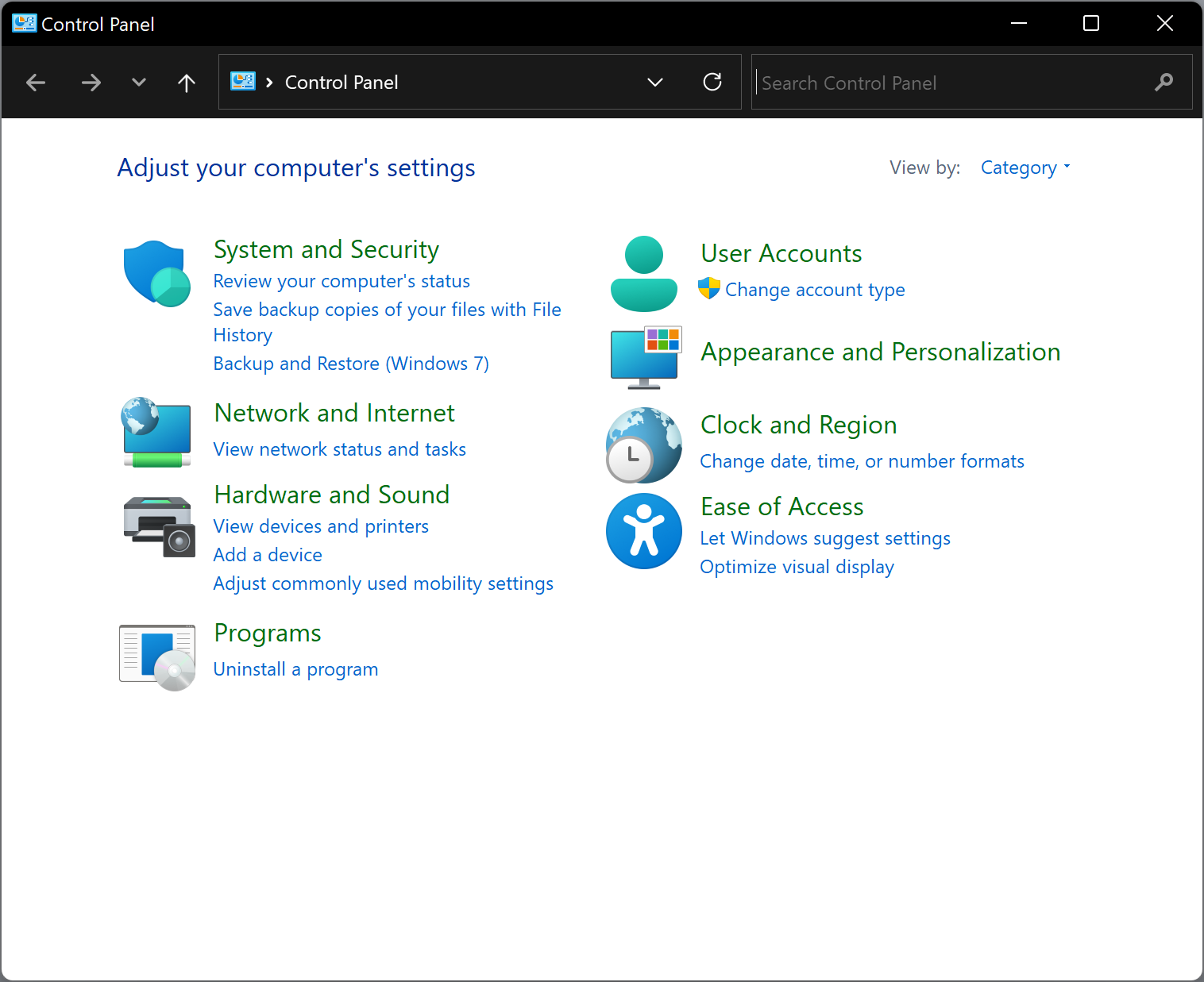
Step 2. In the Search box of the control panel, type mouse.
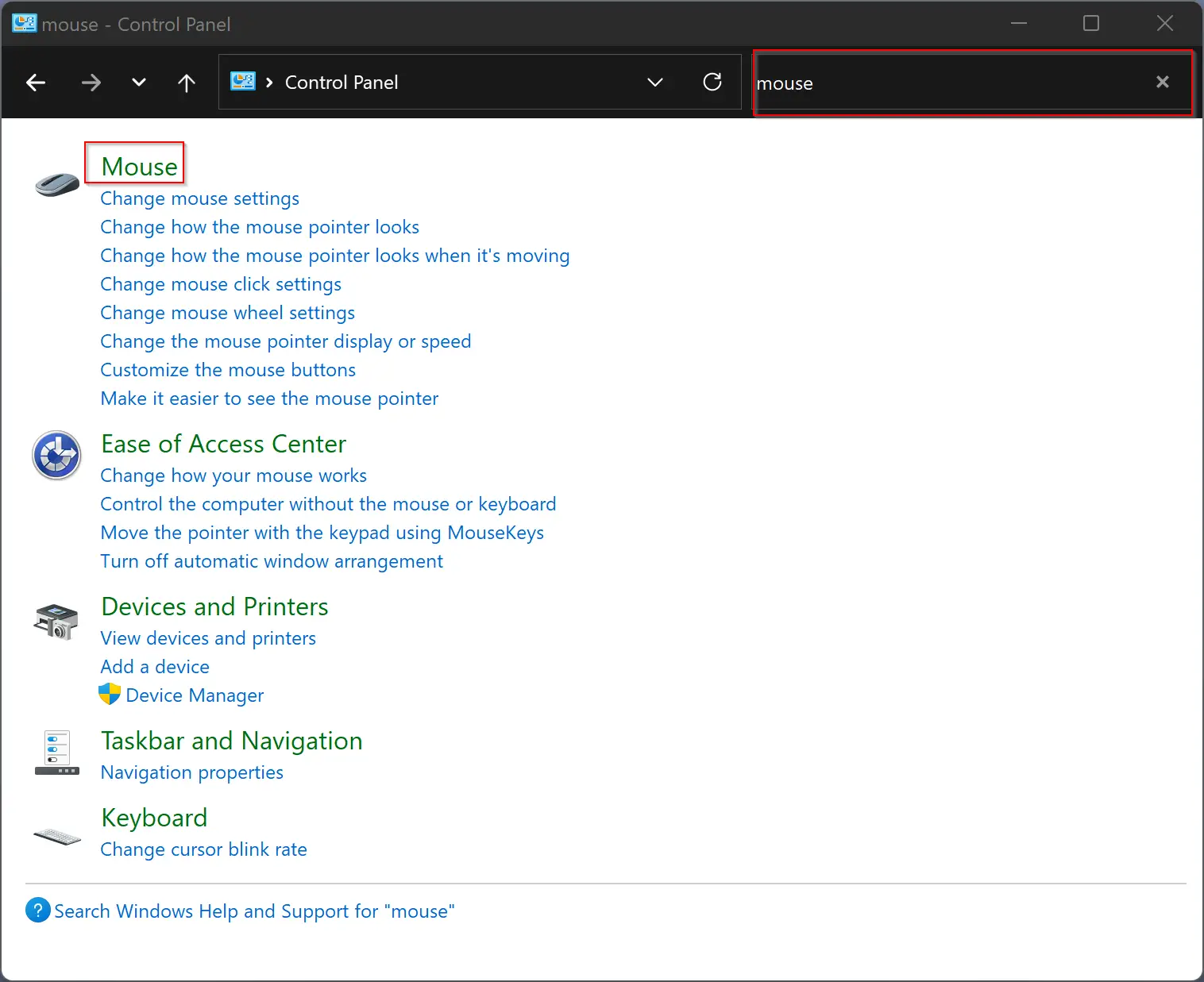
Step 3. Now, in the search results, click the Mouse option.
Step 4. When you’re done, the Mouse Properties window will open. Select the Buttons tab.
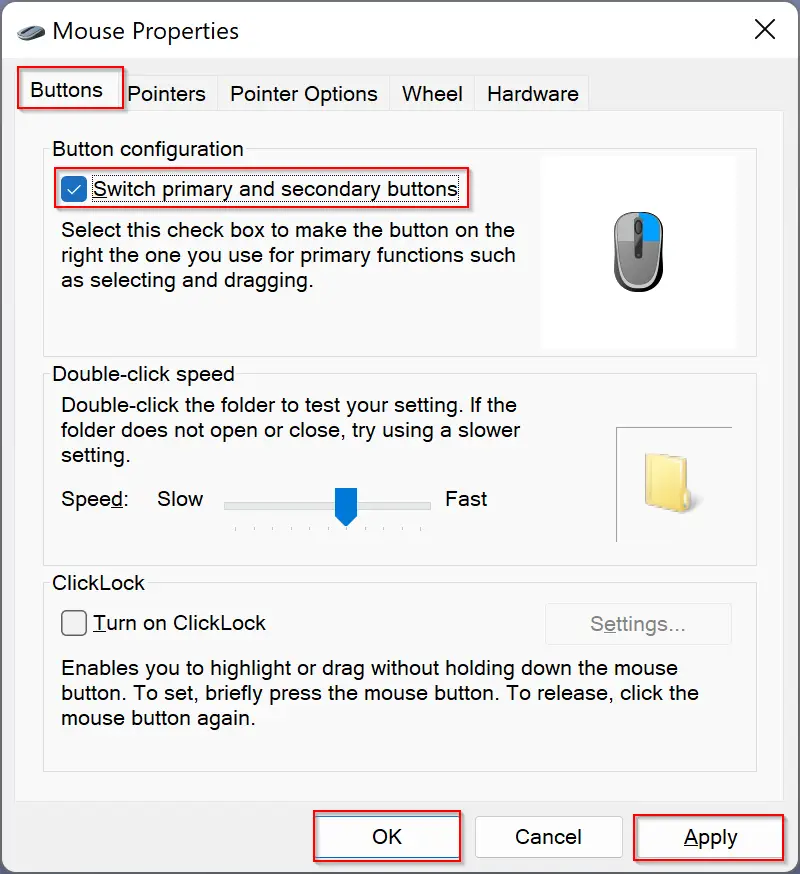
Step 5. Check the option Switch primary and secondary buttons.
Step 6. Click Apply.
Step 7. Click OK.
That’s it. Now, the right button of the mouse will behave as the primary button of the mouse. That means clicking, selecting, dragging, and all other routine tasks you can perform using the mouse’s right button.
Happy switching!
Conclusion
In conclusion, switching the primary mouse button on Windows 11 can be a simple process that can greatly benefit left-handed users who prefer to use their left hand for mouse operations. By following the steps outlined above, users can easily change the primary mouse button from the left to the right button, allowing them to perform all normal mouse operations using the right button. This feature provides greater flexibility and accessibility for users, making it easier for them to navigate and interact with their Windows 11 computers.