Just like a phone, Windows 11 allows you to activate Airplane mode. This Airplane mode turns off all wireless communications on your Windows 11 PC at a time. When you are in a hurry and quickly want to disable all network connections, including WiFi, on your computer, this mode will help you. Suppose you are traveling by aircraft and hear the attendants asking to put all wireless communication devices in airplane mode as the plane is about to take off. This announcement is made so that wireless devices don’t interfere with the plane’s communication systems.
Several ways are available on Windows 11 to turn on/off airplane mode on your computers. Some Windows computers include a physical dedicated airplane button placed on top of the keyboard area on either side of the computer. By pressing this button on the keyboard, you can quickly turn on or off airplane mode.
But what if your computer doesn’t have a physical airplane button? Still, you can enable or disable the airplane mode through Windows 11 built-in option.
How to Enable or Disable Airplane Mode using Quick Settings on Windows 11?
If your computer doesn’t ship with a dedicated airplane button, this is the quickest method to turn on/off airplane mode. Do the following:-
Step 1. Open the Quick Settings menu.
To do that, click the sound or Wi-Fi icons in the lower-right corner of the taskbar beside the clock. Alternatively, press Windows + A on your keyboard.
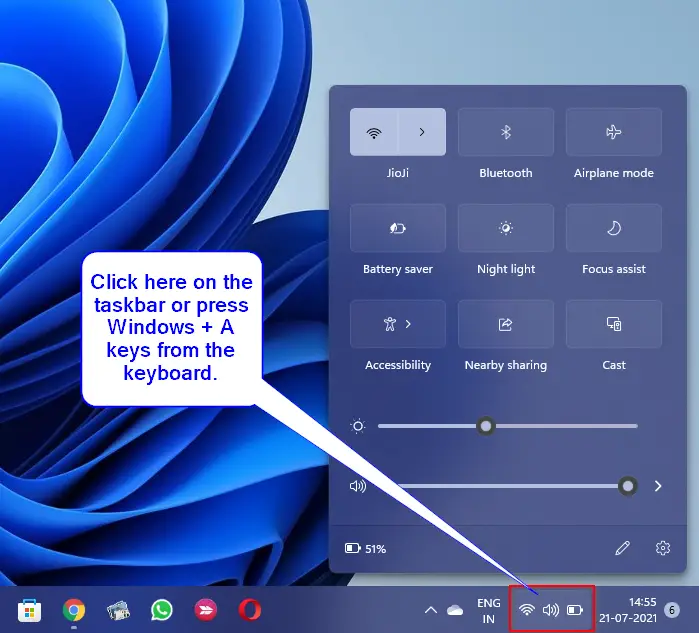
Step 2. When Quick Settings opens, click the Airplane mode button to turn it on or off.
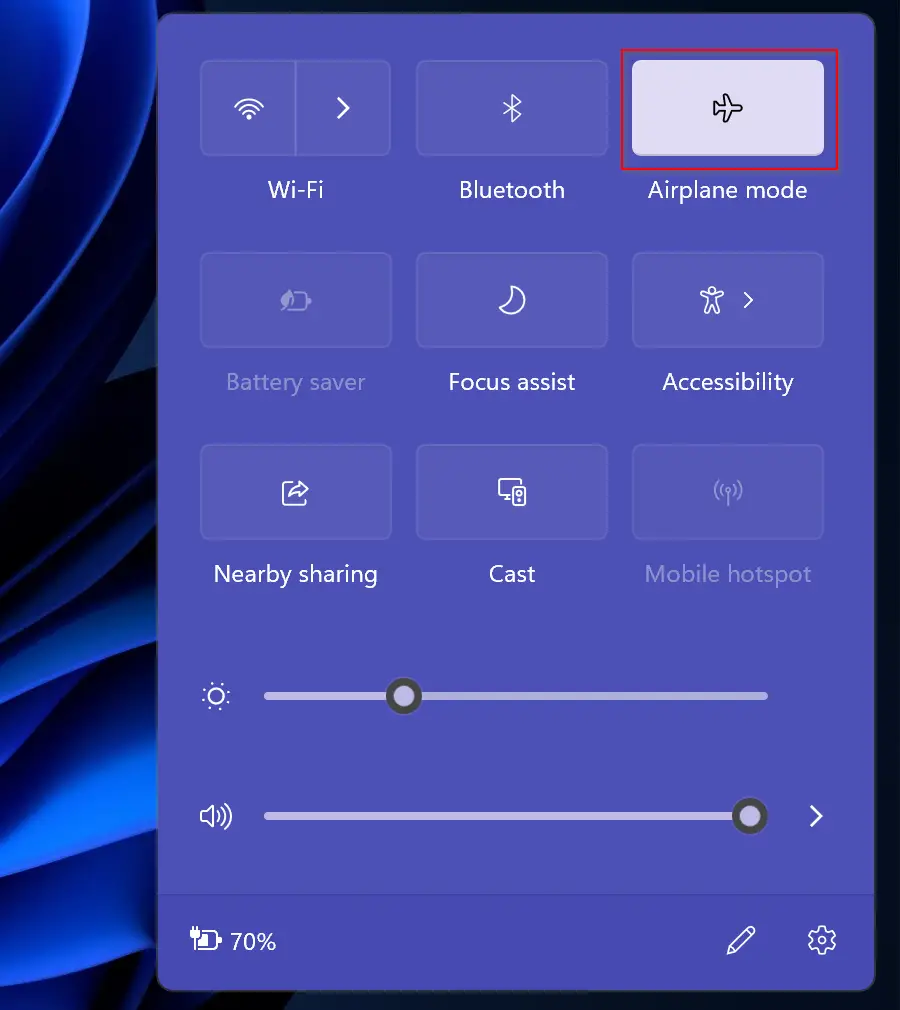
How to Enable or Disable Airplane Mode in Windows 11 using the Settings app?
Follow these steps to turn on or off Airplane Mode in Windows 11 using the Settings app:-
Step 1. Open the Settings app by pressing Windows + I keys from the keyboard.

Step 2. When Windows Settings opens, select the Network & internet category from the left side pane.
Step 3. Click the toggle switch beside Airplane Mode to turn it on or off according to your needs.
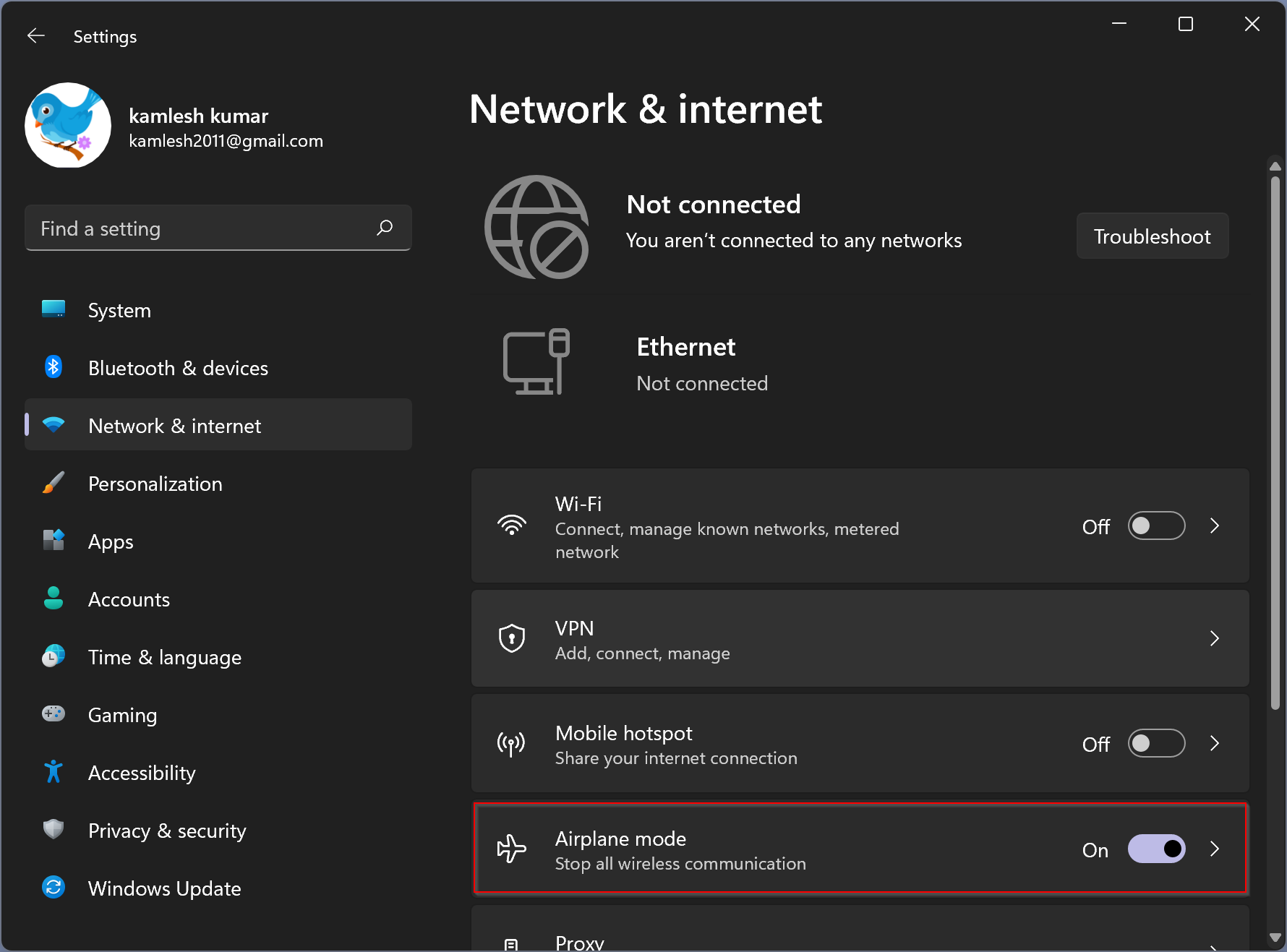
How to Permanently Disable Airplane Mode on Windows 11?
It is also possible to permanently disable Airplane mode in Windows 11 so that you can’t accidentally turn airplane mode On. This is useful for those users who don’t travel with their system or think that Airplane mode is unnecessary. After disabling the airplane mode using the command prompt, you can’t turn it ON using either of the above options. That means to use Airplane mode again, you need to activate this feature from the command prompt instead.
To permanently disable airplane mode on Windows 11, perform the following steps:-
Step 1. First, open Command Prompt with elevated rights.
Step 2. After that, type the following command in the Command Prompt window and then hit Enter from the keyboard to disable Airplane mode on your computer:-
sc config RmSvc start= disabled
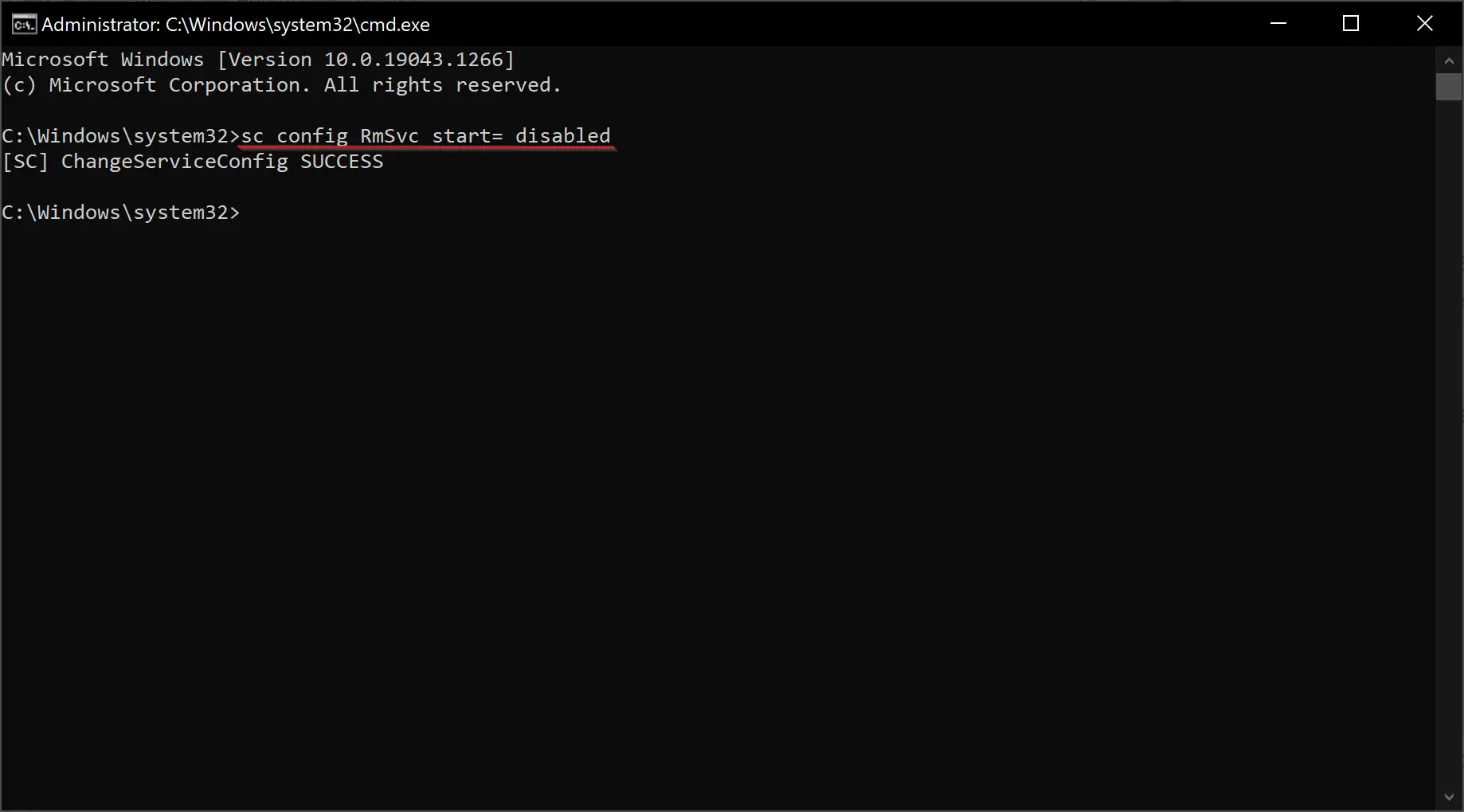
After that, you will see the message “[SC] ChangeServiceConfig SUCCESS” on the screen. Then restart your Windows 11 machine to apply the changes. After restarting your computer, airplane mode will still be visible to you, but you can’t enable it by clicking on it.
To enable Airplane mode again on Windows 11, in the elevated command prompt window, you will need to issue the following command:-
sc config RmSvc start= auto
When you’re done, reboot your computer to take effect. Once done, you can enable or disable the Airplane mode on your Windows 11 computer according to your needs.
That’s it!
Conclusion
In conclusion, Windows 11 provides a convenient feature called Airplane mode that can help disable all wireless communications on your PC at once. Whether you have a dedicated airplane button or not, you can easily enable or disable this mode through Windows 11’s built-in options. Furthermore, for those who don’t need Airplane mode or want to prevent accidental activation, it is possible to permanently disable this feature by following the steps provided using the command prompt. With these simple steps, you can manage your network connections and stay in control of your Windows 11 PC.