While browsing the internet, you may come across some excellent webpage or text that you want to share with your friends or family. In such a case, you will either send the link to the webpage or take a screenshot of the specific part of the page. Alternatively, you will convert the entire website into a PDF file.
Although you can save the entire webpage as a PDF on Windows 11/10, it is pretty easy to take a screenshot of part of the webpage. Luckily, Mozilla Firefox has an inbuilt provision to take a screenshot of the specific part of the website that you would like to save on your PC. In this gearupwindows article, we will share the steps to take a screenshot of part of the webpage. That means there is no need to make the entire web page PDF or download a third-party plugin to take a screenshot of a specific part of the web page.
How to Take Screenshots Using Built-in Screenshot Tool in Mozilla Firefox?
Mozilla Firefox includes an exciting feature to take the screenshot. To grab a screenshot of the specific part of a webpage or the whole webpage, perform the following steps:-
Step 1: Visit the webpage that you want to take a screenshot of in the Mozilla Firefox browser.
Step 2: Right-click anywhere on the web page on Windows 11/10 and select the Take Screenshot option.
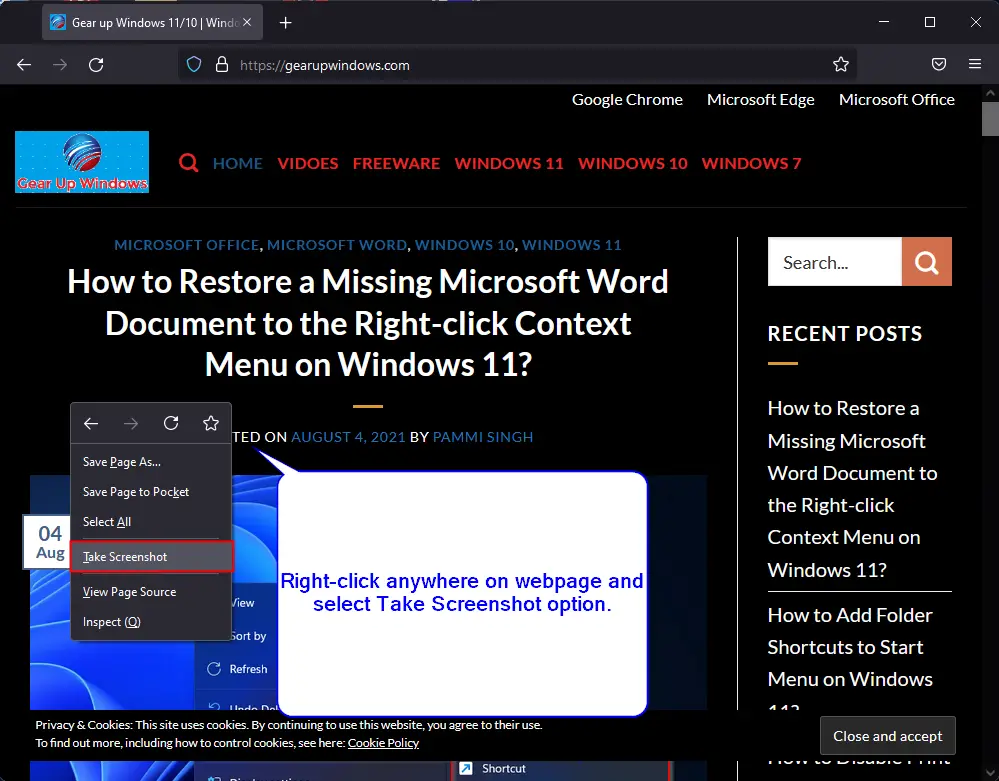
Step 3. In the top right corner of your screen, you will see two options: Save full Page and Save visible. To capture the entire webpage, click on the Save full page option. At the same time, grab the visual window of the opened webpage by clicking on the Save visible option.
To capture a particular area of the opened web page, drag or click on the webpage to select the location you want to capture. If you change your mind and don’t want to take a screenshot, simply press the Esc key to cancel the process. Alternatively, click on the cross (x) button.
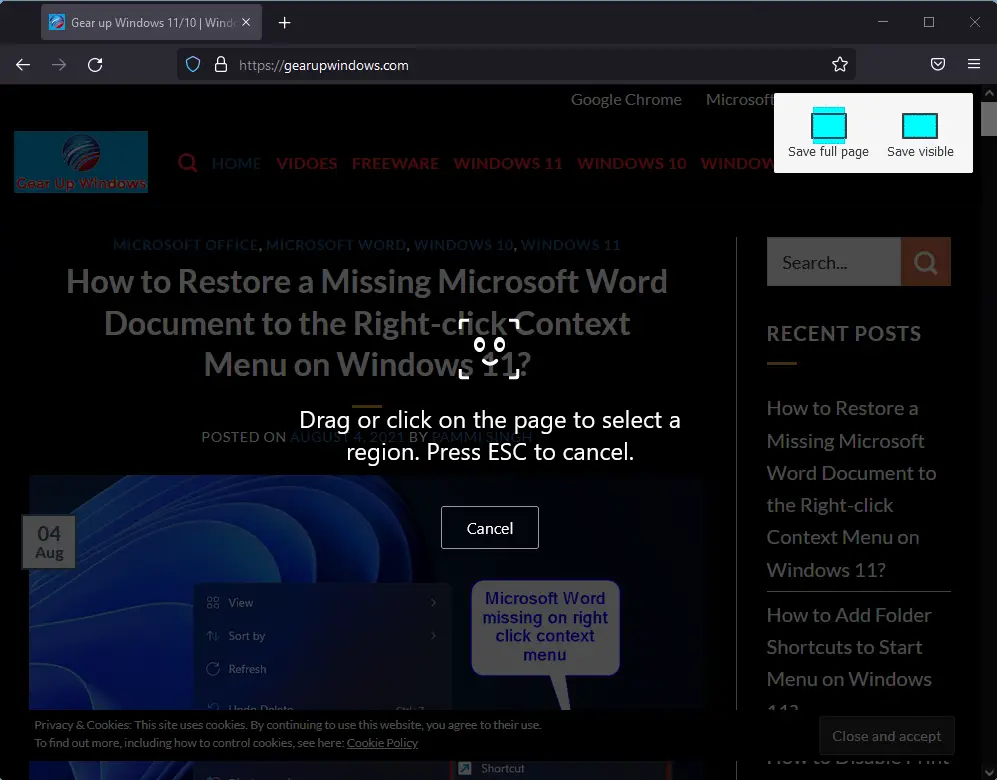
Step 4. Once you have captured the web page’s desired area, you will get two options to save it. Clicking the Copy option will add the screenshot to your clipboard so that you can paste it anywhere on the supported program, for instance, chat, email, or MS Word document. At the same time, the Download option allows you to save the screenshot as an image file on your computer.
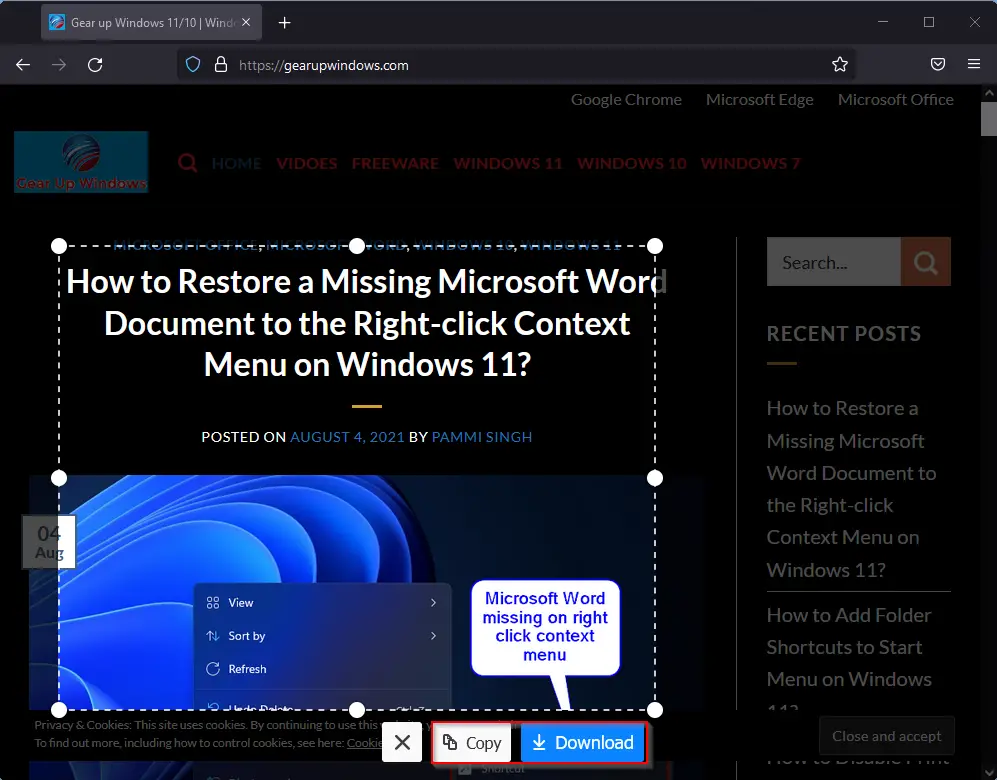
Depending on the selection, you should be able to share the screenshot or save a local copy of the screenshot on your Windows 11/10 computer.
Is this a good feature of the Mozilla Firefox browser? Let me know via comment if you don’t mind.
A similar feature is available on the Microsoft Edge browser of Windows 11/10, known as Web Capture. If your favorite browser is Edge, you can utilize this functionality to take the screenshot on the Edge browser.
Conclusion
In conclusion, taking screenshots of specific parts of a webpage is a common need when browsing the internet. While many users opt to download third-party plugins or save the entire webpage as a PDF file, Mozilla Firefox has an inbuilt feature that allows you to take a screenshot of a specific part of the webpage without any extra steps. In this gearupwindows article, we have shared the steps to use the built-in screenshot tool in Mozilla Firefox to capture a specific area of a webpage. Additionally, we mentioned that Microsoft Edge also has a similar feature known as Web Capture. With these features, you can easily take screenshots of the webpage and share them with your friends or save them for later use.
