How do I temporarily mute all notifications? How do I turn off Windows 11 Notification temporarily? Starting Windows 10, Microsoft has begun sending notifications that appear on the bottom right corner of the computer’s screen. On Windows 11, you might have noticed notifications that regularly resemble the desktop’s bottom right area. You will get notifications of the desktop programs and the apps installed from the Microsoft Store. For instance, you might see a notification when you receive a message on WhatsApp, Facebook, etc. The number of applications or programs you install chances will increase of notifications. For instance, installing all social media software on Windows 11 PC might receive desktop notifications frequently. While these notifications keep you updated, many PC users often get panicked and want to disable them.
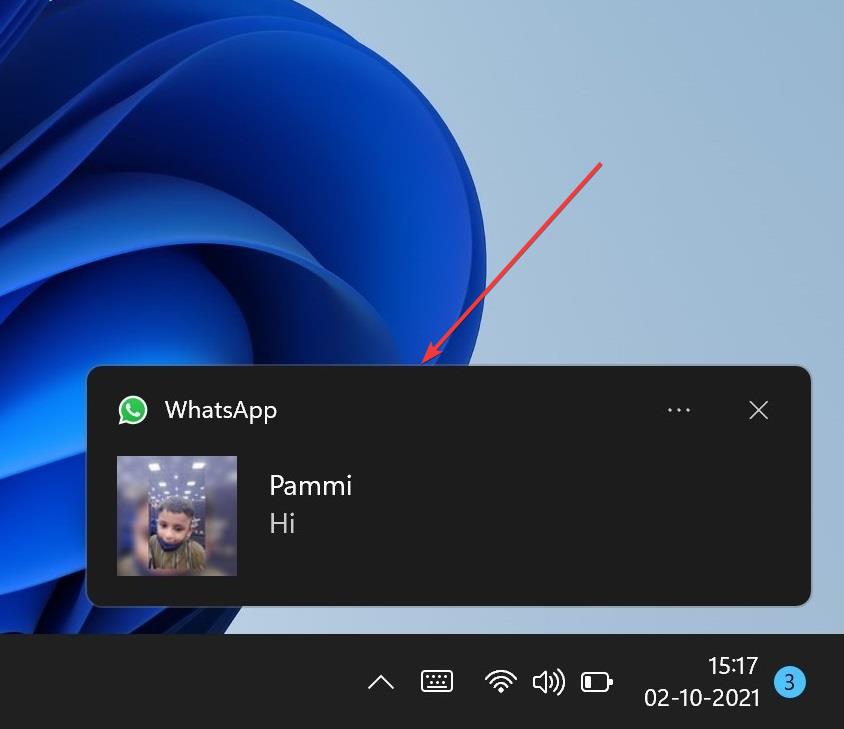
Whether it’s a new text message or an email about your friends’ latest social media posts, you get notifications, and it never stops. If you are busy with your work or, for some reason, if you want to disable these notifications temporarily or permanently, it is possible on Windows 11 to turn it off. Once you disable distracting notifications, you can complete your work without distractions. You can always reply to those messages and notifications during your next break.
How to Turn Off All Notifications in Windows 11?
To completely turn off all notifications in Windows 11, do the following:-
Step 1. Open the Settings app (Windows+ I) and then click on the System category from the left side window. On the right-side pane of the System, click on the Notifications tab.
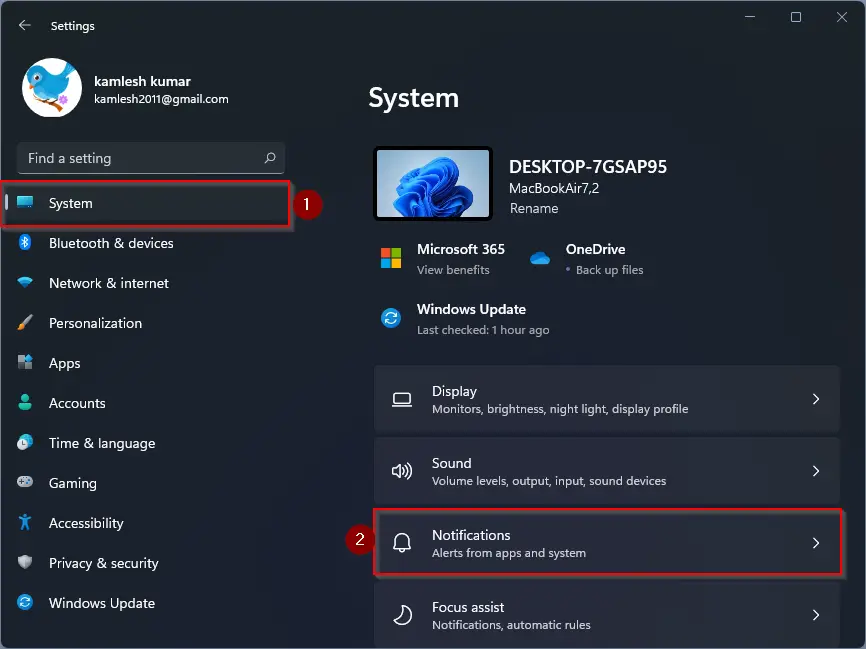
Step 2. Turn Off the toggle switch next to Notifications.
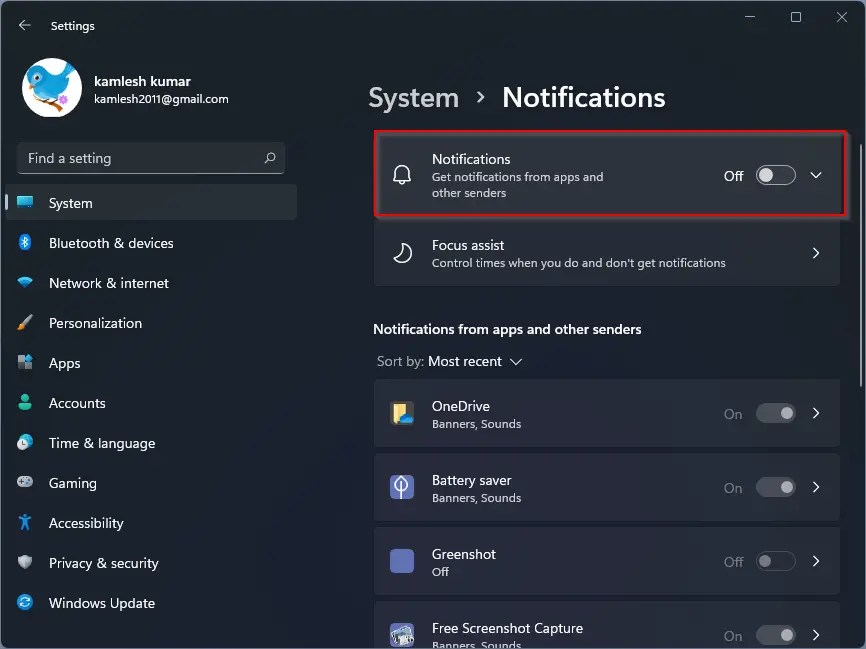
Once you complete the above steps, you will not receive any notifications on your Windows 11 PC. If you would like to receive notifications on your PC again, repeat the above steps, and in step 2, turn the toggle switch to On next to Notifications.
How to Turn Off Notifications from a Specific App in Windows 11?
It is also possible to turn off notifications from a particular app in Windows 11. You will keep receiving desktop notifications from other programs, but specific apps will stop sending notifications to you. Perform the following steps to do so:-
Step 1. Open the Settings app and then select the System category from the left side window. On the right-side pane of the System, click on the Notifications tab.
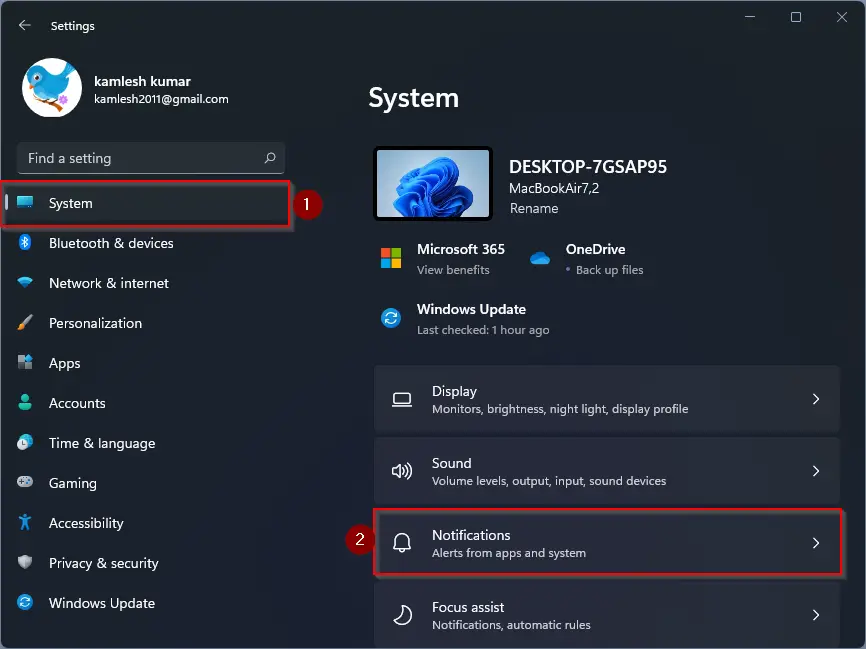
Step 2. Turn On the toggle switch next to Notifications.
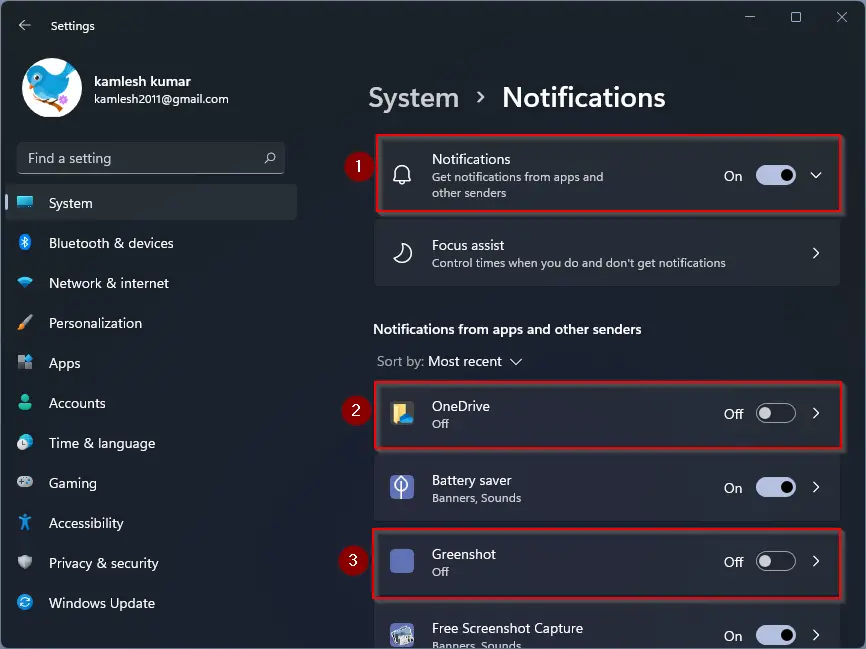
Step 3. Under “Notifications from apps and other senders,” look for the app/apps from which you don’t want to see any announcements. Turn Off the toggle switch next to the program/programs.
After performing the above steps, you will not receive notifications from the select apps; however, you will continue receiving announcements or notifications from other apps installed on your Windows 11 PC.
How to Temporarily hide Notifications from Apps in Windows 11?
First Method
If you don’t want to turn Off notifications permanently but want to disable them because you are playing games or doing some priority work and want to turn them off for a few hours, it is possible. You can always temporarily mute them using Focus Assist.
Step 1: Bring up the Action Center by pressing the Windows + A keys from the keyboard.
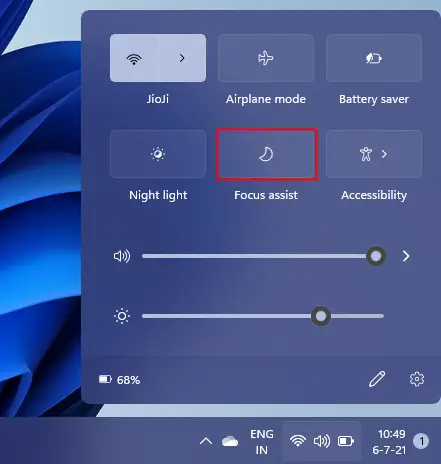
Step 2. Click on the Focus Assist moon icon to receive Priority-only alerts. Again clicking on it, it will turn into Alarms only alert. If you wish, turn the notification On again by pressing the same icon when your project finishes.
Second Method
If you want more control over notifications, complete the following steps:-
Step 1. Open the Settings app by pressing Windows + I keys from the keyboard.
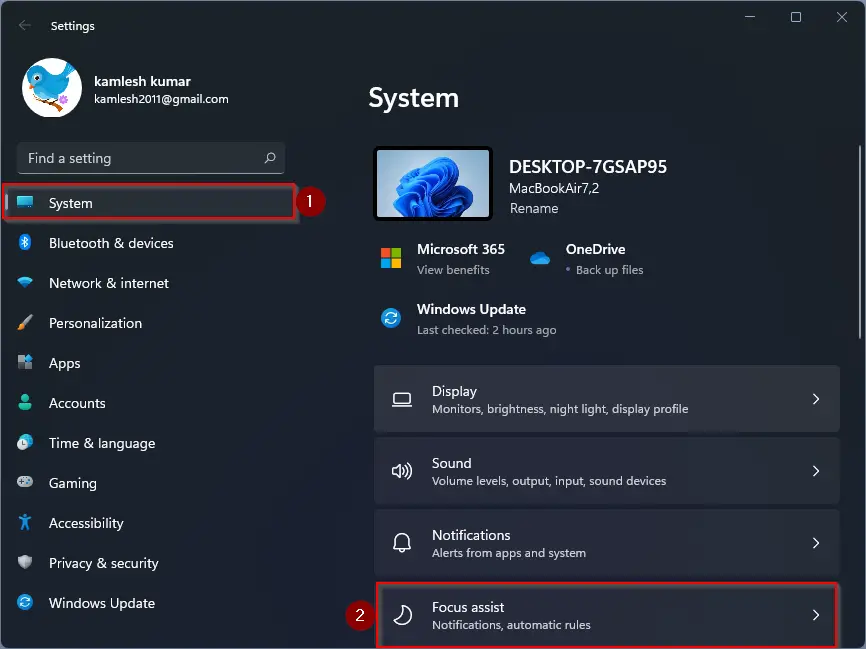
Step 2. Click on the System category from the left side window. On the right-side pane of the System, click on the Focus Assist tab.
Step 3. Select the radio button “Priority only” or “Alarms only” according to your needs.
- Priority only: You will see only selected notifications that are on the priority list.
- Alarms only: Windows will hide all notifications except for alarms. It is helpful if you use an alarm on your PC and don’t want to miss out.
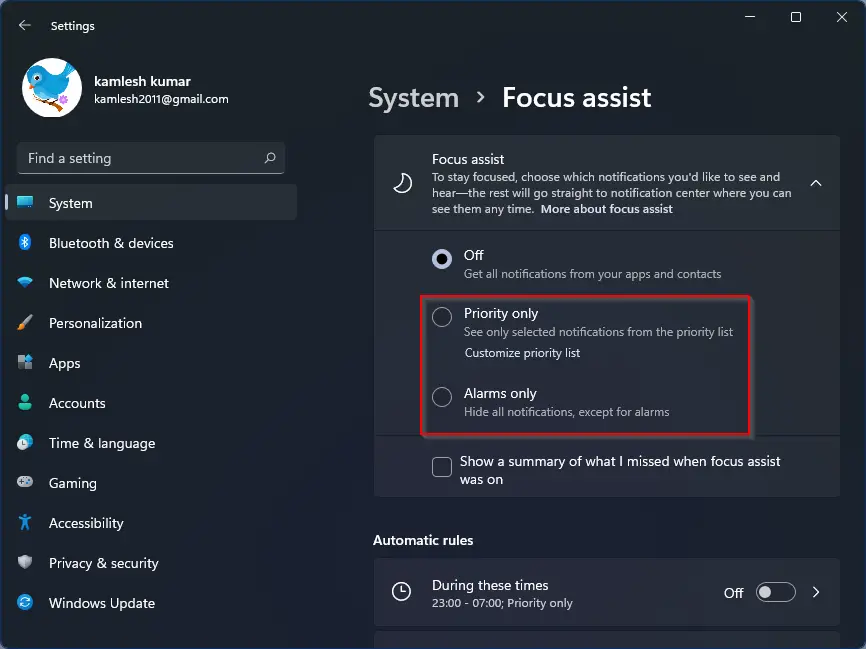
Step 4. If you want more control over notifications, scroll down from the right-side pane to see the Automatic rules section. Here, you can configure the following settings:-
- During these times.
- When I’m duplicating my display.
- When I’m playing a game.
- When I’m using an app in full-screen mode only.
You can turn the toggle to the On or Off position according to your need. You can even customize the selected option more by clicking on the right arrow (>).
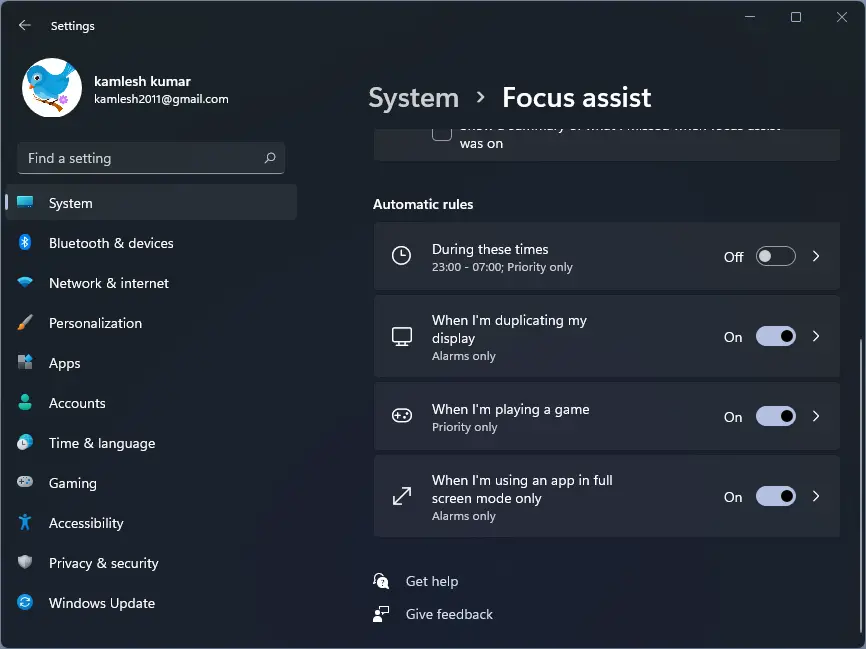
I hope this will help you.
Conclusion
In conclusion, Windows 11 has a feature of sending desktop notifications that keep users updated about their apps and programs. However, receiving too many notifications can be a source of distraction for many users. Therefore, Windows 11 allows you to turn off all notifications or select notifications from specific apps. You can also temporarily mute notifications for a few hours by using the Focus Assist feature. By following the steps mentioned in this guide, you can easily manage your notifications and work without any distractions.