How do I get rid of news and interests on the taskbar? How do I turn off news and interests? Starting with Windows 10 version 20H1, Microsoft has introduced a new button on the right side of the taskbar, which shows the weather and news for your area. In addition, a flyout pops up that shows weather, news, traffic updates, and more by clicking or hovering over the weather information icon on the taskbar. If you don’t like this feature or want to save internet bandwidth or any other reason, if you want to disable or remove it from the Windows 10 Taskbar completely, this gearupwindows article will help you.
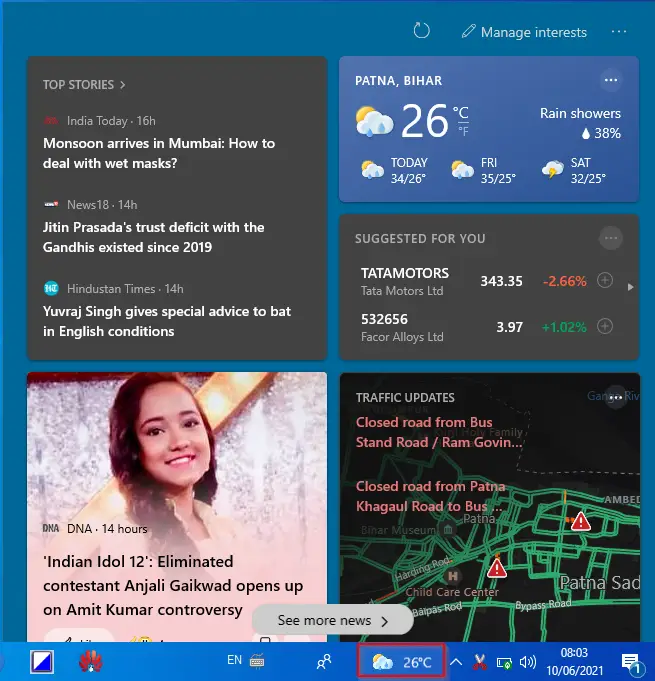
There are at least three ways through which you can completely disable or turn off the News and Interests functionality of Windows 10. These are the following:-
- Using Windows 10 Taskbar
- Via Registry Editor
- Through Local Group Policy Editor
How to Remove News and Interests in Windows 10 using Taskbar?
Perform a right-click on the free area in the taskbar. Now, select News and interests and then Turn off the option.
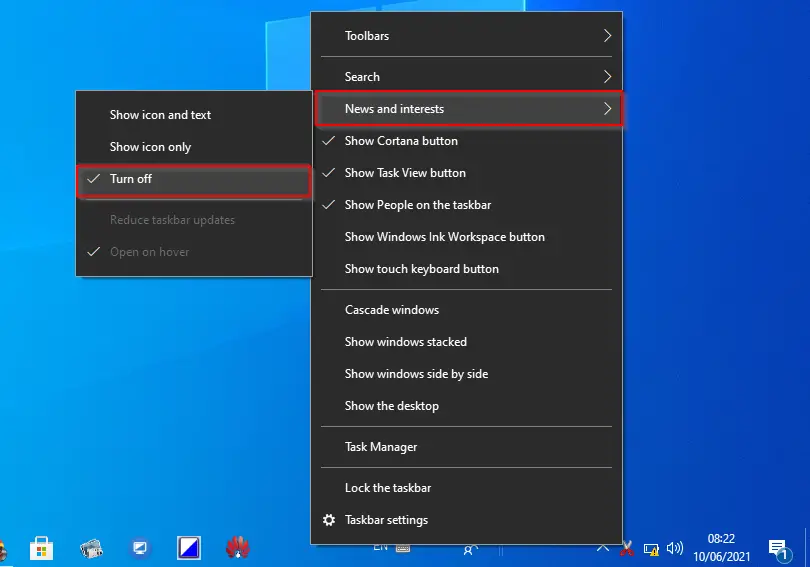
The “News and Interests” button will no longer resemble your Windows 10 Taskbar.
How to Enable or Disable News and Interests in Windows 10 through Registry Editor?
Registry Editor is another method to turn off News and Interests in the Windows 10 Taskbar. You need to do the following steps:-
Step 1. Open Registry Editor.

Step 2. In the Registry Editor window, from the left side pane, navigate to the following key:-
Computer\HKEY_CURRENT_USER\Software\Microsoft\Windows\CurrentVersion\Feeds
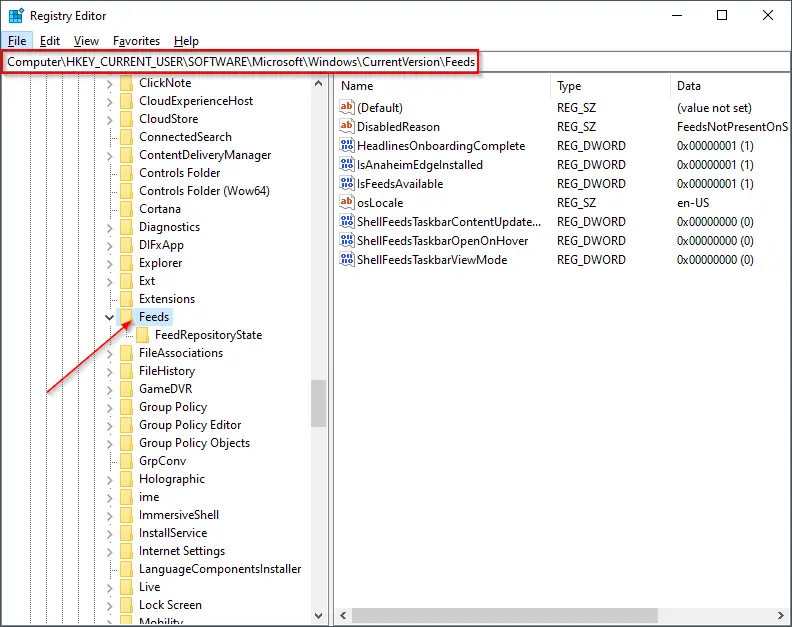
Step 3. On the right side of the Feeds key, double-click on ShellFeedsTaskbarViewMode to modify the Value data. You can enter any of the following values here:-
- 0 = Show icon and text
- 1 = Show the only icon
- 2 = Remove everything
To obliterate News and interests from your Windows 10 Taskbar, set the Value data to 2.
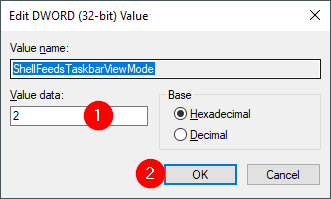
Step 4. Click OK.
The changes are immediate, which means there is no need to restart or reboot your computer. After executing the above steps, News and Interests button will disappear from your PC. If you would like to enable it again on your Windows 10 PC, repeat the above steps, and in step 3, change the Value data to either 0 or 1.
How to Turn on or Turn off News and Interests in Windows 10 using Local Group Policy Editor?
Local Group Policy Editor is another method that you can use to enable or disable the News and Interests button on the Windows 10 Taskbar. Complete the following steps to do so:-
Step 1. Open Local Group Policy Editor.

Step 2. In the left side pane, navigate to the following path:-
Computer Configuration > Administrative Templates > Windows Components > News and interests
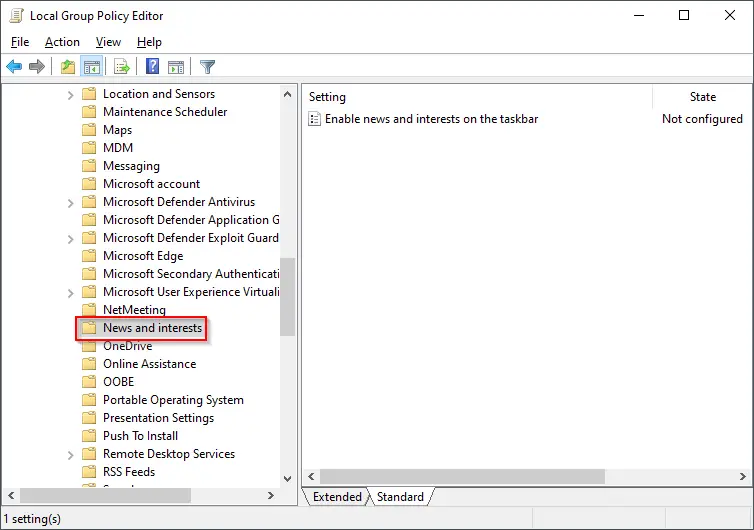
Step 3. On the right side of the “News and interests” folder, double-click on the policy “Enable news and interests on the taskbar.”
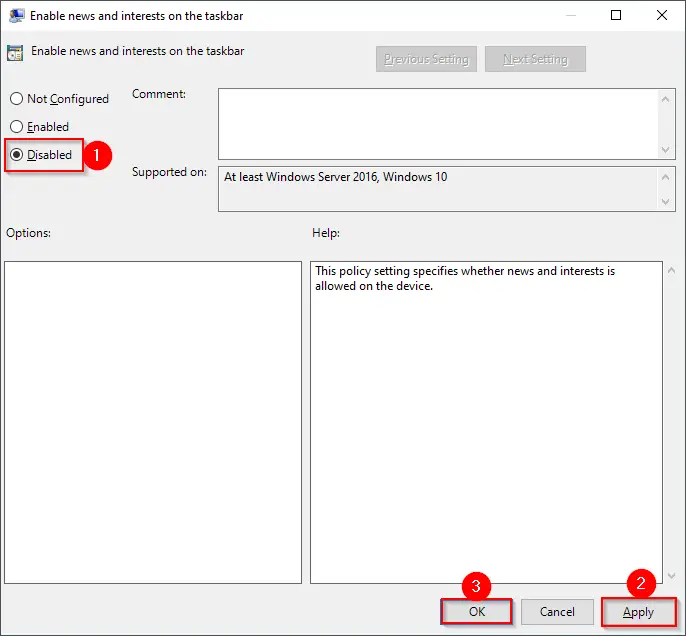
Step 4. Select Disabled.
Step 5. Click Apply.
Step 6. Click OK.
After completing the above steps, you’ve completely turned off the News and Interests feature in Windows 10. Next, close Local Group Policy Editor and restart your computer.
Conclusion
In conclusion, if you don’t want to see news and interests on the taskbar of your Windows 10 computer, there are several ways to disable or remove this feature completely. You can do this through the taskbar settings, Registry Editor, or Local Group Policy Editor. Using any of these methods, you can easily get rid of the News and Interests button and free up your taskbar space. Remember that if you change your mind later, you can always enable the feature again by following the same steps in reverse order.