Introducing “Game Mode” on Windows 10 was intended to improve gaming performance. In theory, this feature improves gaming performance regardless of how fast your PC is. However, if you are experiencing any problems with this feature, it can be disabled.
In this gearupwindows article, you will learn to enable and disable the gaming mode on Windows 10 PCs. By tweaking the Registry or using the built-in Settings app, you can accomplish this task.
What is Game Mode on Windows 10?
During the Windows 10 Creators Update, the Game Mode feature was introduced. It is a special mode in Windows 10 that prioritizes game processes as they occur. When you enable this mode and play a game, Windows will prioritize resources for game performance. Windows Update will not install drivers or ask you to restart your computer in this mode.
How to Enable or Disable Game Mode in Windows 10 Settings?
If you’re experiencing performance issues or want to disable Game Mode for some reason, make the following changes in Windows 10 Settings:-
Step 1. Open Windows 10 Settings app using Windows + I keyboard shortcut.
Step 2. Then, click on Gaming.
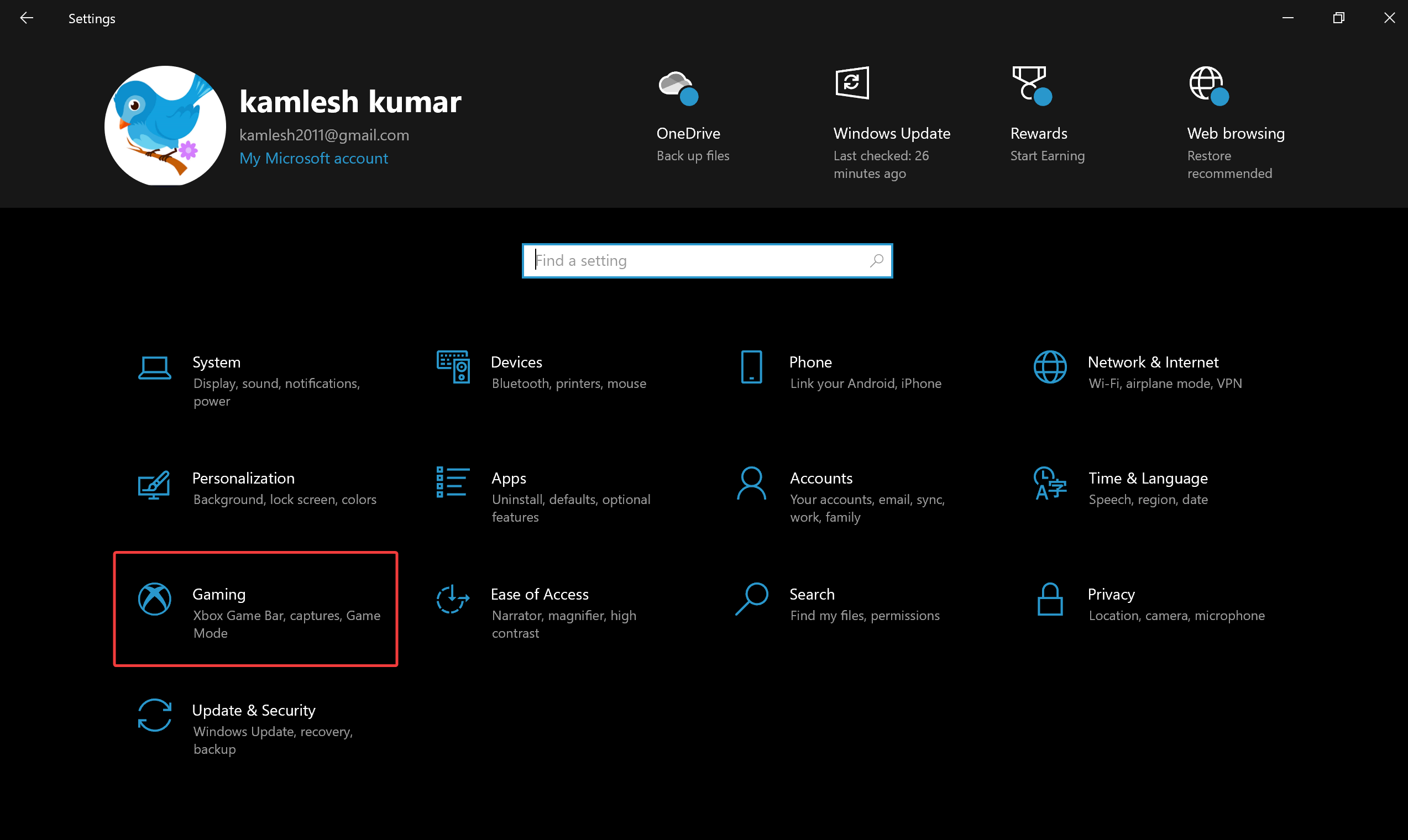
Step 3. Next, click the Game Mode on the left-side pane.
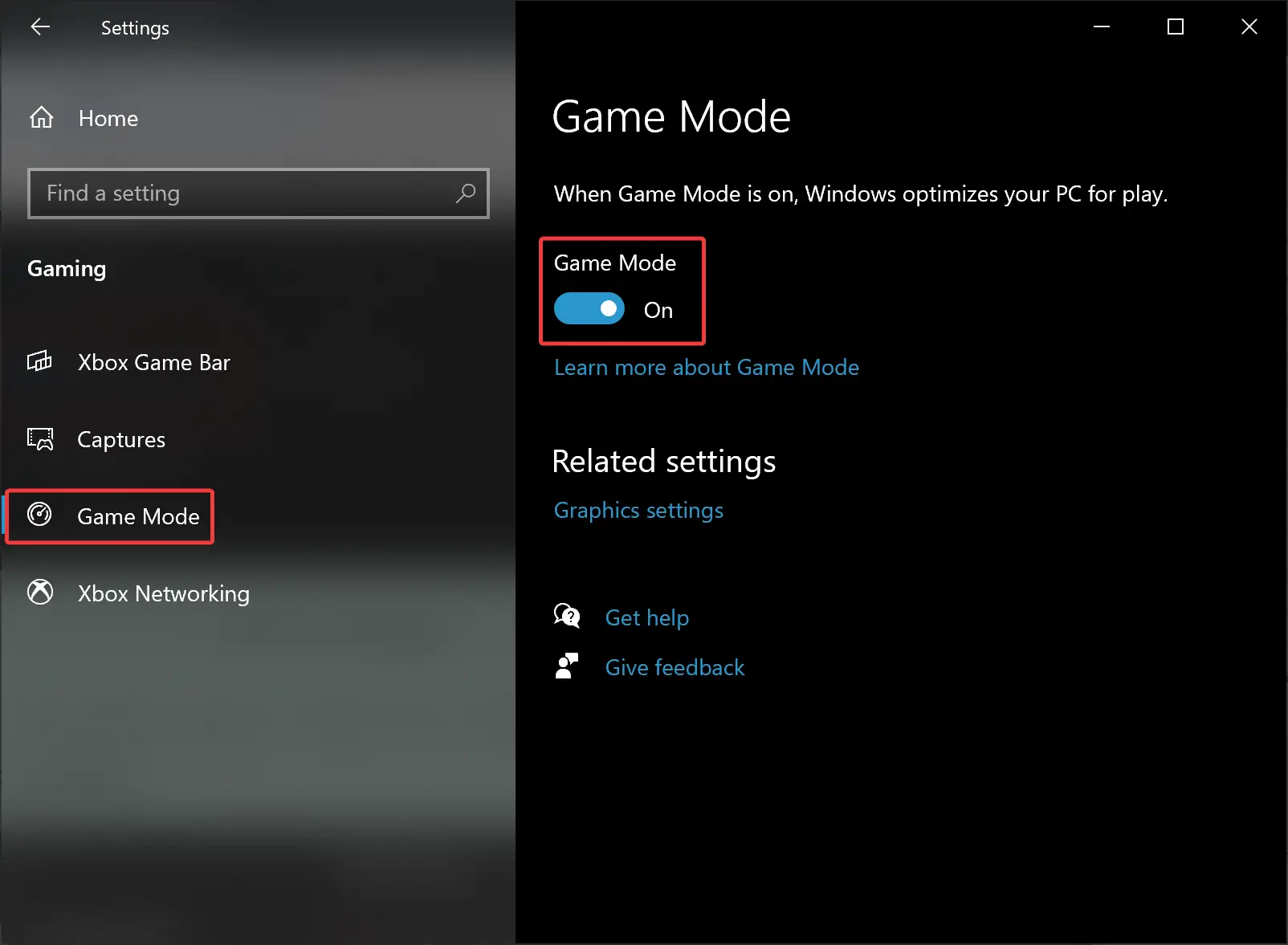
Step 4. On the right, turn On or Off the toggle switch “Game Mode” to enable or disable this feature on your Windows 10 PC.
How to Turn On or Off Game Mode through Registry Editor?
If you prefer to tweak the Registry to make the changes on your PC, use these steps to enable or disable Game Mode on Windows 10:-
Step 1. First, launch Registry Editor.
Step 2. Next, navigate to the following key in the left sidebar of Registry Editor:-
HKEY_CURRENT_USER\Software\Microsoft\GameBar
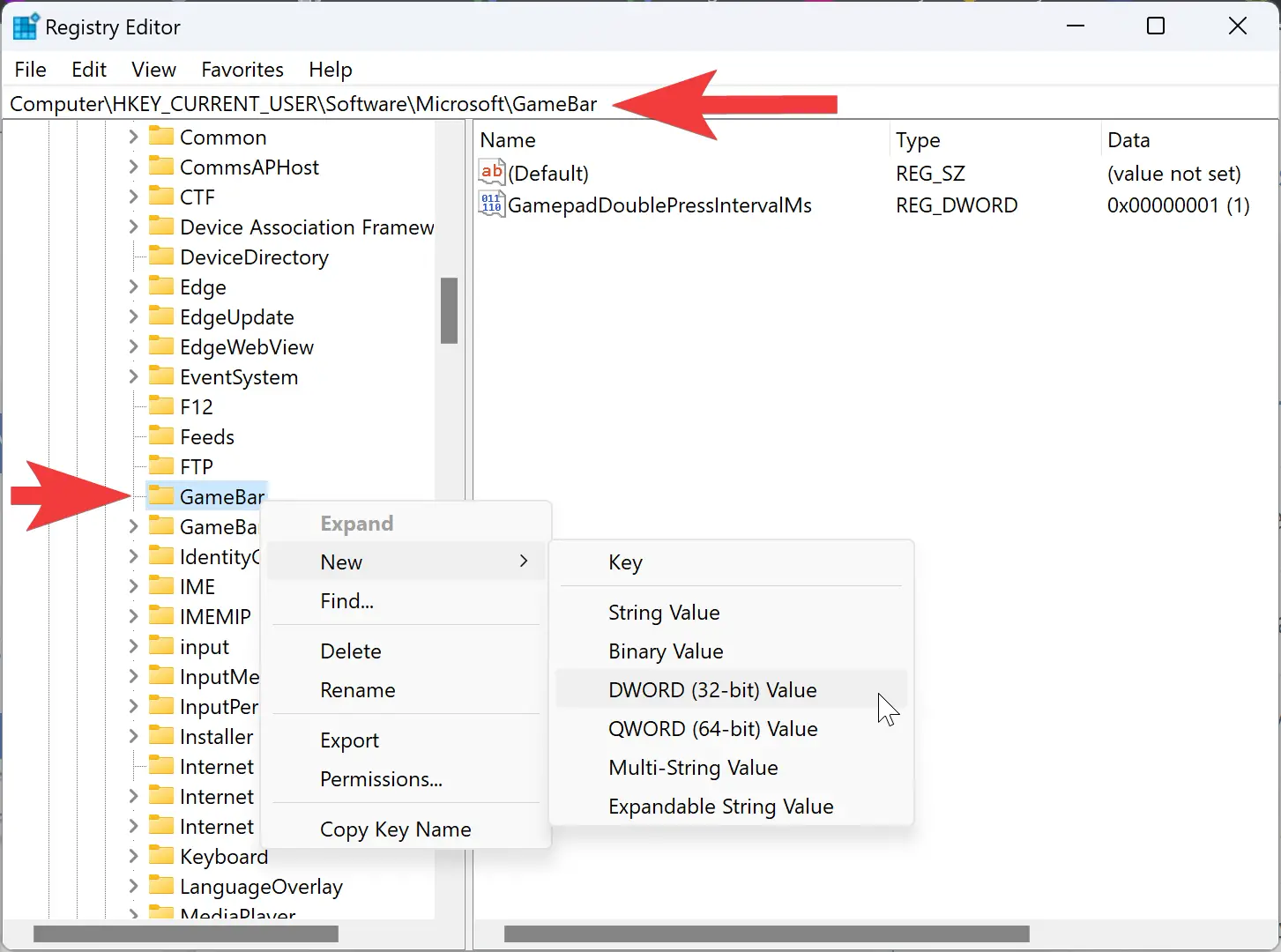
Step 3. After that, right-click on the GameBar key on the left side and choose New > DWORD (32-bit) Value.
Step 4. Set the name to AutoGameModeEnabled.
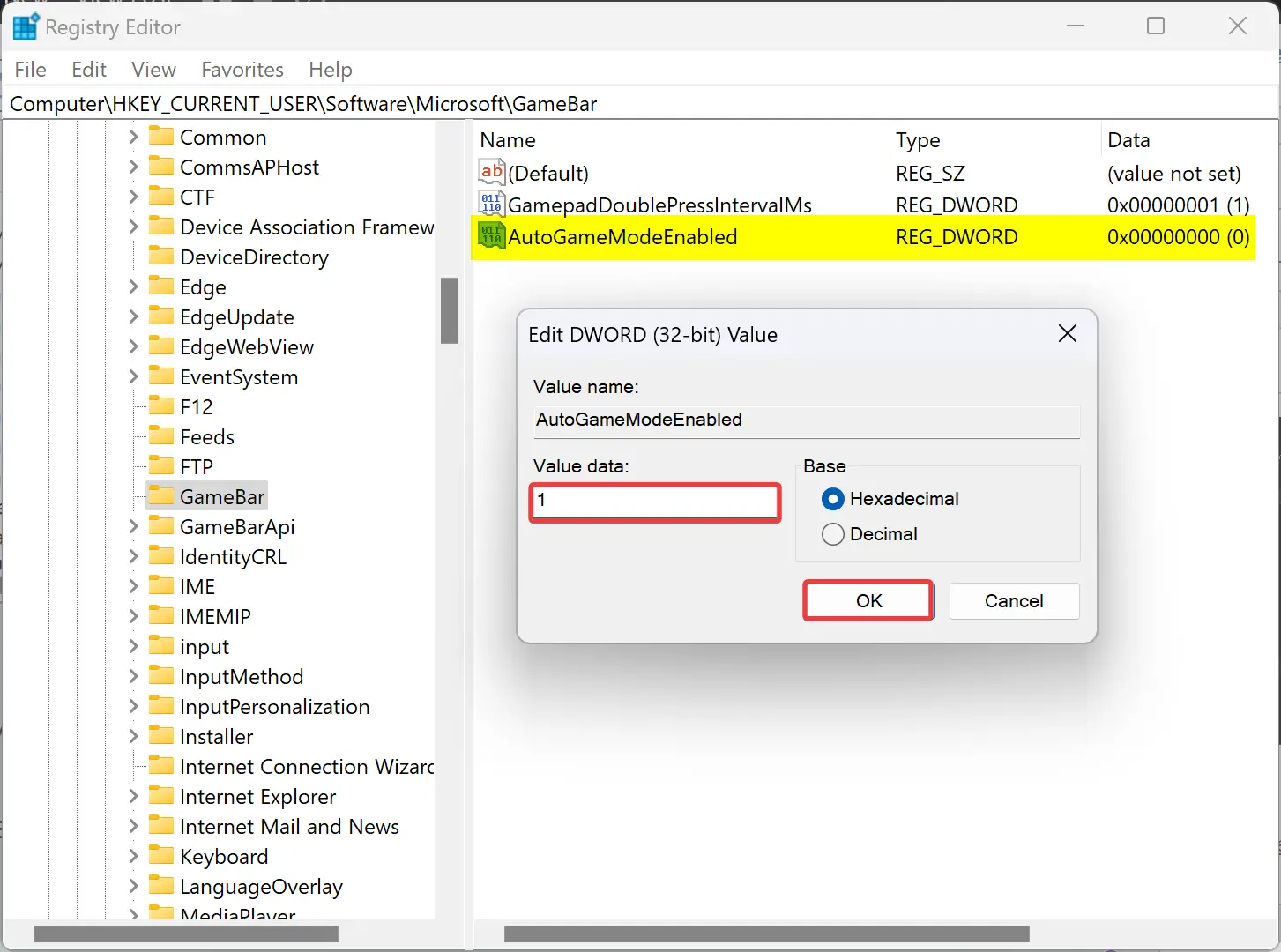
Step 5. Then, double-click on the newly created AutoGameModeEnabled REG_DWORD and set its “Value data” to the following:-
- 0: To turn off game mode.
- 1: To turn on game mode.
Step 6. Next, click the OK button.
Step 7. At last, restart your computer to apply the changes.
That’s it.
Conclusion
In conclusion, Windows 10 Game Mode is a feature designed to improve gaming performance on PCs running Windows 10. This feature prioritizes resources for game processes and prevents Windows Update from interrupting your gameplay. However, if you’re experiencing issues with this feature or prefer not to use it, you can disable it using either the Windows 10 Settings app or the Registry Editor. By following the simple steps outlined in this gearupwindows article, you can easily turn on or off the Game Mode on your Windows 10 PC, depending on your preferences and gaming needs.