The Inactive Scrolling feature was first introduced on Windows 10, and the same has been carried forward on the latest operating system, Windows 11. This new function lets Windows users scroll the inactive window in the background without bringing it to the front. Just hover the mouse pointer over any opened window and then use the mouse wheel to start scrolling. This saves you a few clicks, and you don’t need to switch the focus back and forth frequently.
There are at least two methods using which you can enable or disable inactive window scrolling in Windows 11. In this gearupwindows article, we will guide you through both ways, and you can use any you would like to use.
How to Turn On or Off Inactive Scrolling in Windows 11 using the Settings app?
To enable or disable the Inactive Scrolling in Windows 11 using the built-in Settings app, do the following:-
Step 1. First, open the Settings app.
Step 2. When Windows 11 Settings appears on your computer, select Bluetooth & devices on the left side.

Step 3. Next, click on the Mouse tile on the right side.
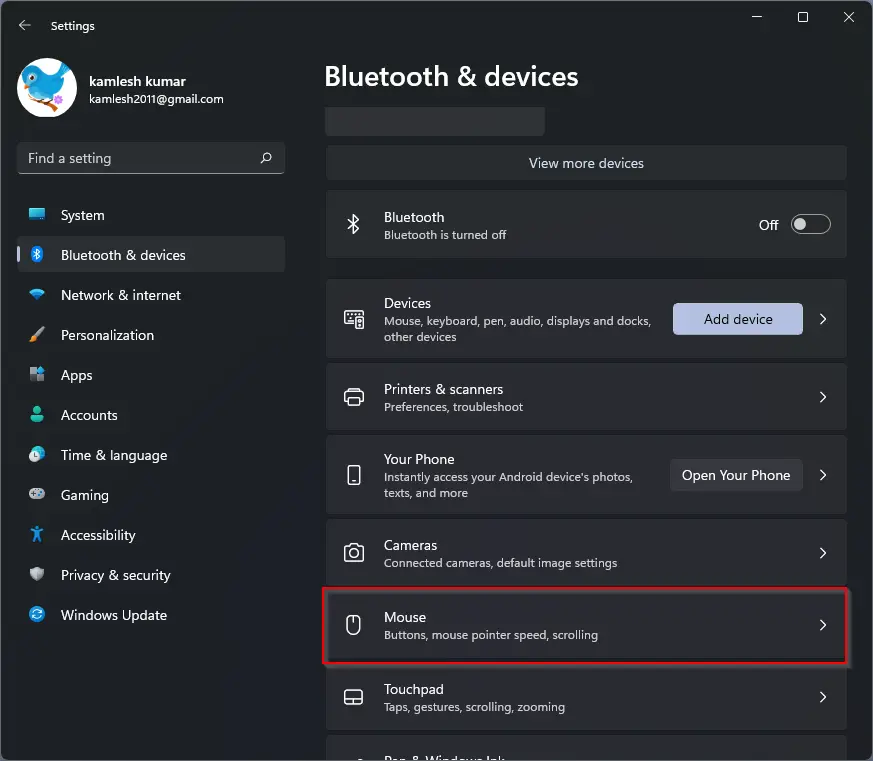
Step 4. Now, scroll down in the Mouse settings page and turn On the toggle switch, “Scroll inactive windows when hovering over them.” This enables Inactive Scrolling on Windows 11.
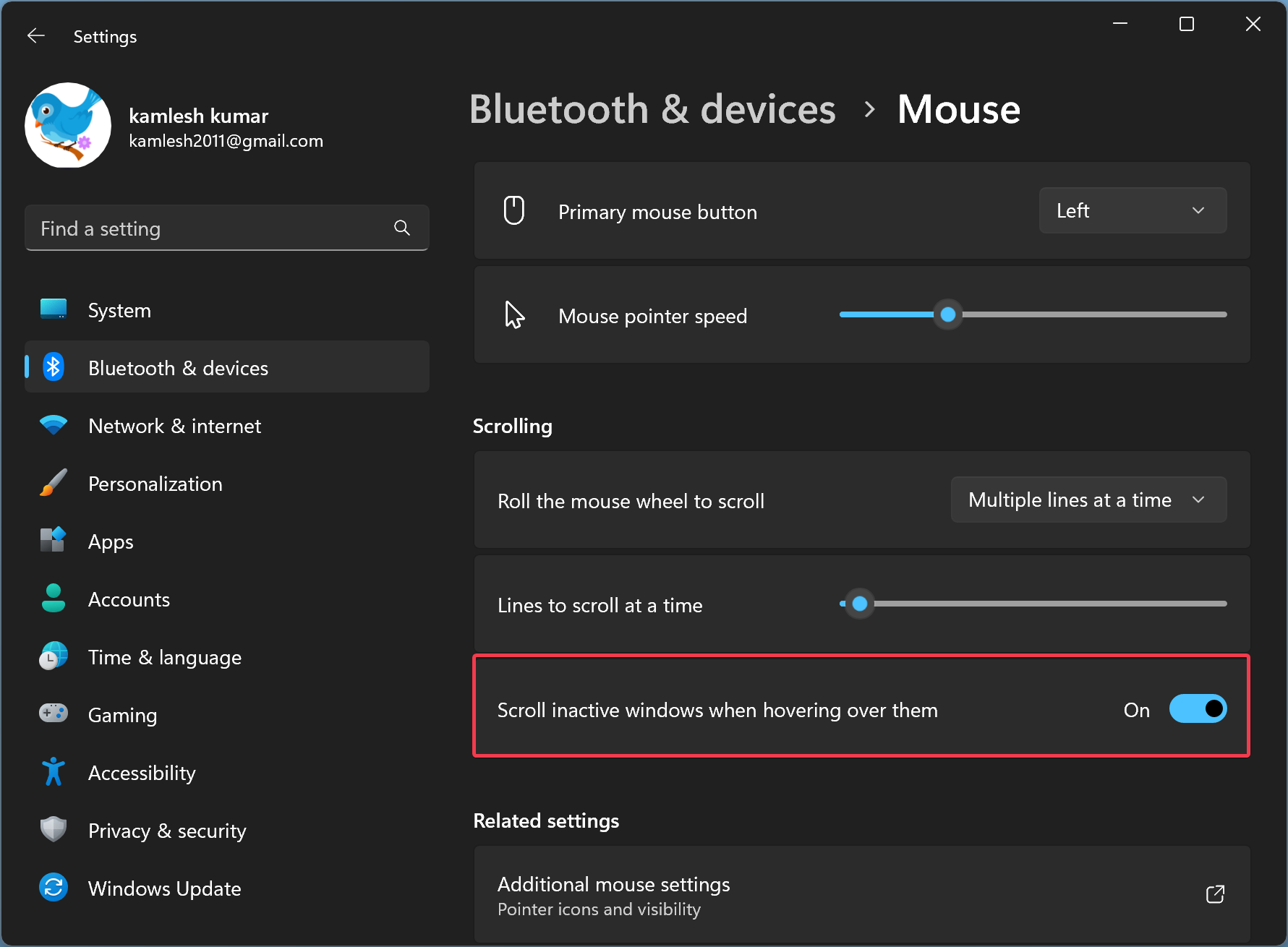
To turn off the Inactive Scrolling, just turn Off the toggle switch “Scroll inactive windows when hovering over them” in step 4 above.
How to Enable or Disable Inactive Scrolling through Windows 11 Registry Editor?
It is also possible to change the Inactive Scrolling by tweaking the Registry.
To enable or disable the Inactive Scrolling using Registry Editor, use the following steps:-
Step 1. First, use the Windows + R hotkey to open the Run command box.
Step 2. Type in the following command in the Run box and hit Enter on the keyboard. This will open the Registry Editor window on your PC.
regedit
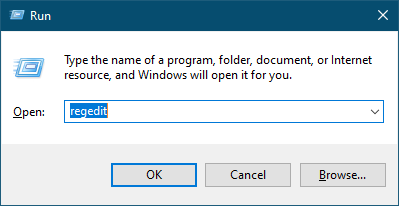
Step 3. In the Registry Editor window, browse to the following key:-
Computer\HKEY_CURRENT_USER\Control Panel\Desktop
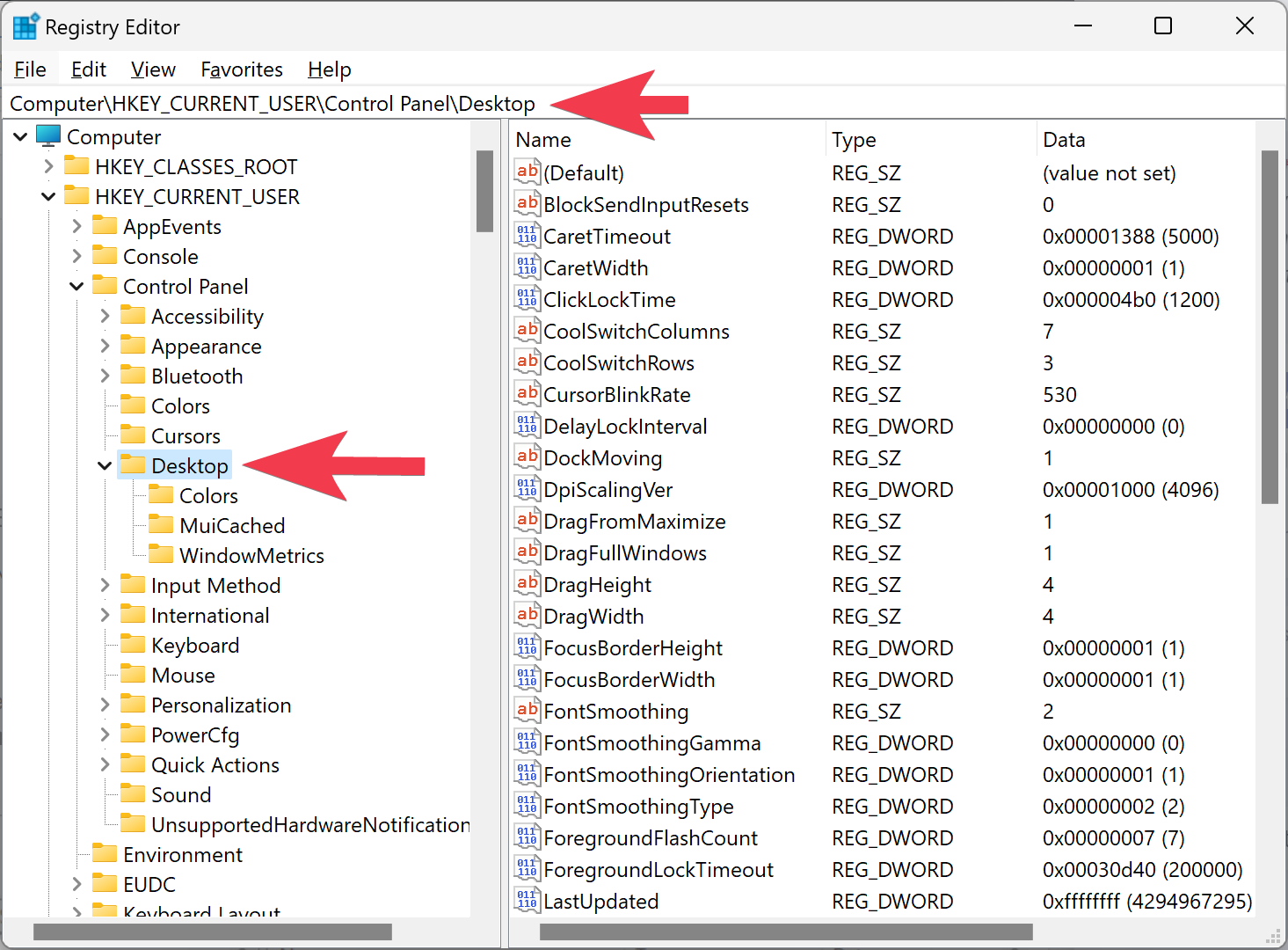
Step 4. On the opposite side of the Desktop folder, double click on the REG_DWORD MouseWheelRouting to open it and set the Value data from 2 to 0 to turn off Inactive Scrolling in Windows 11.
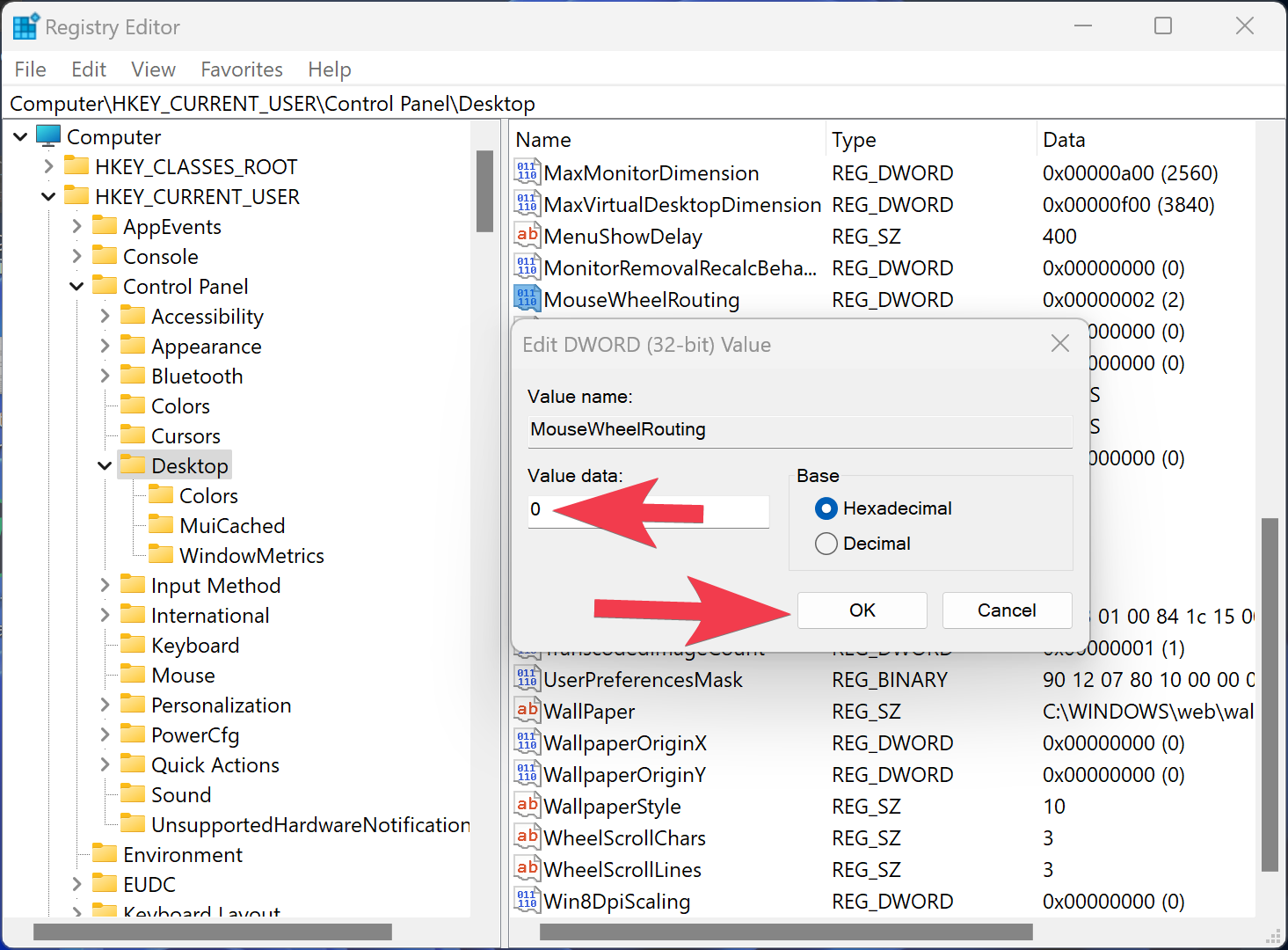
Step 5. After that, click the OK button.
Step 6. Finally, restart your computer to apply the changes.
Once you complete the above steps, the Inactive Scrolling feature will be turned off on your Windows 11 PC. If you want to enable it again, repeat the above steps, and in step 4, change the Value data from 0 to 2.
That’s all!!!
Conclusion
In conclusion, the Inactive Scrolling feature on Windows 11 is a useful tool that allows users to scroll through inactive windows in the background without having to switch the focus back and forth frequently. This feature is available on both Windows 10 and Windows 11, and users can enable or disable it using either the built-in Settings app or the Registry Editor. The steps for enabling or disabling Inactive Scrolling using either method are relatively simple and easy to follow. By using this feature, users can save time and increase their productivity while working on their computers.