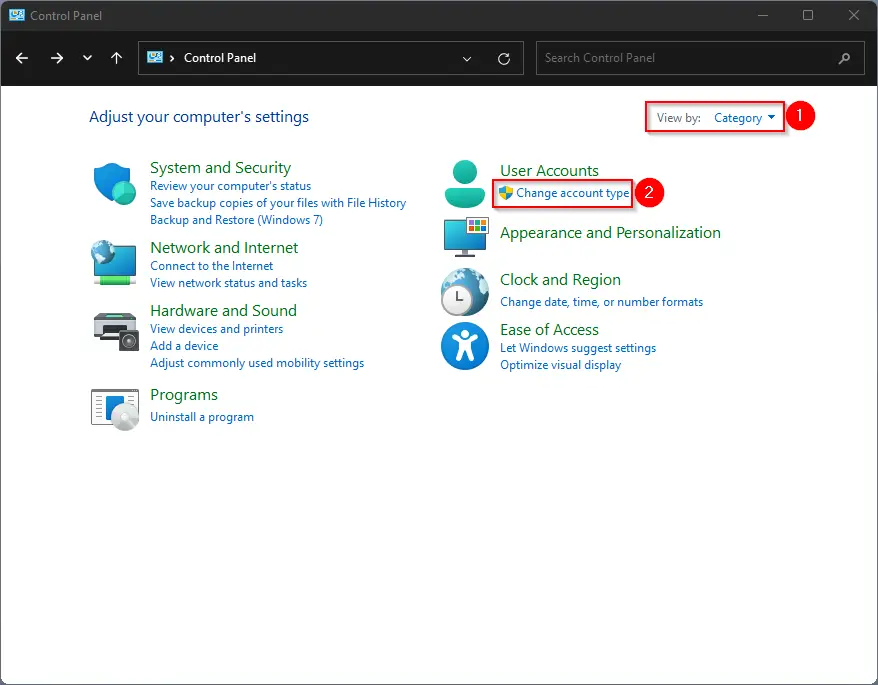How do I turn on or turn off the Settings app and Control Panel in Windows 10? Windows 10 comes with a lot of features, and one of those is the Settings app. The classic Control Panel is still part of Windows 10, but the new Settings app offers distinct characteristics that are not available on the Control Panel. On Windows 10, you can use both Control Panel and Settings app to allow or disallow specific functions to users available on your computer. That means both Control Panel and Settings allow you to control your PC.
In a standard scenario, you will not require to disable the access of Control Panel and Settings on your PC. You can easily create a standard user account to restrict access to these applications. The Settings app allows users to perform various tasks, including adjusting screen resolutions, checking for updates, personalizing Windows themes, setting lock screen, adding /removing devices, etc. That means you can perform a lot of basic and administrative tasks using the Settings app.
Due to some reason, if you want to restrict access Control Panel and Settings app, it is possible on Windows 10. You can turn off the access of these applications either using Group Policy or by modifying the registry values. Once you disable the Settings app, it quickly flashes and closes when someone tries to access it. While the classic Control Panel will show a message that the operation has been canceled due to restrictions in effect on this computer. Users will be advised to contact the system administrator.
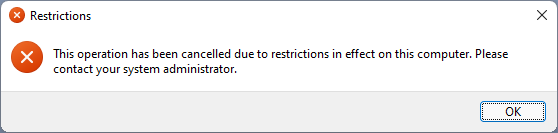
How to Disable Control Panel and Settings in Windows 10 using Group Policy?
Follow these steps to turn off or disable Control Panel and Settings in Windows 10 using Group Policy:-
Step 1. Open Local Group Policy Editor.
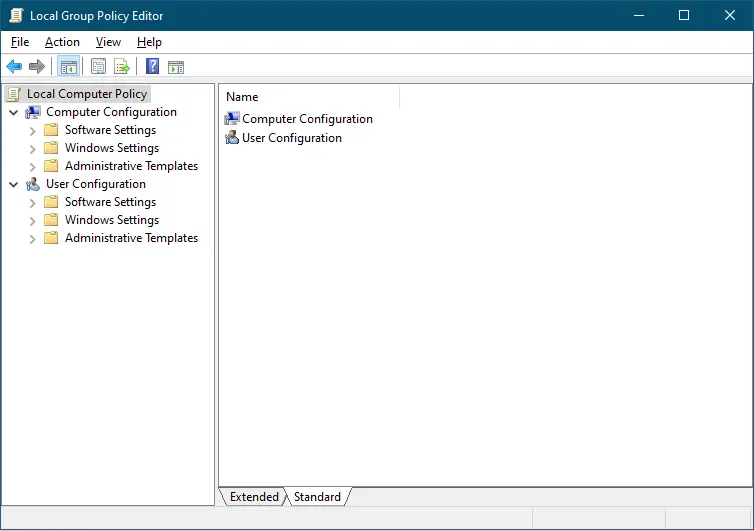
Step 2. In the Local Group Policy Editor window that opens, browse to the following path from the left side window:-
User Configuration > Administrative Templates > Control Panel
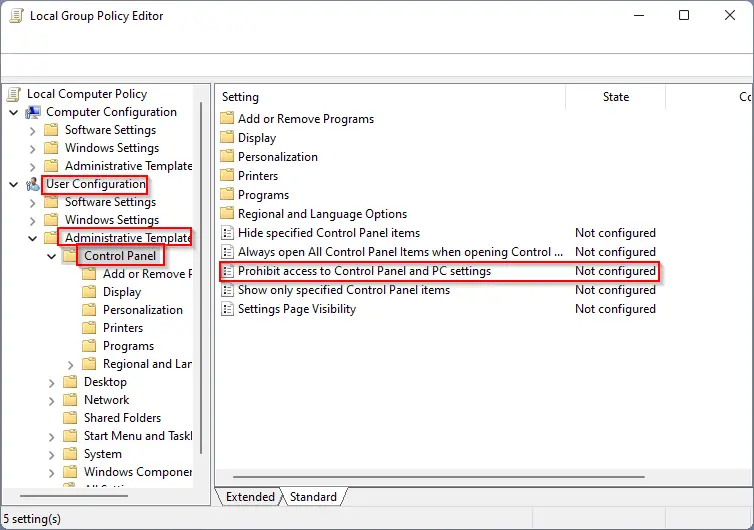
Step 3. On the right side pane of the Control Panel, look for the policy name Prohibit access to Control Panel and PC settings and then double-click on it to open its settings.
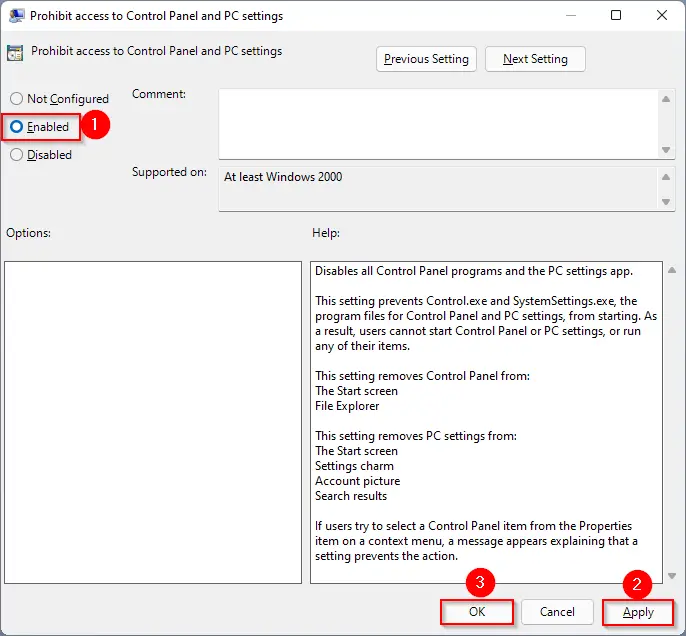
Step 4 Select the Enabled option.
Step 4. Click the Apply button.
Step 5. Click the OK button.
Step 6. Restart your computer or laptop.
After completing the above steps, Control Panel and Settings app, both functions will be disabled on your PC. That means no user account on your computer can open it.
To lift the restrictions, repeat the above steps, and in step 3 above, select the Not Configured option.
How to Restrict Access to Control Panel and Settings app in Windows 11?
By modifying the Registry values, you can also apply the policy.
Step 1. Access Registry Editor.

Step 2. Now, navigate or browse to the following key from the left side pane of the Registry Editor:-
HKEY_CURRENT_USER\Software\Microsoft\Windows\CurrentVersion\Policies\Explorer
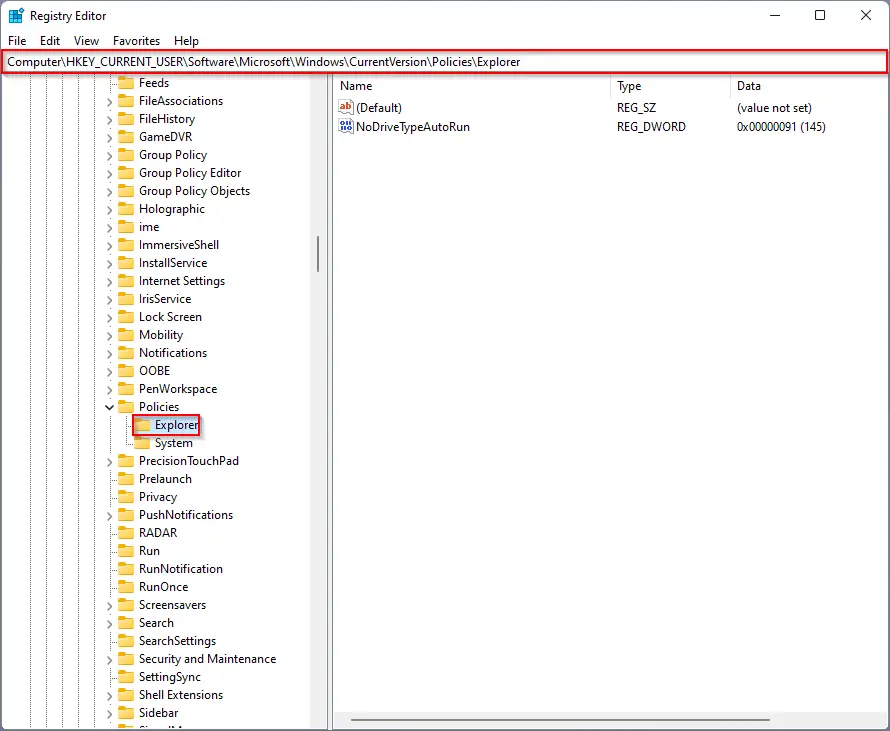
Step 3. On the right side pane of the Explorer key, right-click on the blank space and select New and then DWORD (32-bit) Value. Name it NoControlPanel.
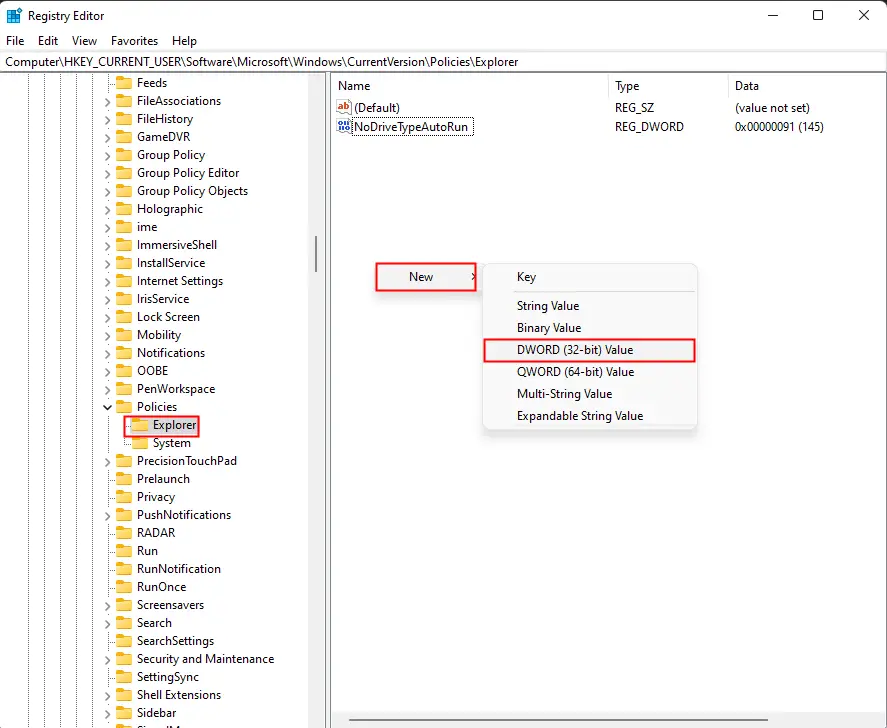
Step 4. Now, double-click on NoControlPanel and change its Value data from 0 to 1. Then, click the OK button.
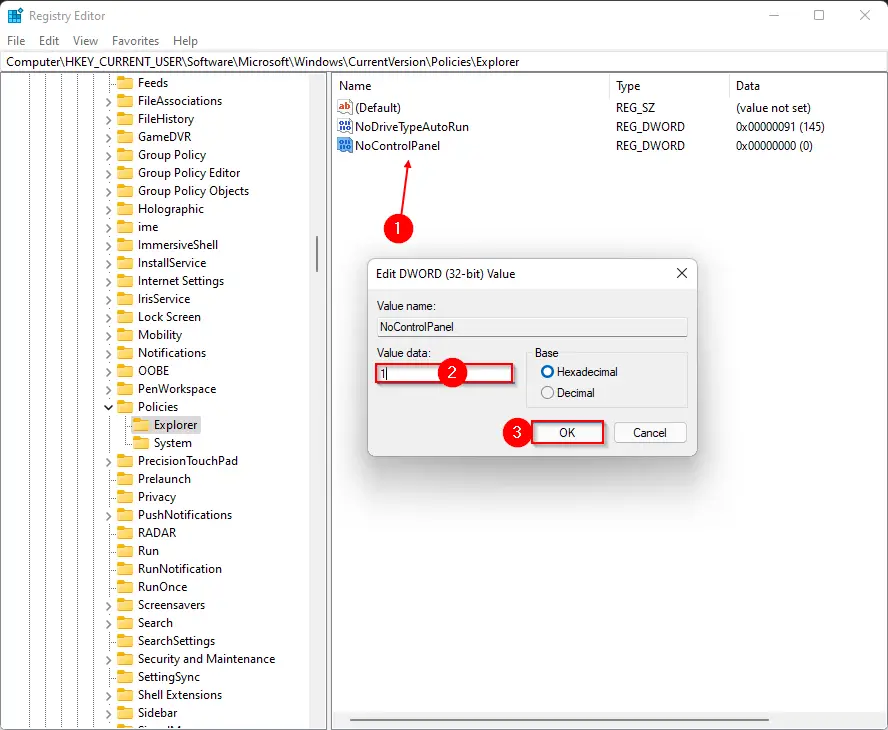
Step 5. Again, navigate to the following registry key:-
Computer\HKEY_LOCAL_MACHINE\SOFTWARE\Microsoft\Windows\CurrentVersion\Policies\Explorer
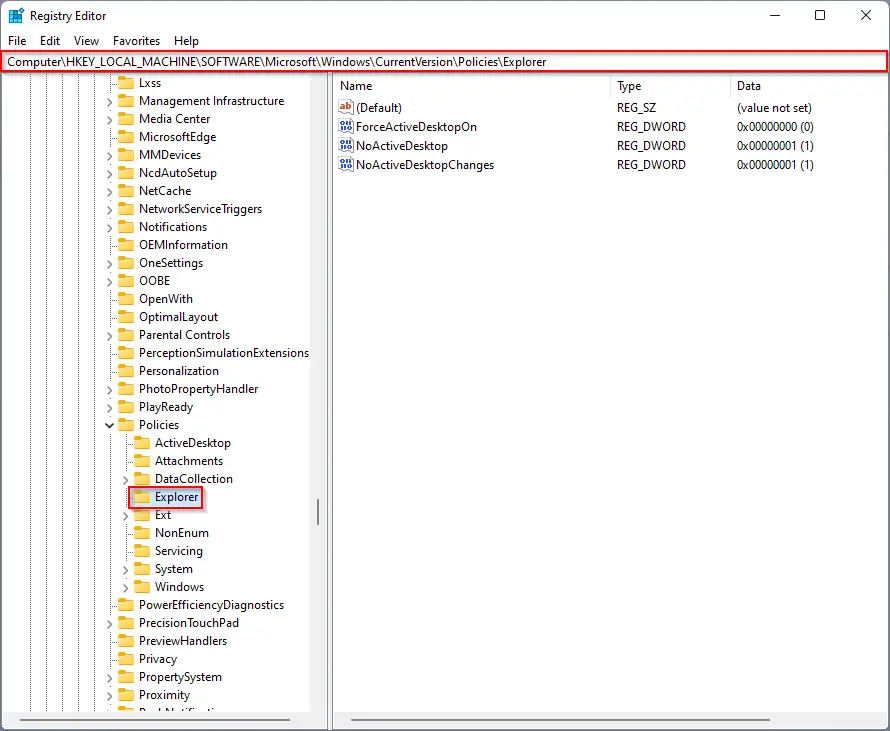
Step 6. On the right side pane of the Explorer key, right-click on the blank space and select New and then DWORD (32-bit) Value. Name it NoControlPanel.
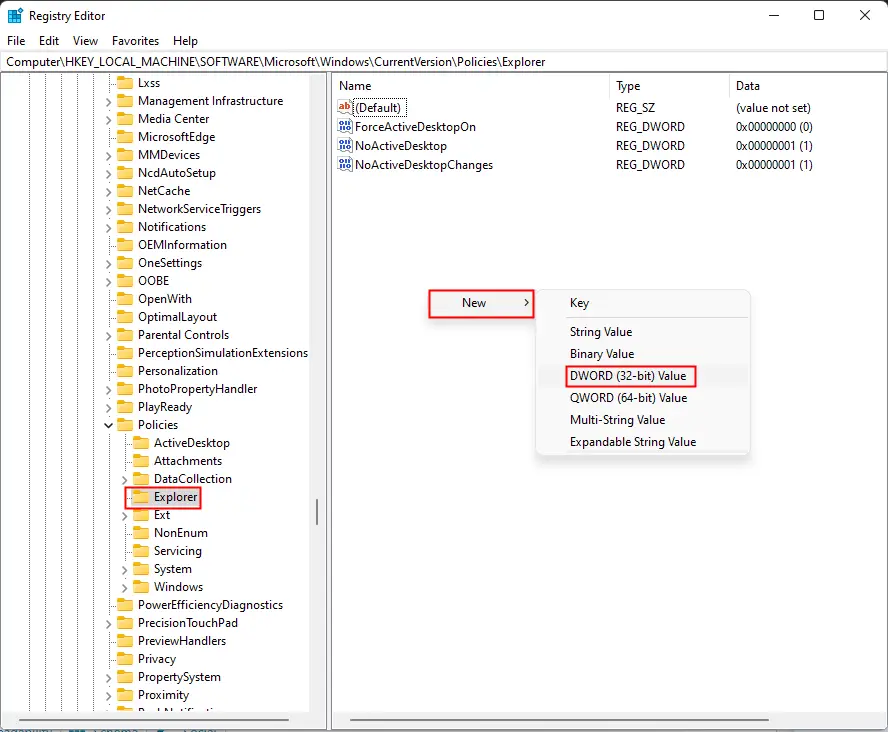
Step 7. Now double-click on NoControlPanel and change its Value data from 0 to 1. Then, click the OK button.
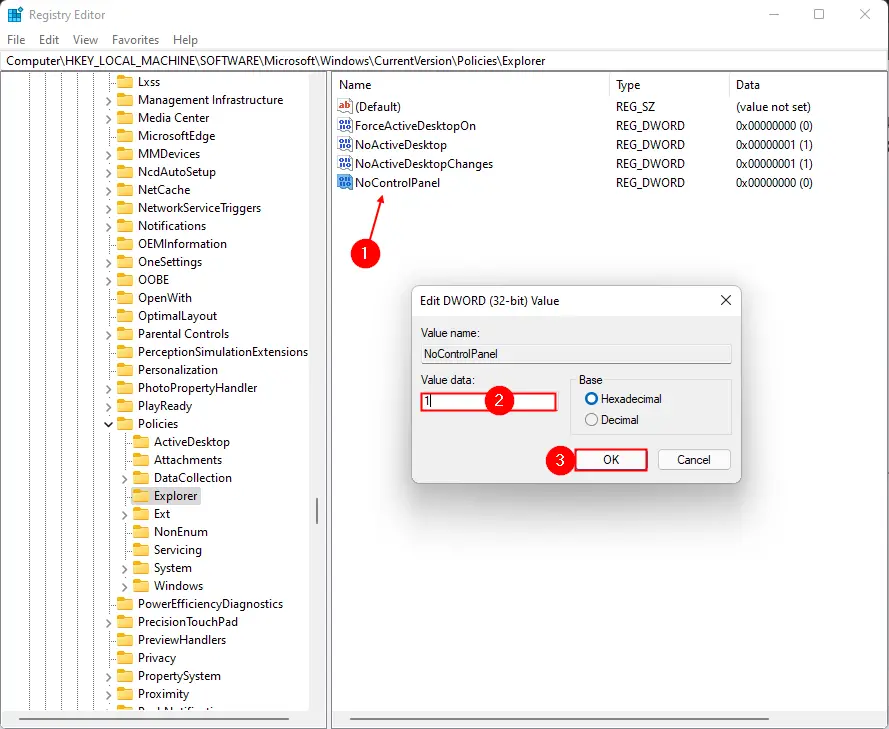
Step 8. Finally, reboot your computer.
After executing the above steps, no one can open Control Panel and Settings app on your computer or laptop.
Conclusion
In conclusion, Windows 10 offers two ways to control the access of the Control Panel and Settings app on your computer. While both the Control Panel and Settings app provides a wide range of features, users may want to restrict access to these applications for various reasons. By following the steps mentioned above, users can quickly turn off or disable access to Control Panel and Settings app using Group Policy or modifying the Registry values. It is important to note that restricting access to these applications can impact the functionality of your computer, and it should only be done after careful consideration. To lift the restrictions, users can follow the same steps and select the appropriate options to allow access to Control Panel and Settings app.