How do I check RAM speed or frequency on Windows 11/10? If you are planning to add some more RAM to your computer or laptop, you should check your RAM speed and see if your PC has empty slots available.
Let’s take an example and see how it works. Suppose you have 4GB 2400 MHz RAM installed on your computer, and you want to upgrade it to 8GB. If you purchase a 3200 MHz RAM and install it alongside the 2400 MHz RAM, your PC will start misbehaving. You might also not be able to boot into your computer after installing improper RAM on your PC. That is why you should check the RAM speed before purchasing or installing another RAM.
In this gearupwindows article, we will guide you with three different methods to check the RAM speed or frequency on your Windows 11/10 PC. These are the following:-
- Using Task Manager
- Via PowerShell
- Through Command Prompt
How to Check RAM Speed or Frequency on Windows 11/10 using Task Manager?
Open the Task Manager by pressing Ctrl + Shift + Esc shortcut keys from the keyboard. Now, navigate to the Performance tab and then click on the Memory option from the left side pane. On the right side of it, you can see the RAM speed and Slots used.
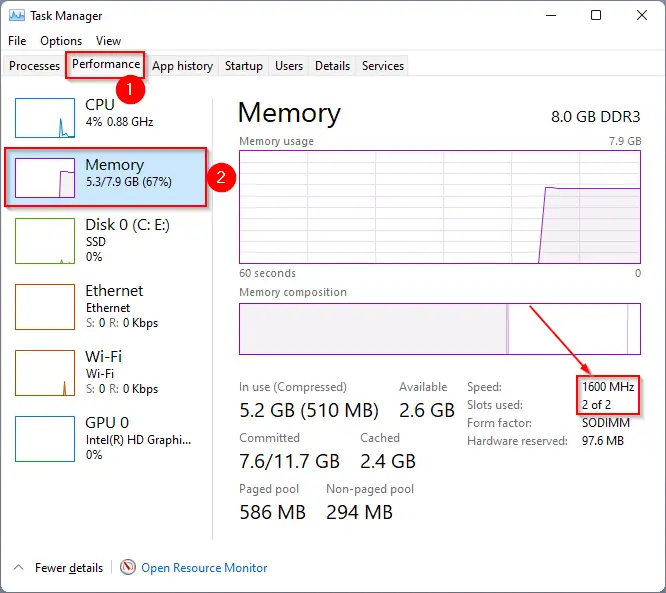
How to See RAM Speed or Frequency on Windows 11/10 through Windows PowerShell?
Follow these steps to view RAM Speed or Frequency on Windows 11/10 through Windows PowerShell:-
Step 1. Open Windows PowerShell.
Step 2. On the PowerShell prompt, copy and paste the following command and then hit Enter from the keyboard:-
Get-CimInstance -ClassName Win32_PhysicalMemory | Format-Table Devicelocator, Manufacturer, Speed
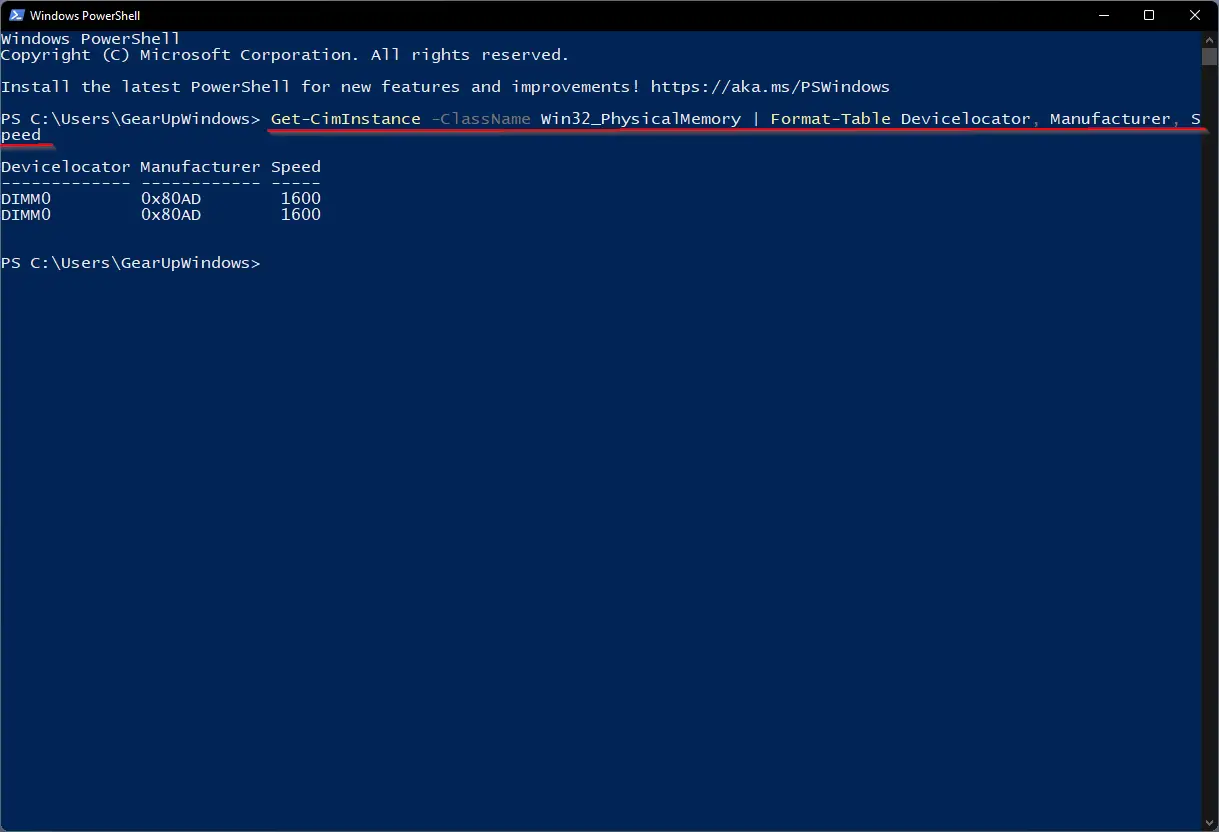
After executing the above steps, you will see the RAM speed of each slot.
How to View RAM Speed or Frequency on Windows 11/10 using Command Prompt?
Follow these steps to know RAM Speed or Frequency on Windows 11/10 using Command Prompt:-
Step 1. Open the Command Prompt.
Step 2. On the Command Prompt, type the following and hit Enter from the keyboard:-
wmic MemoryChip get DeviceLocator, Manufacturer, Speed
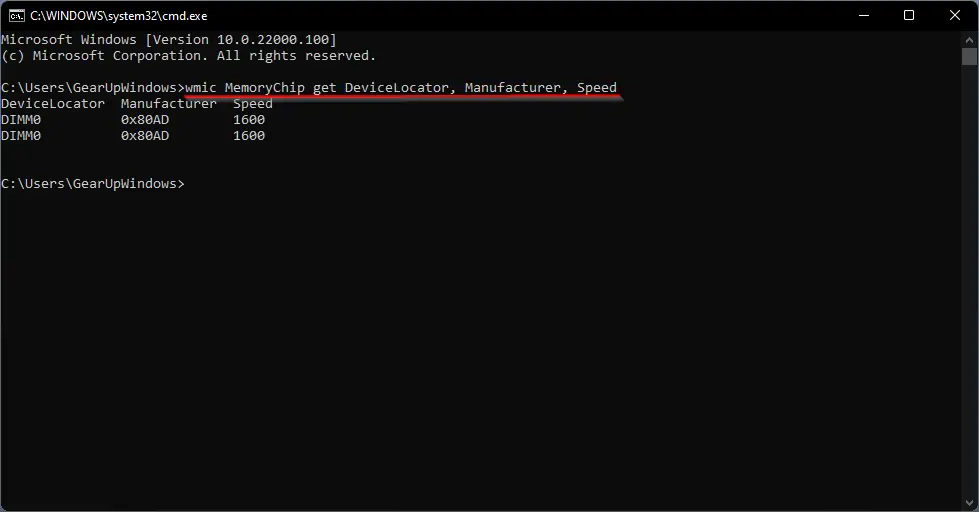
Once you execute the above steps, you should see the RAM speed of the slot in use.
Conclusion
In conclusion, checking the RAM speed or frequency is crucial when upgrading or adding RAM to your computer or laptop. Installing improper RAM can cause your PC to misbehave or fail to boot. In this article, we have provided three different methods to check the RAM speed or frequency on your Windows 11/10 PC. You can use the Task Manager, Windows PowerShell, or Command Prompt to view the RAM speed of each slot. By following these simple steps, you can ensure that you purchase.