Microsoft Teams is a new app on Windows 11. This chatting app was introduced on Windows 11 by Microsoft on the build 22000.100. You will notice a Microsoft Teams chat icon taskbar. By default, when you start your PC, Microsoft Teams will automatically start up every time you log in. Also, if you have set up your account and once signed in, the next time you log in to your computer, this app will automatically sign in. However, Microsoft offers a setting to turn off the Teams chat app in Windows 11 and stop it from running in the background.
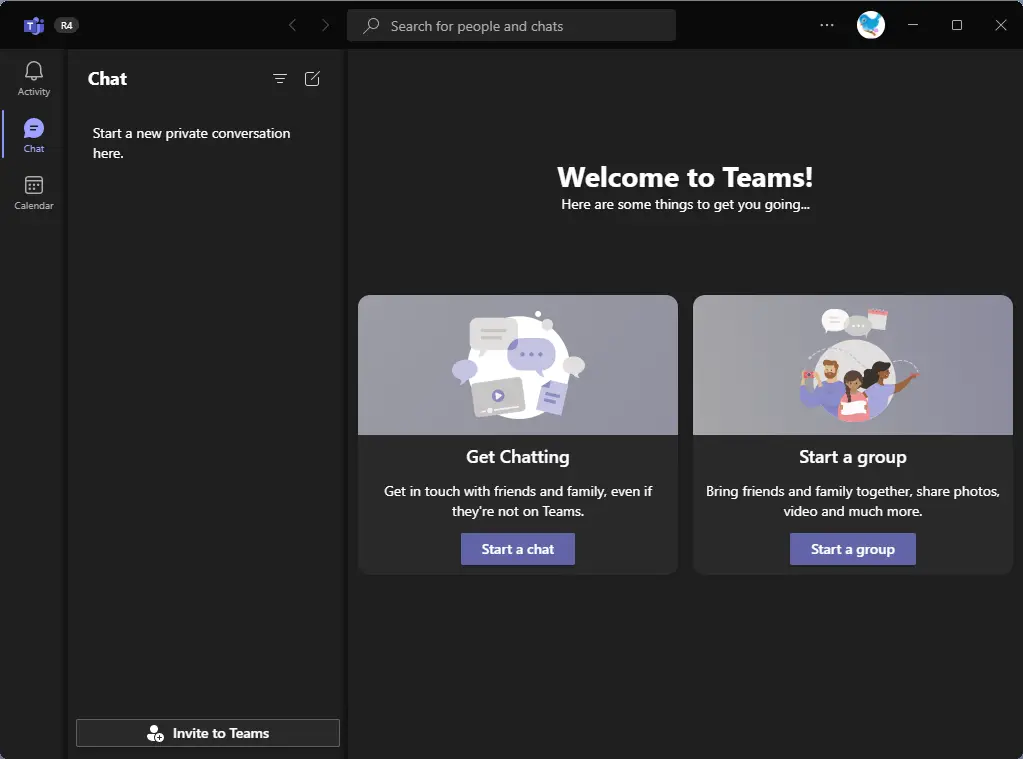
Many Windows 11 users may be happy with implementing this Chat app, but it is limited to Microsoft users. This means to use this chat app, you and your friend/family should have Windows 11 and Microsoft accounts. Since so many chatting applications are available, for instance, WhatsApp, Facebook Messenger, etc., it is useless for most Windows users and may never use. Those Windows PC users who want to obliterate it from their PC can use this gearupwindows guide.
How to Uninstall Microsoft Teams Chat App in Windows 11?
If you want to uninstall Microsoft Teams app from your PC, use the following recommended steps:-
Step 1. Open the Settings app by pressing Windows + I keys altogether from the keyboard and then click on the Apps category from the left side pane.

Step 2. Click on the Apps & features tab on the right side of the Apps category.
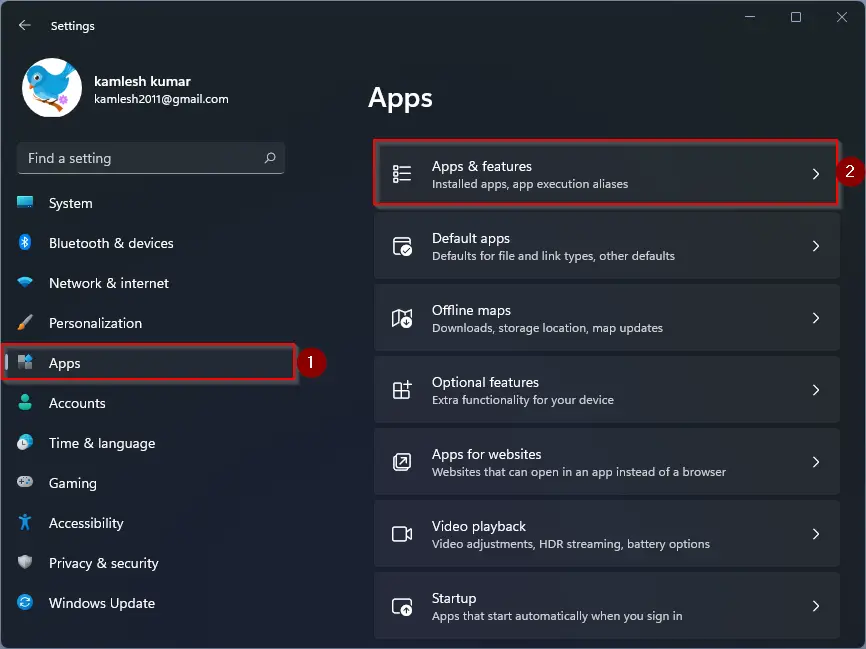
Step 3. On the Apps & features settings page, you’ll see all apps and traditional desktop programs that are installed on your computer. Scroll down to find the entry of Microsoft Teams, and then click on the three vertical dots. Now, click on Uninstall option.
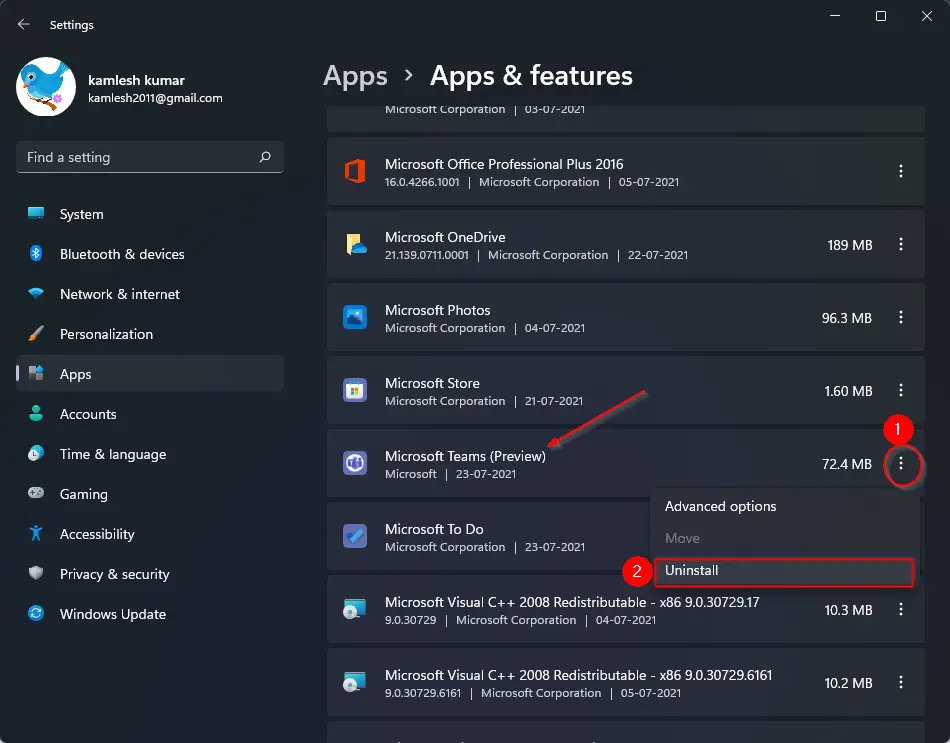
Step 4. On the pop-up window, again click on the Uninstall button.
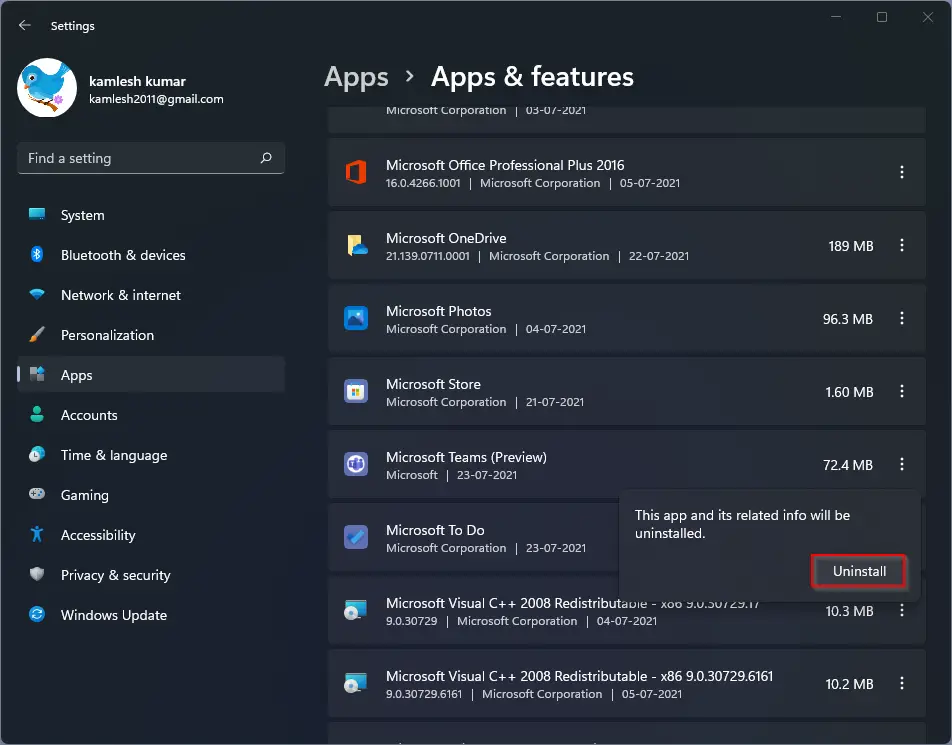
Once you perform the above steps, the Microsoft Teams UWP app is removed from your Windows 11 computer.
How to Unpin Microsoft Teams Chat App from Windows 11 Taskbar?
If you don’t want to uninstall the Microsoft Teams chat app from your PC but want to remove it from the taskbar, you can use the following steps:-
Simply right-click on the Microsoft Teams icon on the taskbar and select Hide from taskbar option. Now, you can use the keyboard shortcut Windows + C to open the Microsoft Teams program on your PC.
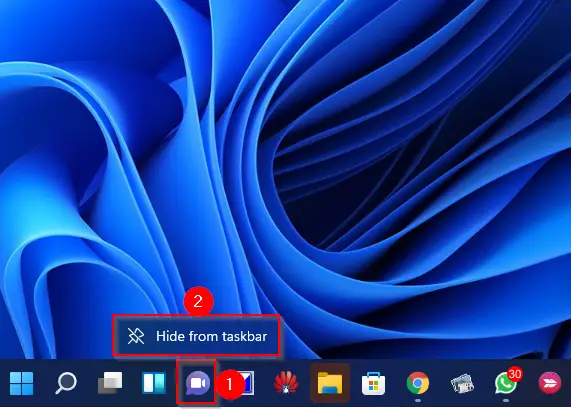
How to Pin Microsoft Teams Chat App from Windows 11 Taskbar?
After unpinning the Microsoft Teams app from the Windows 11 taskbar, if you want to pin it in the future, do the following steps:-
Launch Microsoft Teams app by pressing the Windows + C keyboard shortcut. Now, click on the Open Microsoft Teams option at the bottom of the application.
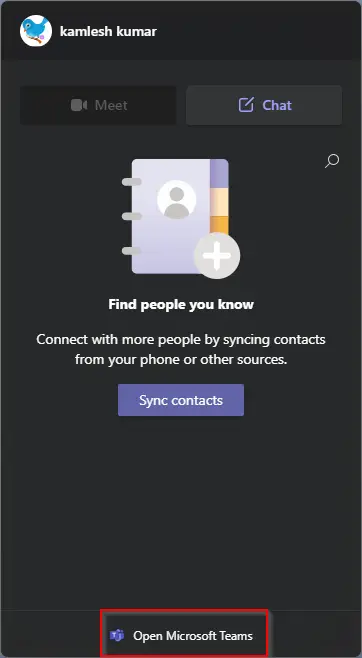
Once you perform the above steps, the Microsoft Teams icon will be visible on the taskbar of Windows 11. Perform a right-click its icon on the Taskbar and select the Pin to taskbar option.
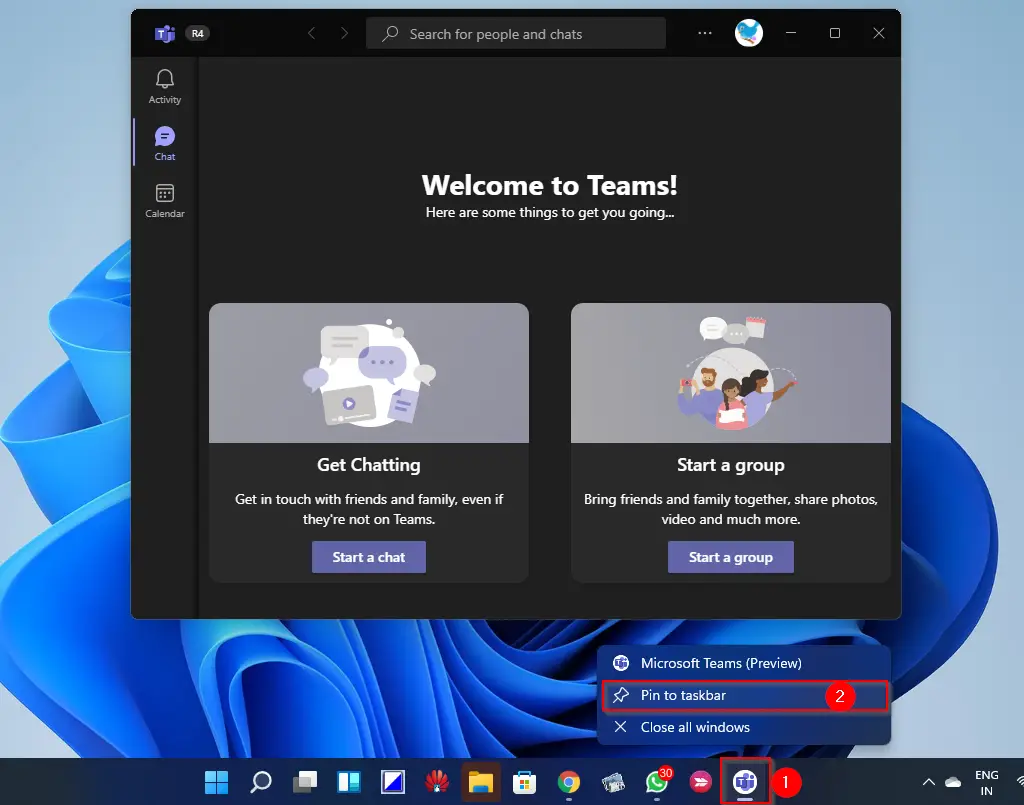
After executing the above steps, the Microsoft Teams app icon will appear on the Windows 11 Taskbar.
Conclusion
In conclusion, Microsoft Teams is a new chatting app introduced on Windows 11, which may be useful for some users but not for everyone. While it is by default set to automatically start up every time you log in to your PC, it is possible to turn off this feature in the settings. Additionally, if you do not want to use this app, you can uninstall it from your Windows 11 PC by following the steps mentioned in this article. Furthermore, you can also unpin or pin the Microsoft Teams chat app from the taskbar as per your preference.