Rolling back driver updates on Windows 11 is a simple process. Drivers are crucial for hardware to function properly as they act as a bridge between the hardware and the operating system. Without proper drivers, hardware may not work or may function improperly. Accessing hardware components and their drivers can be done via Device Manager.
Windows updates often come with driver updates that automatically install on your PC. However, you can manually update drivers if you prefer. In some cases, updated drivers may malfunction, and you may want to revert to an earlier version.
How to Roll Back Driver Updates on Windows 11?
In case of hardware issues, rolling back to the previous version of drivers can often resolve the problem. Malfunctioning drivers are often the culprit behind hardware failures. Fortunately, Windows 11 offers an easy way to roll back to the previous version of drivers.
Here is how to Roll Back Driver Updates on Windows 11:-
Step 1. Click on the Start button on the taskbar or press Windows + S shortcut keys to open the Search menu. In the search field, type device manager and click on its search result to open the same.
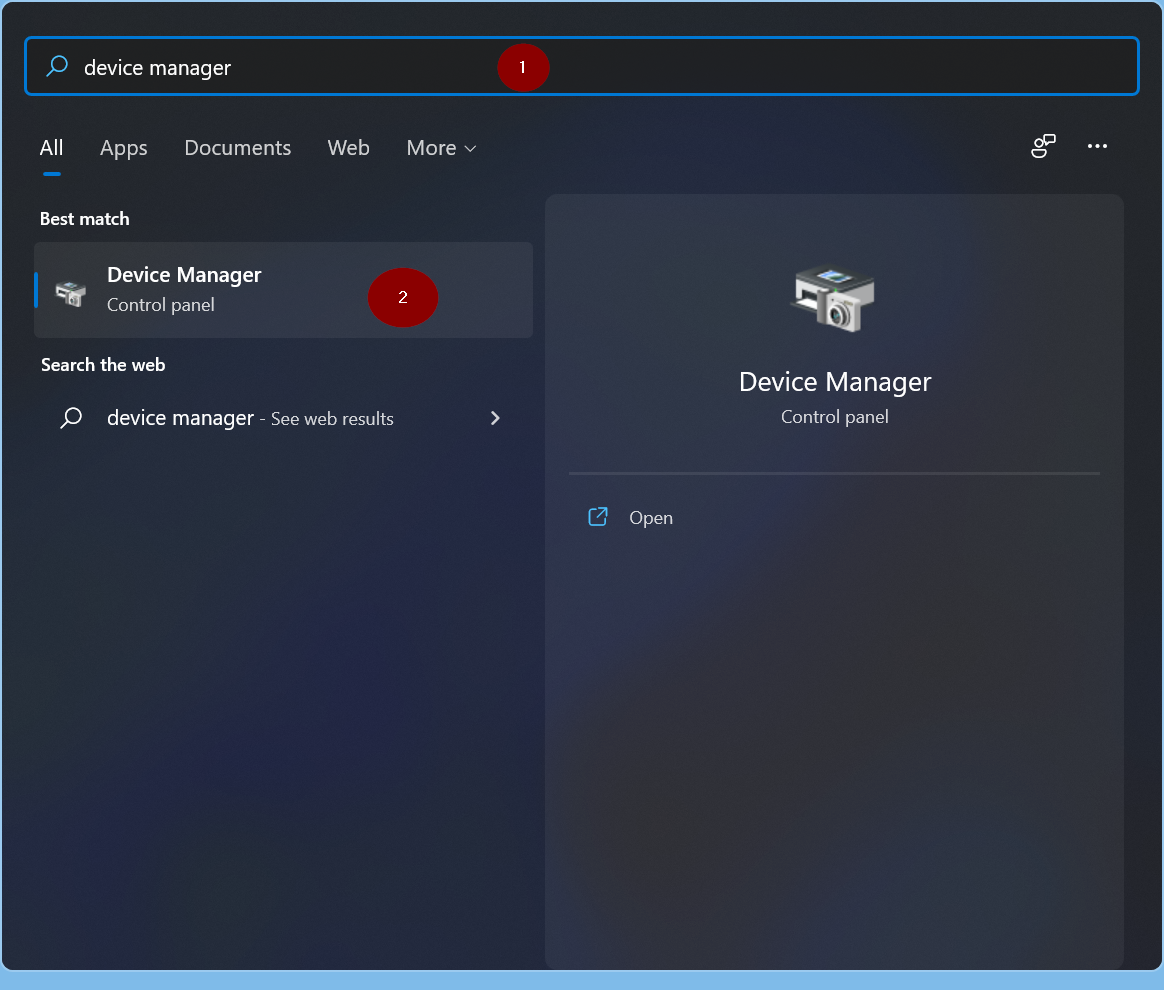
Step 2. In the Device Manager, double-click on the devices tree to expand and view the device details. For instance, we want to roll back the drivers of the Keyboard; hence, we have expanded Human Interface Devices by double-clicking on it.
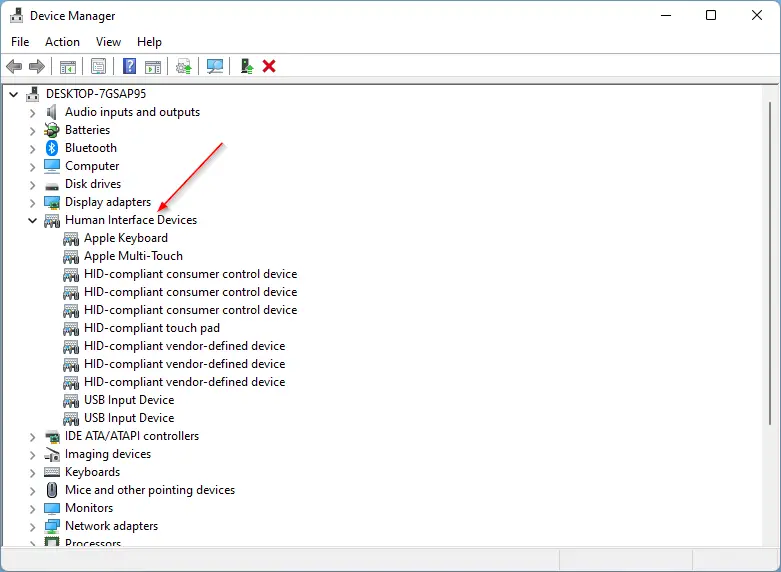
Step 3. Right-click on the device you want to roll back the driver update and select the Properties option from the context menu.
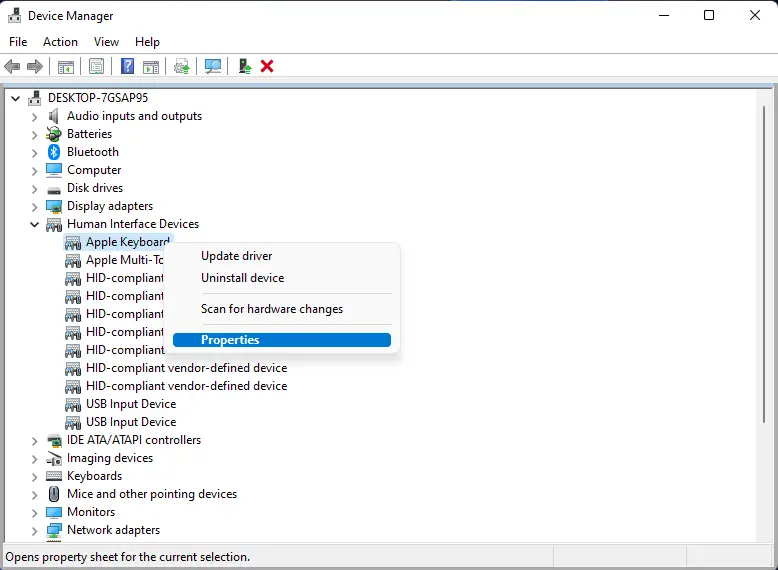
Step 4. Navigate to the Driver tab in the pop-up window that opens and click on the Roll Back Driver button.
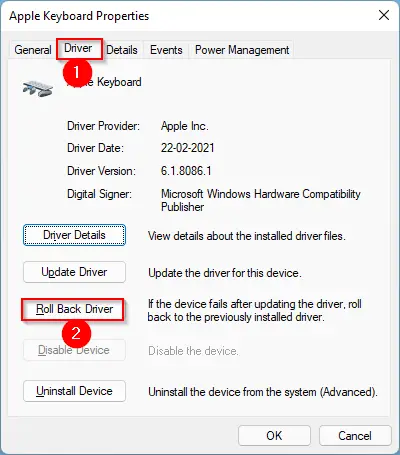
Step 5. A new pop-up window will open. In the “Driver Package rollback” window, select any reason for rolling back the update from the list and click on the Yes bottom to initiate the roll-back process.
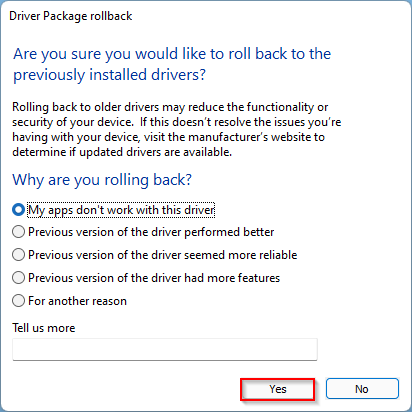
That’s it. Now, the latest driver update of the device will be uninstalled from your PC. Restart your computer and check if everything is working correctly.
How to Update the Drivers Manually on Windows 11?
If you would like to update the drivers of any device manually on Windows 11, perform the following steps:-
Step 1. Click on the Start button on the taskbar or press Windows + S shortcut keys to open the Search menu. In the search field, type device manager and click on its search result to open the same.
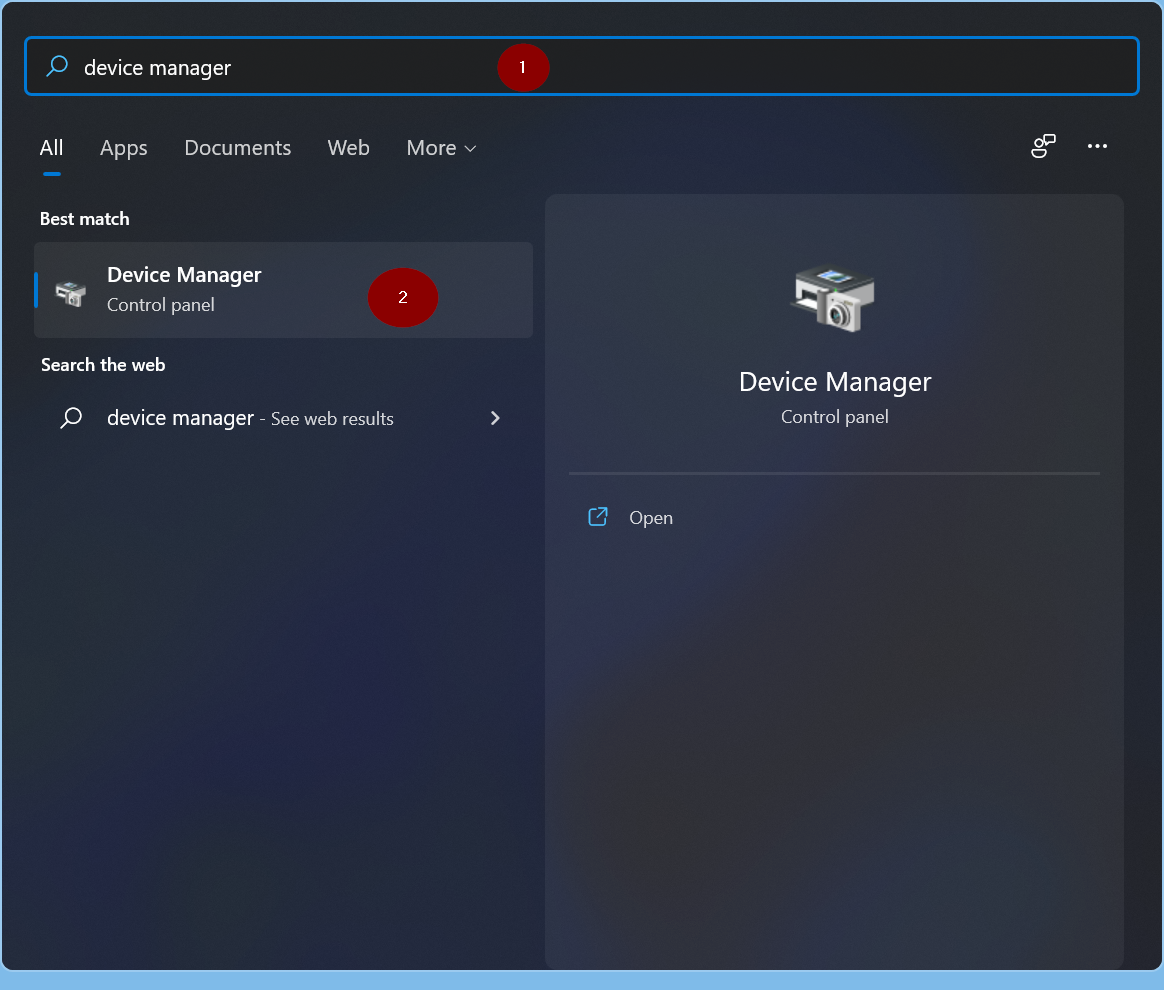
Step 2. In the Device Manager, double-click on the devices tree to expand and view the device details. For instance, we want to update the drivers of the Keyboard; hence, we have expanded Human Interface Devices by double-clicking on them.
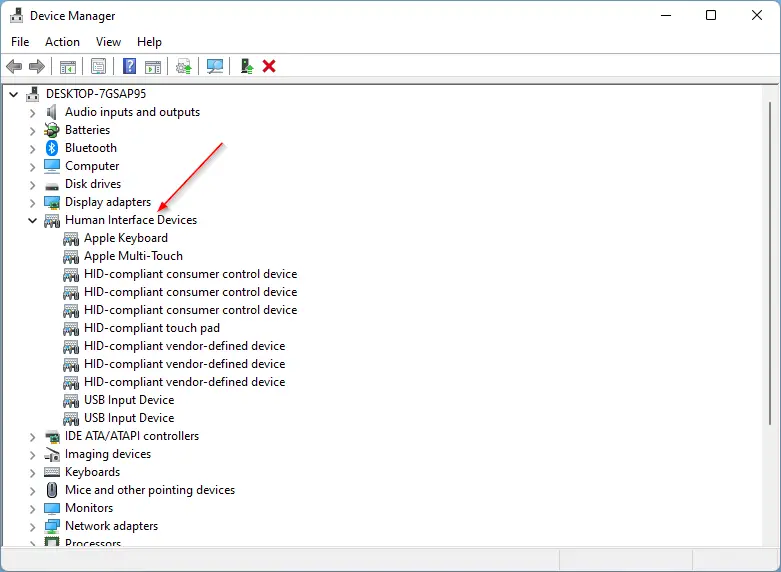
Step 3. Right-click on the device you want to update the drivers and select the Properties option from the context menu.
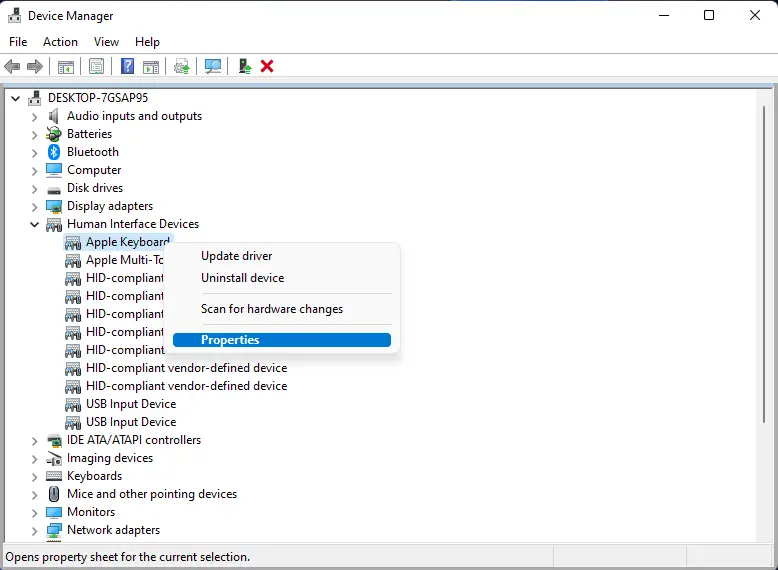
Step 4. Navigate to the Driver tab in the pop-up window that opens and click on the Update Driver button.
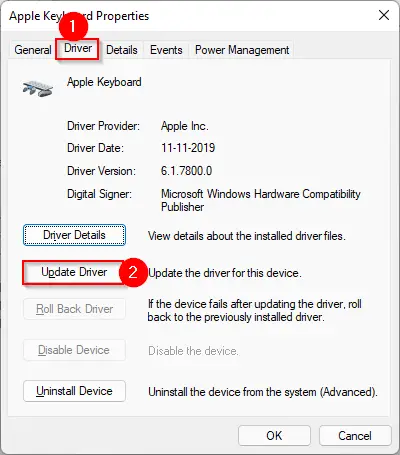
Step 5. A new window will appear now. Here, you will be greeted with two options:-
- Search automatically for drivers
- Browse my computer for drivers
If you want to update the drivers online and automatically, then click on the first option, “Search automatically for drivers.”
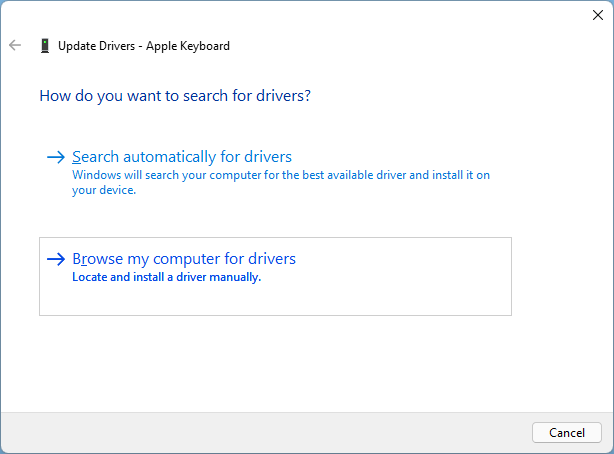
Once you select the above option, Windows will search online for available updates, and if an update is available for your device, it will install automatically. Finally, you should see a message that the hardware you installed will not work until you restart your computer.

Step 6. Restart your computer.
How to Disable or Turn Off Automatic Driver Updates on Windows 11?
If you would like to disable or turn off, automatic driver updates on Windows 11, perform the following steps:-
Step 1. Press Windows + S hotkey to launch the Search menu. Type Change device installation settings and then click on the relevant search result in the search results.
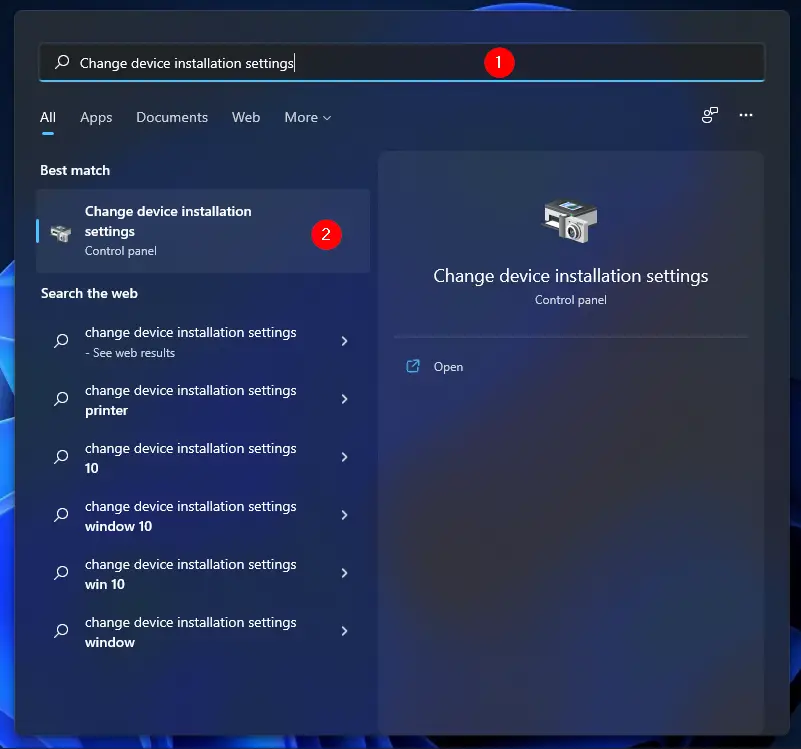
Step 2. In the Device installation settings window that appears, select the second option, No (your device might not work as expected), and then click on the Save Changes button.
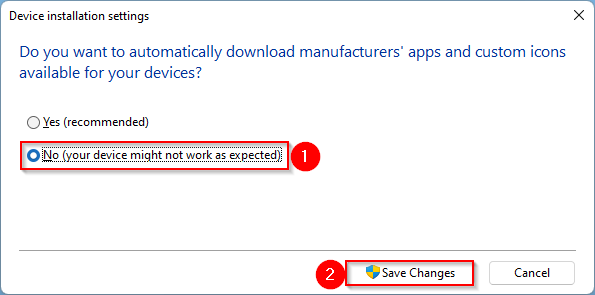
That’s it. Now drivers will not be updated automatically by Microsoft. However, we recommend keeping the automatic updates of the drivers turned on as they may come with new features or some bug fixes. If you have decided to turn it off, you should opt for a third-party driver update software.
Good luck.
Conclusion
In conclusion, drivers are essential for hardware to function correctly, and Windows 11 provides easy ways to update or roll back drivers. Rolling back to a previous driver version can solve hardware issues caused by malfunctioning drivers. The Device Manager is the primary tool for managing drivers on Windows 11. Updating drivers manually is also possible through the Device Manager. However, Windows 11 automatically updates drivers, but you can disable automatic driver updates if desired. Although it is recommended to keep automatic updates enabled, third-party driver update software can be used instead. By following the steps provided, users can manage their drivers and ensure that their hardware functions correctly.