Do you want to unpair or disconnect a Bluetooth-connected device from Windows 11? When you pair your Windows 11 PC using Bluetooth with another device (for example, a phone), pairing details get saved on both devices until you remove it manually. Next time, when Bluetooth is enabled on both devices and is within the range, it will automatically start communicating.
However, if there is no more job to perform, and you want to unpair or remove a paired Bluetooth device, you can use the built-in Settings app of Windows 11. Pairing is quite simple on Windows 11 computers. It lets you transfer any data from one Windows to another Windows PC.
How to Unpair or Remove Bluetooth Devices on Windows 11?
To unpair or remove Bluetooth devices on Windows 11, you need to perform the following steps:-
Step 1. Open the Settings app by pressing Windows + I keys from the keyboard.
Step 2. Click the Bluetooth & devices category from the left side pane of Windows Settings.

Step 3. On the right side, under Bluetooth & devices, you will see all the paired Bluetooth devices.
Step 4. To remove a Bluetooth device from your computer, simply click on the ellipse (three vertical dots) on the device you want to remove and then select the Remove device option from the pop-up menu.
Quick Note: To remove a Bluetooth device from your computer, you need to turn on the Bluetooth first on your computer. Otherwise, you will be unable to remove another paired Bluetooth device from your computer.
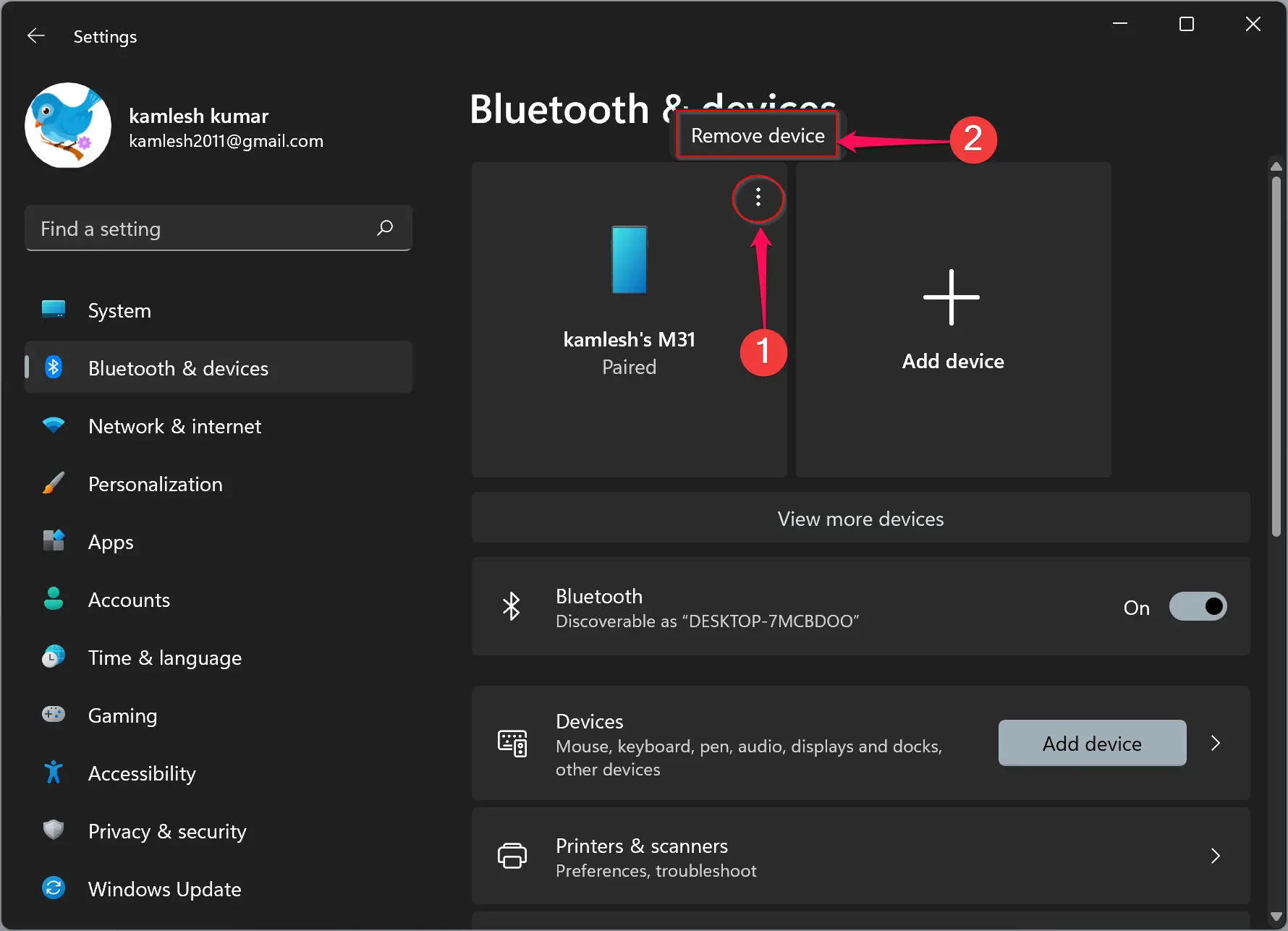
If you have paired your PC with multiple Bluetooth-enabled devices and you cannot find the specific device, click on the View more devices button.
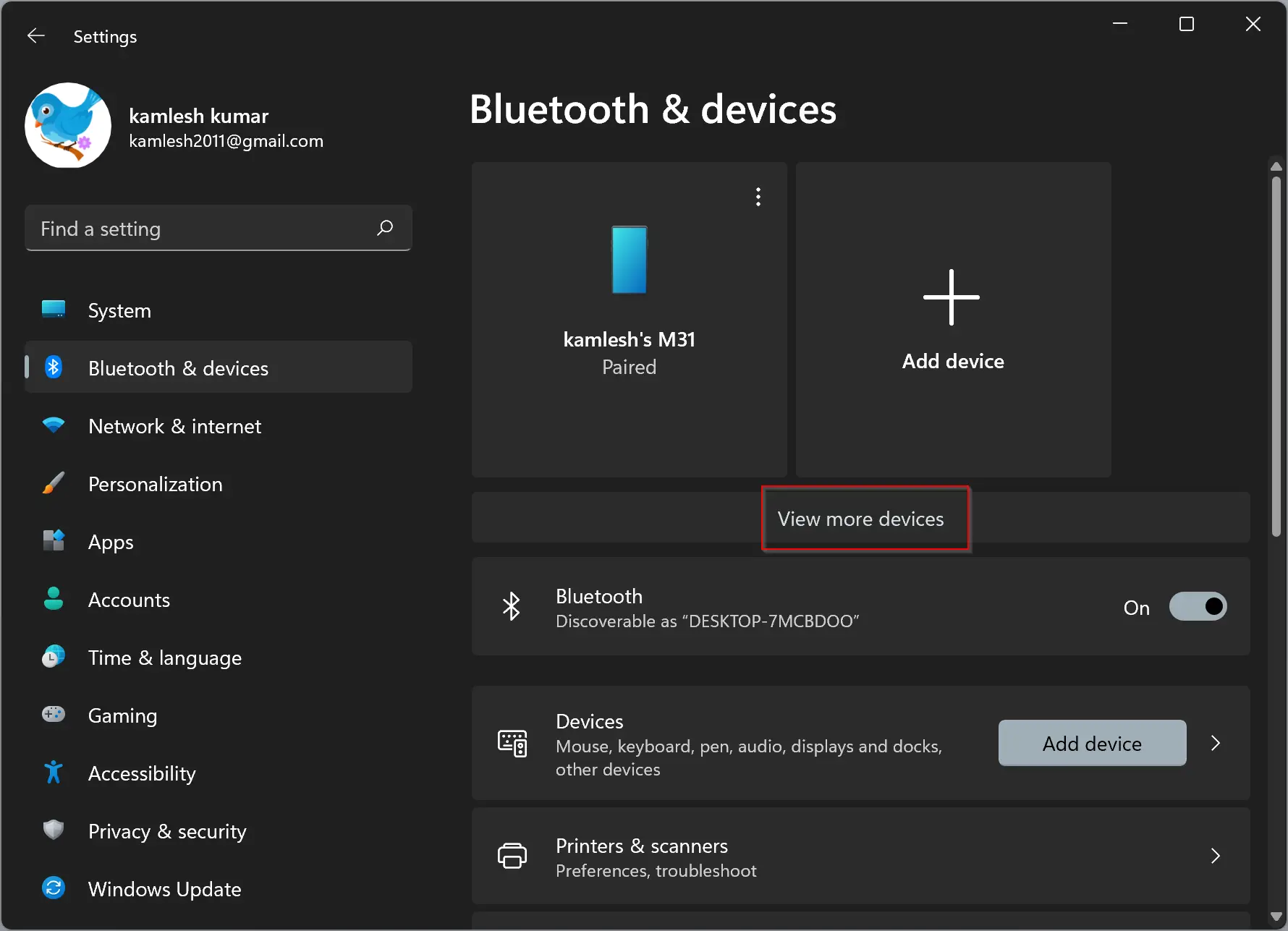
Now, you should see all the Bluetooth-paired devices under the “Other devices” section.
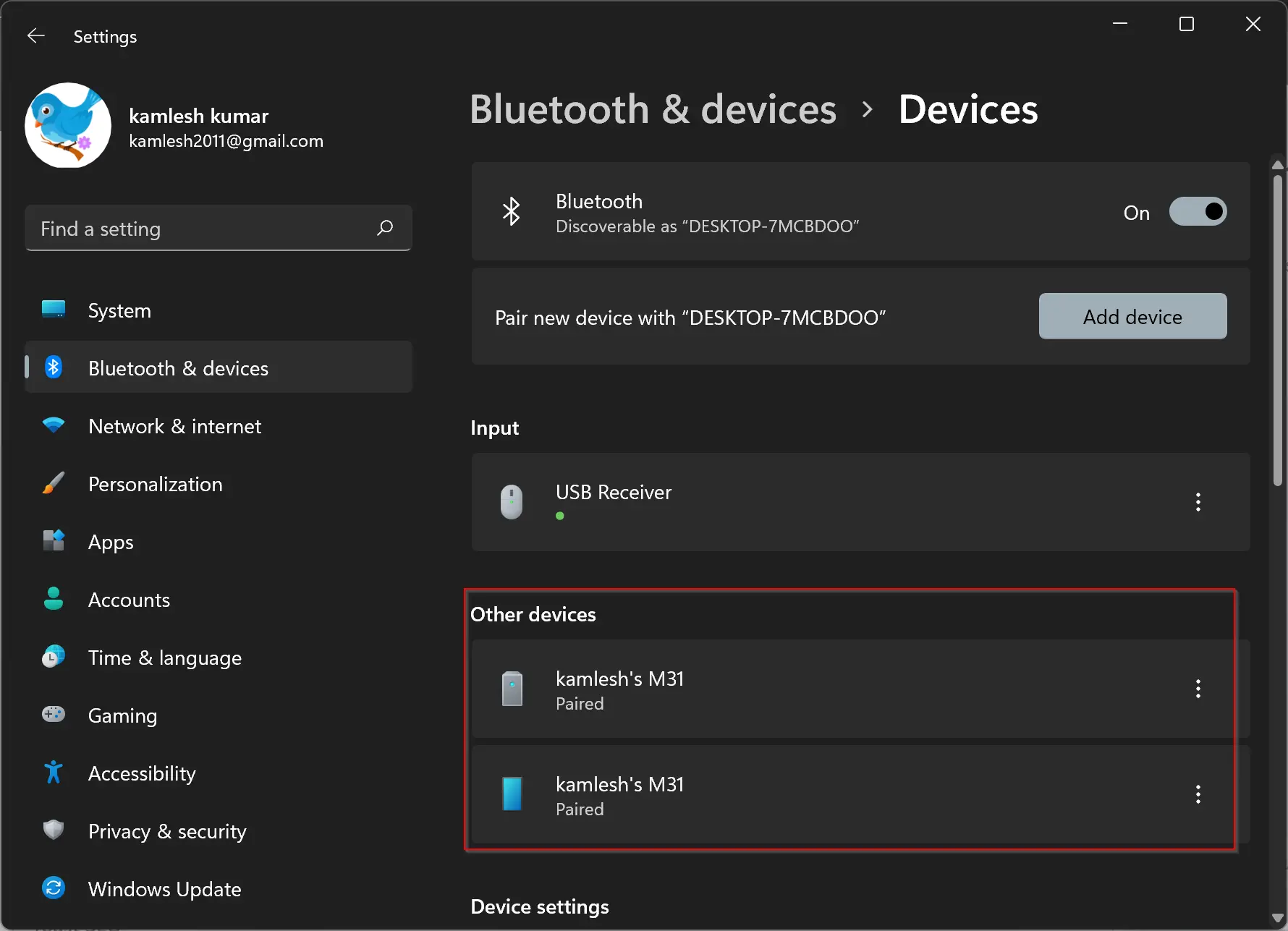
To remove a particular Bluetooth device from your Windows 11 machine, simply click on the ellipse (three vertical dots) on the device you want to remove and then select the Remove device option from the pop-up menu.
That’s it. The selected device will now disappear from the paired Bluetooth list.
Conclusion
In conclusion, Windows 11 makes it easy to pair and use Bluetooth devices, and it also offers a simple way to unpair or remove them when they are no longer needed. With just a few clicks in the Settings app, you can remove a paired Bluetooth device from your Windows 11 computer. This is useful when you want to disconnect a device or clear up pairing information for security reasons. By following the steps outlined in this article, you can quickly and easily unpair or remove Bluetooth devices from your Windows 11 computer.