Windows 11/10 Task Manager lets you perform various tasks, including Run File Explorer with Admin Rights, signing out other Users, viewing and managing all Startup Programs, etc. However, there is no built-in option to delete obsolete or invalid program entries on the Windows 11/10 Taskbar startup tab. If you install and uninstall several programs or your PC is infected with malware or virus and want to review the unwanted program, this post will help you do the same. This article will also help remove accumulated old and invalid program entries in the Startup tab even after uninstalling the programs still available in the Task Manager Startup tab.
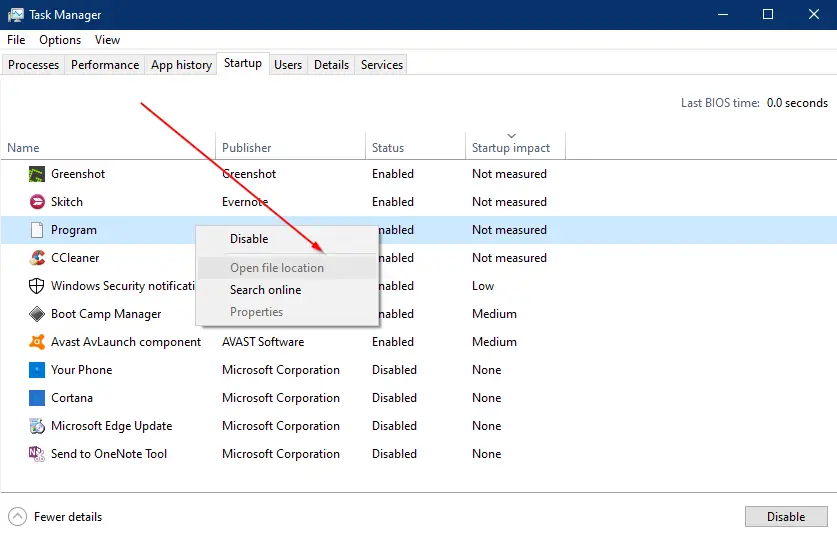
As you can see in the above screenshot, after a right-click on an invalid app entry, “Open file location” is grayed out. That means the executable file doesn’t exist in our Windows 10 PC in the specified location. Hence it is safe to remove it from our PC.
It is always recommended to keep your PC neat and clean to gear up the PC’s performance. If you want to run your Windows 11/10 without any issues, you should remove the invalid or dead startup program entries from the Task Manager Startup tab of Windows 11/10.
This post will guide you on removing dead or unwanted Startup program entries from Task Manager in Windows 10. There are at least two ways to kill the startup entries from the Task Manager in Windows 10.
- Eliminate Invalid or Unwanted Entries from Windows 11/10 Task Manager Startup tab via Registry Editor.
- Remove Invalid or Unwanted Entries from Windows 11/10 Task Manager Startup tab using a third-party tool Autoruns.
Let us explain both options one by one in detail.
Note: You can only remove the classic desktop apps from Windows Startup by referring to this post. The modern Universal Web Apps and Store app startup entries can’t be removed using any Windows Registry or Autoruns methods.
How to eliminate Invalid or Unwanted Entries from Windows 11/10 Task Manager Startup tab via Registry Editor?
Gentle Reminder: We always recommend creating a full backup of the Registry and generating a system restore point since manually modifying Windows Registry may damage Windows installation.
To eliminate Invalid or Unwanted Entries from Windows 10 Task Manager Startup tab via Registry Editor, perform the following steps:-
Step 1. Press the Windows logo key and hold, then press the R key to open the Run dialog box.
Step 2. Type the following in the Run command box and hit Enter from the keyboard. This action will open the Registry Editor:-
regedit
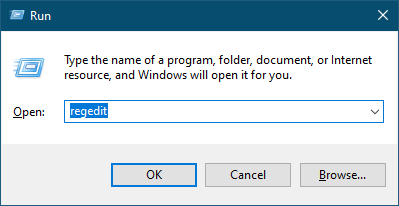

Step 3. Navigate to the following path in Registry Editor:-
Computer\HKEY_CURRENT_USER\SOFTWARE\Microsoft\Windows\CurrentVersion\Run
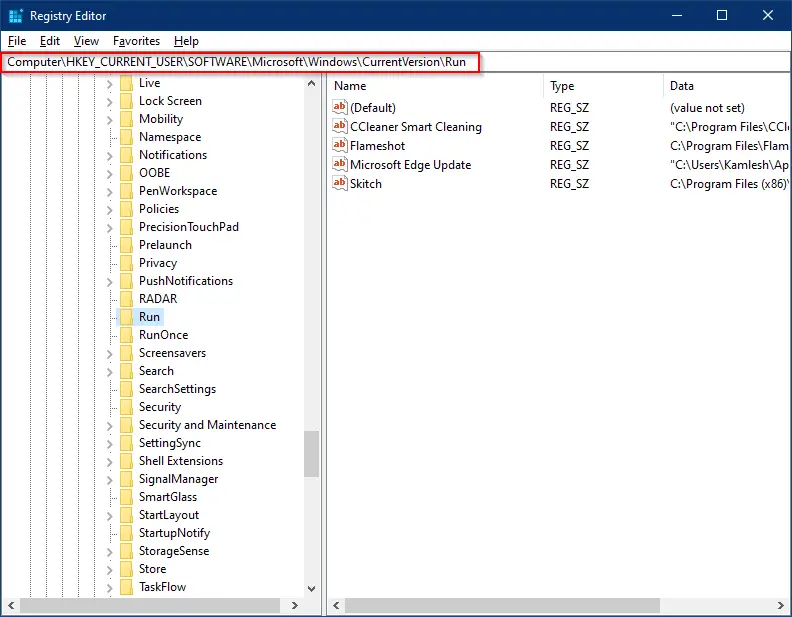
Step 4. On the right-side pane of the Run, you will see a list of app entries. All the entries are auto-start which is added by different programs on your PC. Perform a right-click on any unwanted or invalid entry and click on the Delete option.
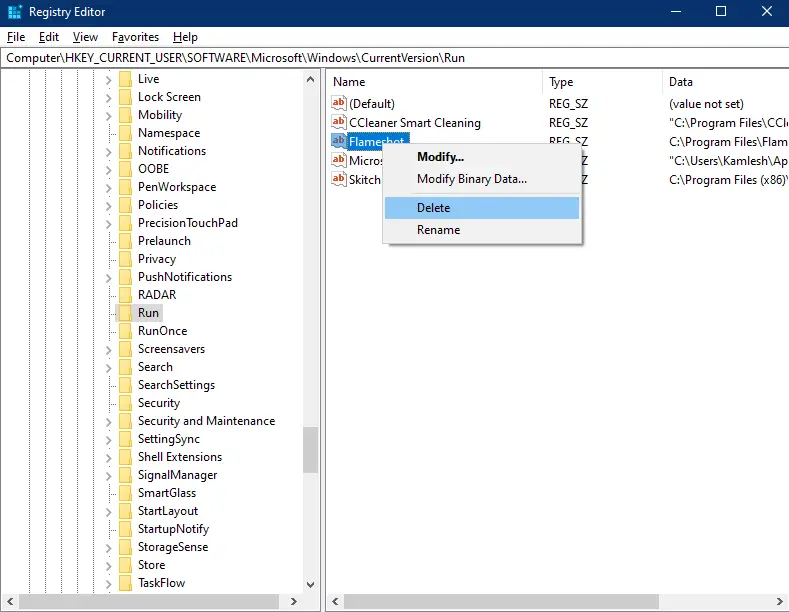
Quick Tips: If you are unsure if an auto-run entry is valid or invalid, right-click on the auto-run entry on the right-side pane and select the Modify option. You will see the full path of the program. Navigate to the path in File Explorer and check if the program exists on your PC.
Step 5. You need to repeat the steps mentioned above to find the Run keys at the following locations to drop them:-
HKEY_LOCAL_MACHINE\SOFTWARE\Microsoft\Windows\CurrentVersion\Run
HKEY_CURRENT_USER\SOFTWARE\Microsoft\Windows\CurrentVersion\Explorer\StartupApproved\Run
HKEY_LOCAL_MACHINE\SOFTWARE\Microsoft\Windows\CurrentVersion\Explorer\StartupApproved\Run
Step 6. If you install 32-bit programs on a 64-bit Windows 10 computer or laptop, you need to find the auto-run entries to the following locations too:-
HKEY_CURRENT_USER\SOFTWARE\WOW6432Node\Microsoft\Windows\CurrentVersion\Run
HKEY_LOCAL_MACHINE\SOFTWARE\WOW6432Node\Microsoft\Windows\CurrentVersion\Run
Once you’ve discharged all the invalid startup program entries from the registry, you can close the Registry Editor. Now proceed to delete the invalid shortcuts in the Startup folders.
How to eliminate Invalid or Unwanted Entries from Windows 10 Task Manager Startup tab using a third-party tool Autoruns?
If you prefer to use a freeware tool rather than modify the Windows Registry, you can use the Autoruns tool directly from Microsoft. This freeware also helps remove unwanted Startup programs or dead entries from Windows 10 Task Manager. Perform the following steps to eliminate all unwanted entries from Windows 11/10:-
Step 1. Download Autoruns tool from the official webpage and unzip it using the WinRAR app.
Step 2. Run the tool with administrative privilege (To run any program with admin rights, right-click on the .exe file and select the “Run as administrator” option).
Step 3. Navigate to the Logon tab.
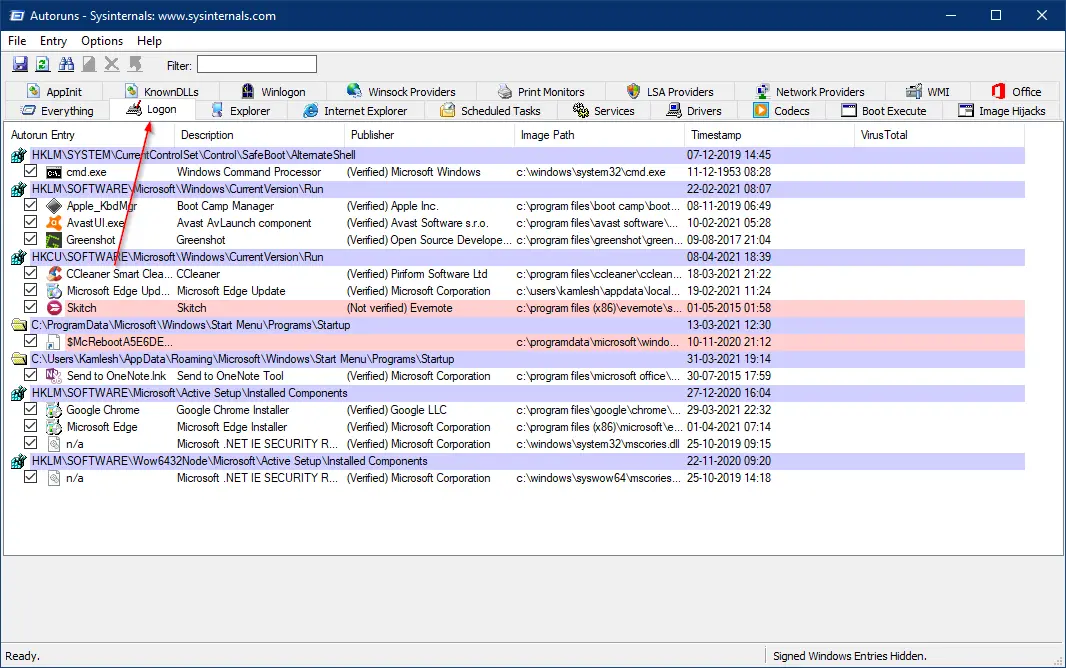
Step 4. Right-click on an invalid or unwanted entry, pick the Delete option, or click on the entry you want to remove, and press the Ctrl + D shortcut from the keyboard.
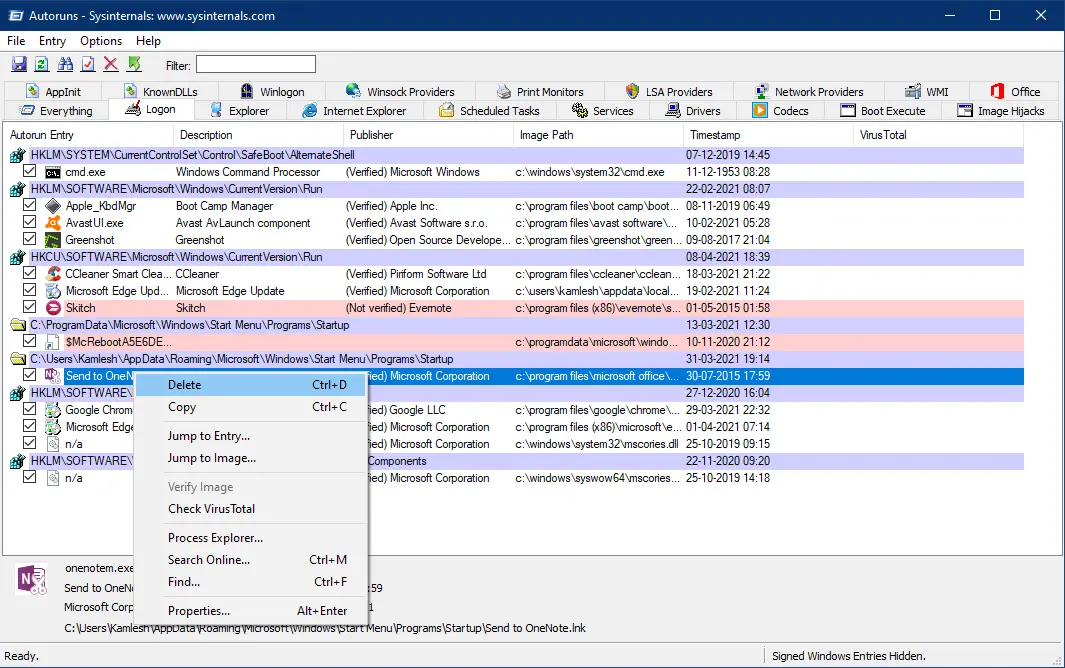
You should note that Autoruns tool only reveals those entries that are enabled in the Task Manager’s Startup tab. If you have disabled any entry through the Task Manager startup program, you need to enable it to see in Autoruns. Also, it is not advisable to delete any Microsoft entries there, especially the Userinit entry.
Conclusion
In conclusion, managing startup programs is crucial for the smooth functioning of your PC. Windows 11/10 Task Manager provides several options to manage startup programs, but it does not have a built-in option to delete obsolete or invalid program entries from the startup tab. This post has provided two ways to remove unwanted or invalid startup entries from the Windows 11/10 Task Manager’s startup tab. The first method involves using the Registry Editor, while the second method involves using a third-party tool, Autoruns. Regardless of the method you choose, it is essential to be cautious while removing the entries to avoid deleting any essential program entries accidentally. Also, it is recommended to keep your PC clean and remove invalid or dead startup program entries periodically to gear up the PC’s performance.