You might already know that Microsoft has planned to discontinue support for Internet Explorer on June 15, 2022. Now the company is suggesting Windows users use the modern browser, Edge. In the latest operating system, Windows 11, Microsoft has already removed the legacy Internet Explorer software. As a part of the default browser, you will only see the Microsoft Edge. Due to these reasons, Microsoft has introduced Compatibility or Internet Explorer mode to their latest browser, Edge, to make the websites backward compatible.
Using this compatibility mode, one can continue using the old websites in the Microsoft Edge browser. That means there is no need to download a third-party browser to overcome compatibility issues. This will help the organizations greatly, as they do not need to redesign their web page to make it compatible with the Edge browser.
How to Enable Compatibility Mode in Microsoft Edge?
To enable or turn on compatibility mode in the Edge browser, do the following steps:-
Step 1. Open the Edge browser and click on the Settings and more (three dots) icon in the top-right corner. Alternatively, press ALT + F hotkey to access the Edge menu.
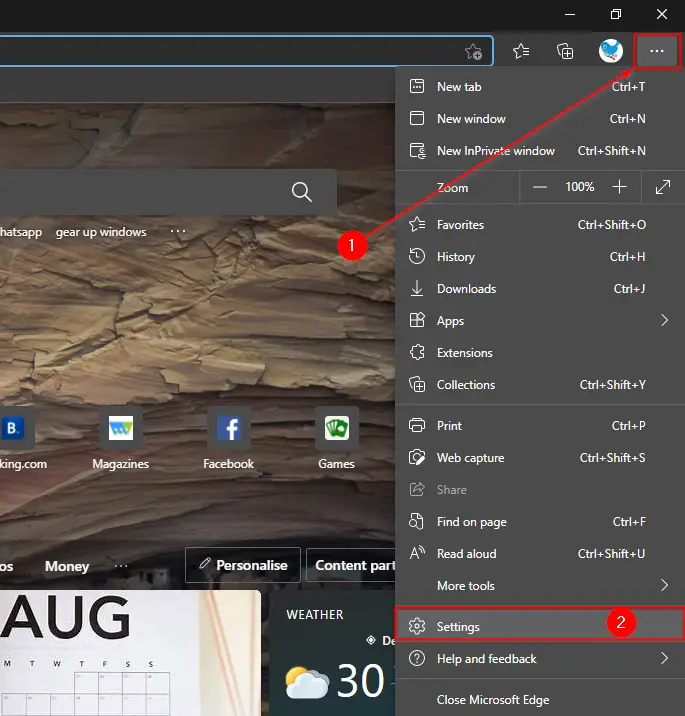
Step 2. Click on Settings from the drop-down menu that appears after selecting the Menu.
Step 3. From the left sidebar on the settings page, click on the Default browser.

Step 4. Under the Internet Explorer compatibility section, click on the drop-down menu next to Allow sites to be reloaded in Internet Explorer mode, and select Allow option.
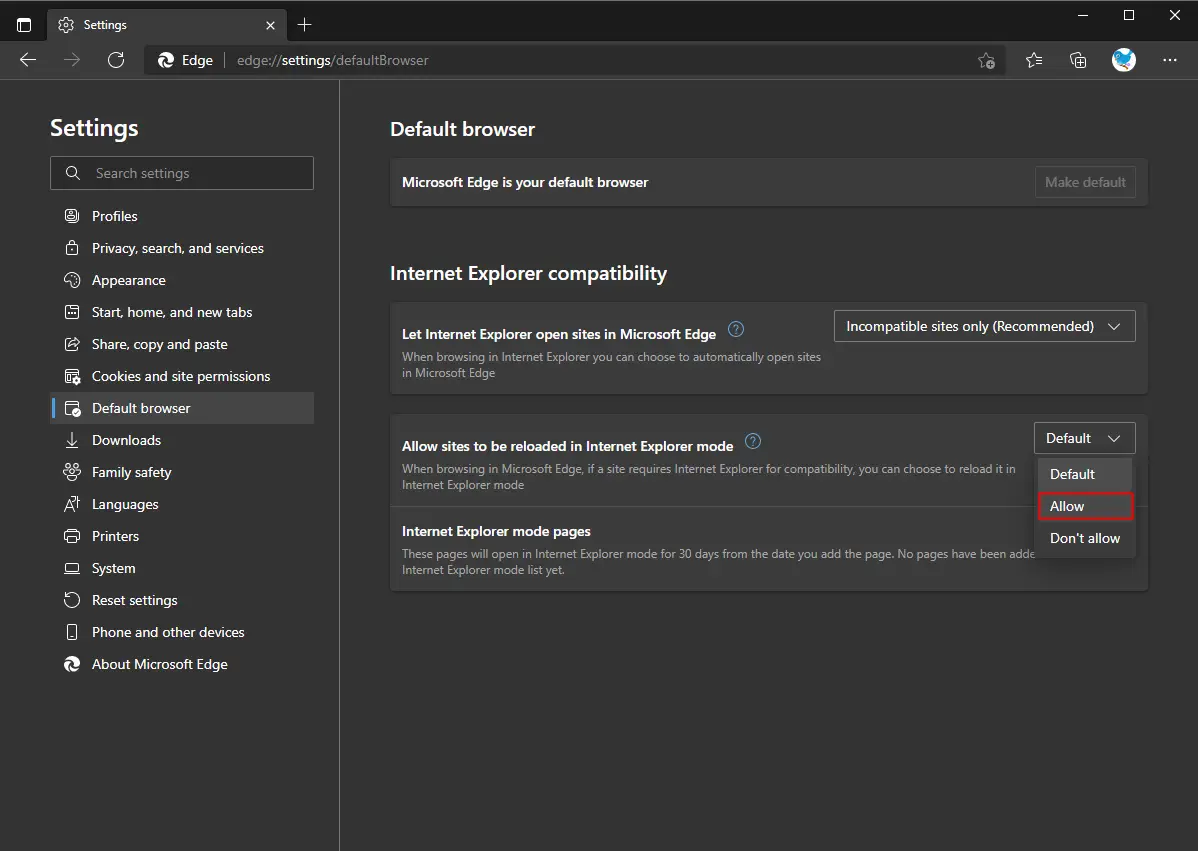
Step 5. Now, click on the Restart button for this setting change to take effect.
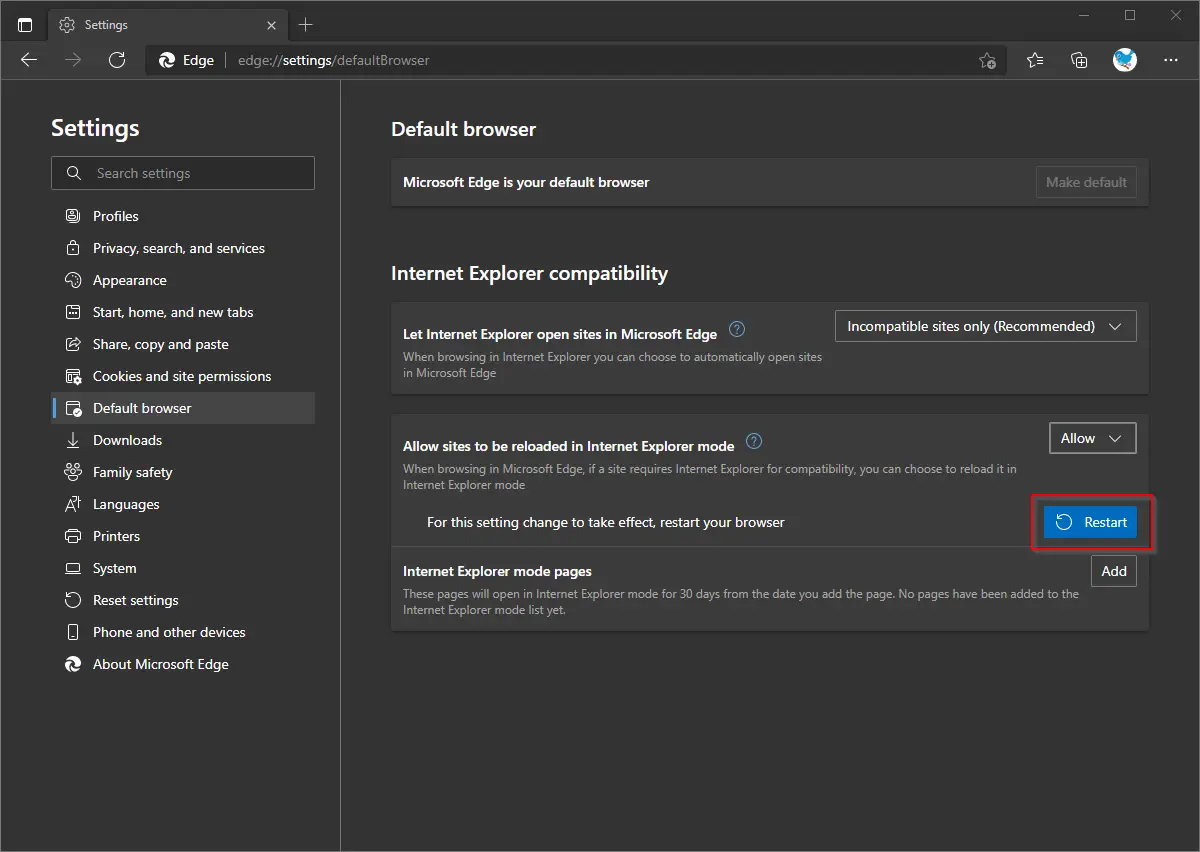
Once you execute the above steps, Compatibility or Internet Explorer (IE) mode is now enabled on your browser.
How do I Open a Website in Compatibility (Internet Explorer) Mode on Edge?
To open a website in compatibility mode with Internet Explorer, you need to do the following:-
Step 1. Browse the website as you were doing before. Right-click on the opened tab and click Reload tab in Internet Explorer mode from the drop-down menu.
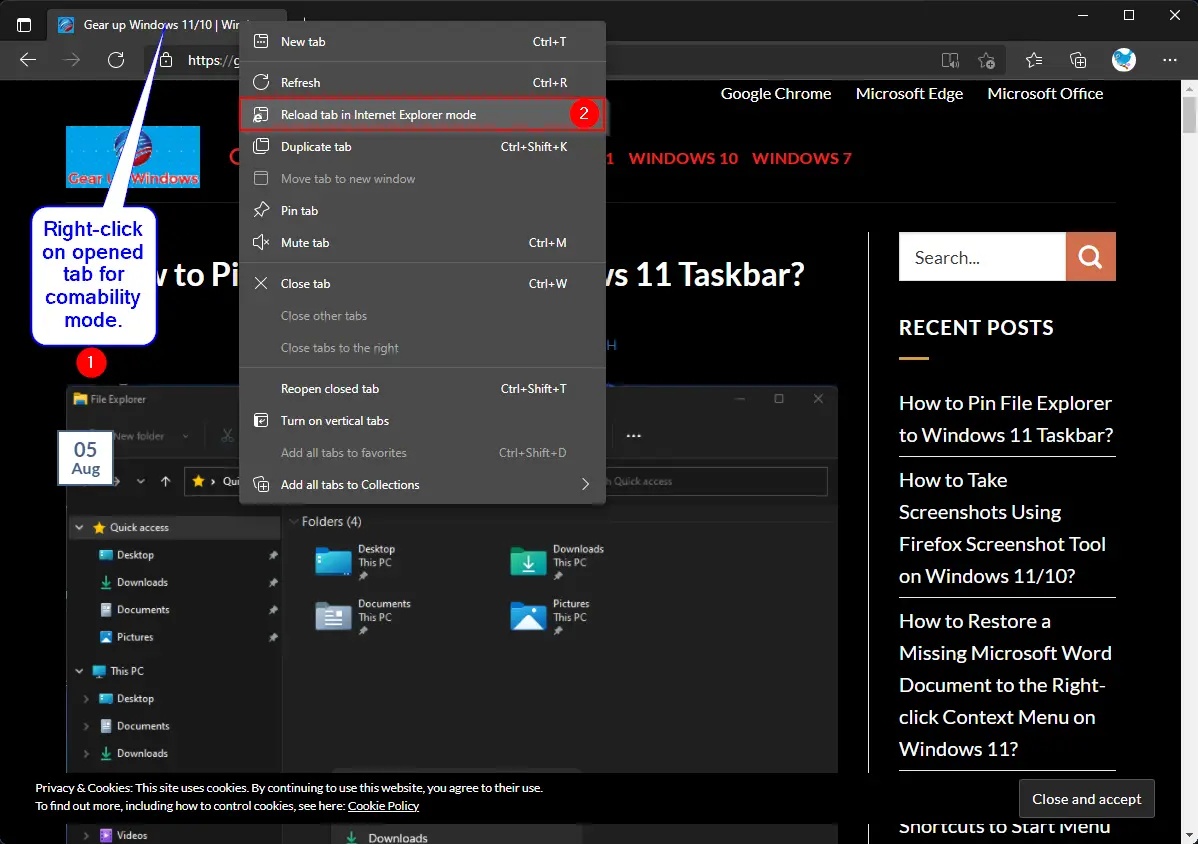
You will notice the Internet Explorer icon on the left navigation bar, which means the web page is now opened in the compatibility or Internet Explorer mode. When the pop-up window opens, click on the Done button. If you want to open the specific webpage always in IE compatibility mode, here you can turn On the toggle switch next to Open this page in Internet Explorer mode next time.
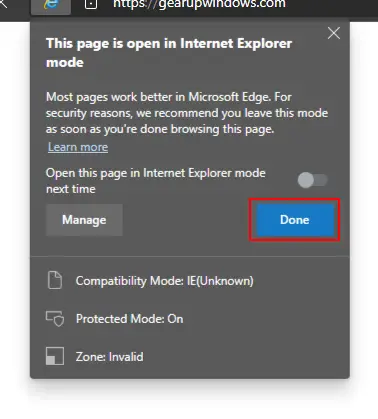
When you want to exit the compatibility or IE mode for a website, again right-click on the tab, and select Exit tab from Internet Explorer mode.
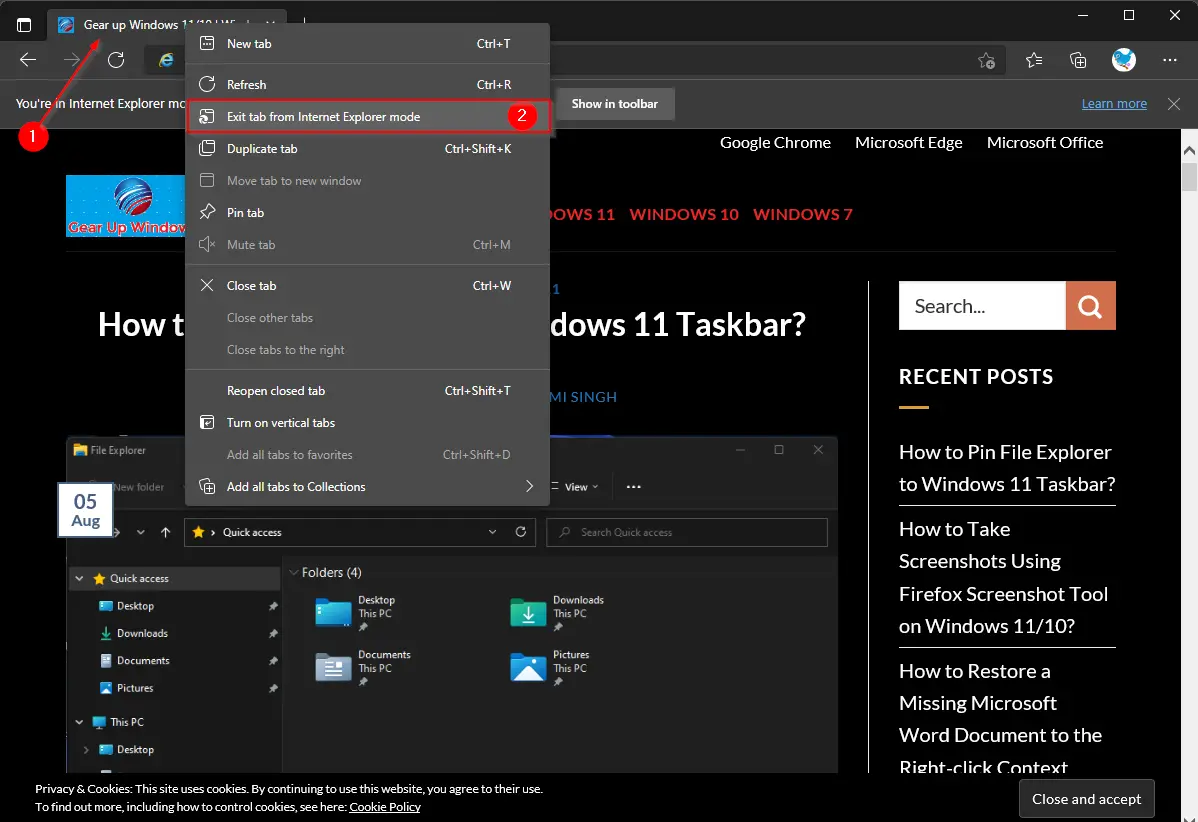
How do I Always Open a Website in Compatibility Mode?
After enabling the compatibility mode, you have to switch to IE mode every time you open a website. But what if you want to always open a website in compatibility mode? Microsoft provided an option to configure the URL to open in compatibility mode for the next 30 days. That means you can always open a website in IE mode after settings the URL to do so.
Step 1. Browse the website as you were doing before. Right-click on the opened tab and click Reload tab in Internet Explorer mode from the drop-down menu.
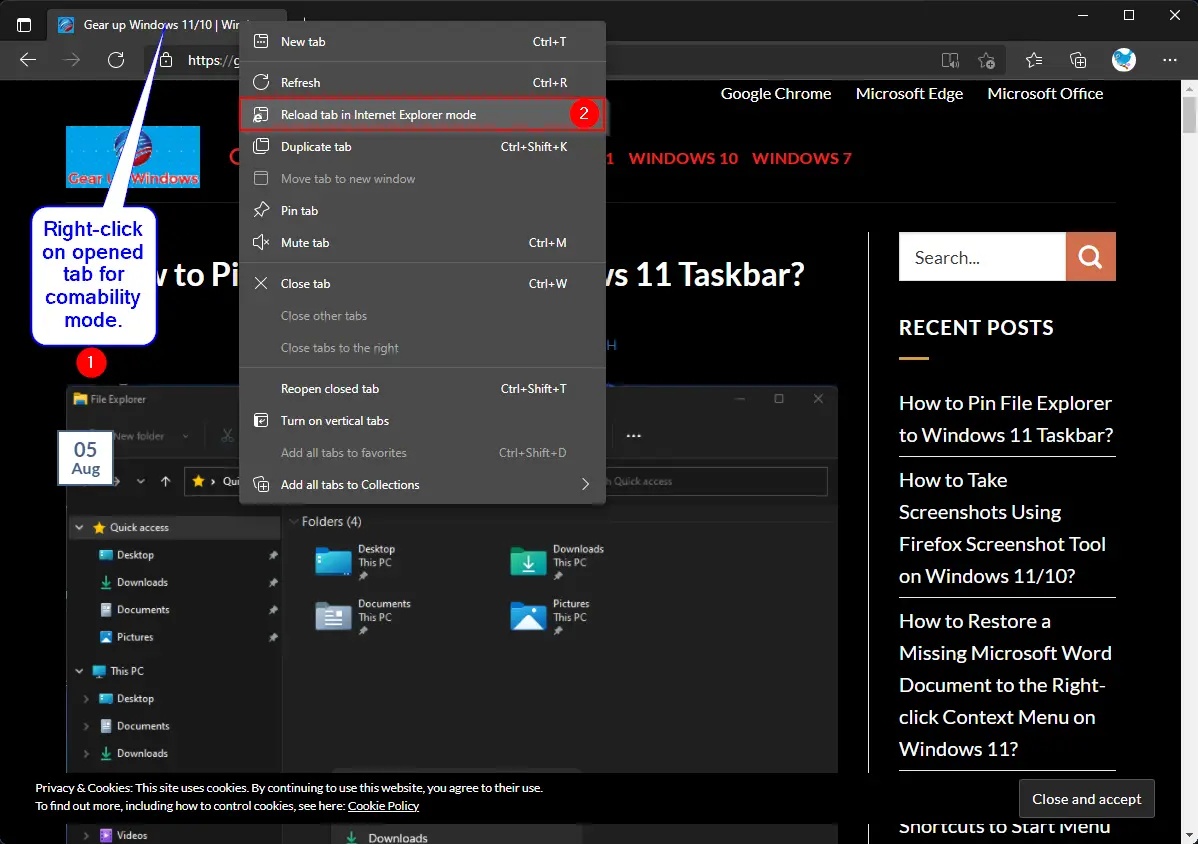
You will notice the Internet Explorer icon on the left navigation bar, which means the web page is now opened in the compatibility or Internet Explorer mode. When the pop-up window opens, turn On the toggle switch next to the Open this page in Internet Explorer mode next time option and then click on the Done button.
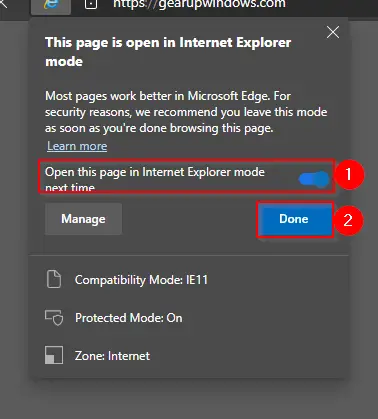
If you would like to verify the list of websites configured to open in IE mode, click on the Manage button in the above step. In a new tab on Edge browser, open this URL edge://settings/defaultBrowser.
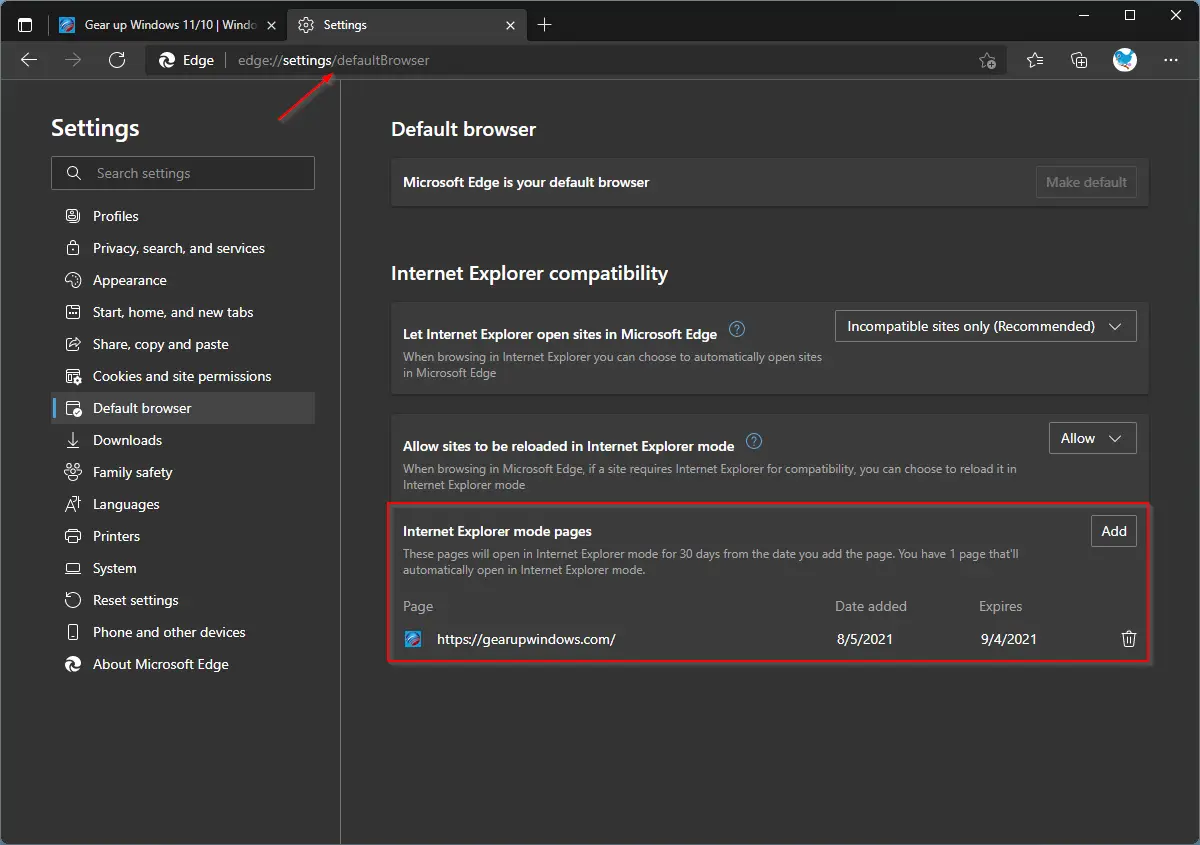
Here, under the Internet Explorer mode pages section, you can see the website list added for IE compatibility mode in the Edge browser. Next to the website, you can see the data added and the expiration date from the IE mode. By default, Edge adds a website in compatibility mode for a maximum of 30 days. You have several websites you would like to add to the IE mode list; you can do it from there using the Add button. That means no need to browse each webpage to add them in IE mode.
Conclusion
In conclusion, with the discontinuation of Internet Explorer, Microsoft has introduced the Compatibility or Internet Explorer mode in their modern browser, Edge, to make websites backward compatible. This mode allows users to continue using old websites in the Edge browser without any compatibility issues. Enabling compatibility mode is a straightforward process, and users can even configure a specific website to always open in IE mode. This feature will be especially beneficial for organizations that do not need to redesign their web pages to make them compatible with the Edge browser. With this, Microsoft is promoting its latest browser, Edge, as the default and more advanced alternative to Internet Explorer.
This is very helpful, thank you so much!
The Indian Government website related to import and exports (icegate.gov.in) uses internet explorer 7 mode (that came as a compatibility view setting in internet explorer 11) Now to go back to that mode to be able to use digital signature kes?? Any idea.
on this comment:
By default, Edge adds a website in compatibility mode for a maximum of 30 days
does this mean, we can only use the website in compatability mode for 30 days or can we extend for another 30 days?
thanks
You need to repeat the steps and after that you can add 30 days again.