Microsoft Excel is a powerful spreadsheet application that offers a wide range of functions and operators to help you perform calculations, analyze data, and make informed decisions. One common requirement in Excel is to compare values and determine whether one value is less than or equal to another. In this article, we will explore how to use the “less than or equal to” operator (<=) in Excel.
The “less than or equal to” operator (<=) is used to check if one value is less than or equal to another value. It is a comparison operator that returns a TRUE or FALSE result based on the condition being met. Here’s how to use it effectively in Excel.
Basic Usage of the “Less Than or Equal To” Operator
To use the “less than or equal to” operator in Excel, you need to create a formula or expression that includes the operator. Here’s a basic example:-
Suppose you have two numbers in cells A1 and B1, and you want to check if the number in cell A1 is less than or equal to the number in cell B1. You can do this by entering the following formula in a different cell:-
=A1<=B1
Press Enter, and Excel will evaluate the formula. If the number in cell A1 is indeed less than or equal to the number in cell B1, the formula will return TRUE; otherwise, it will return FALSE.
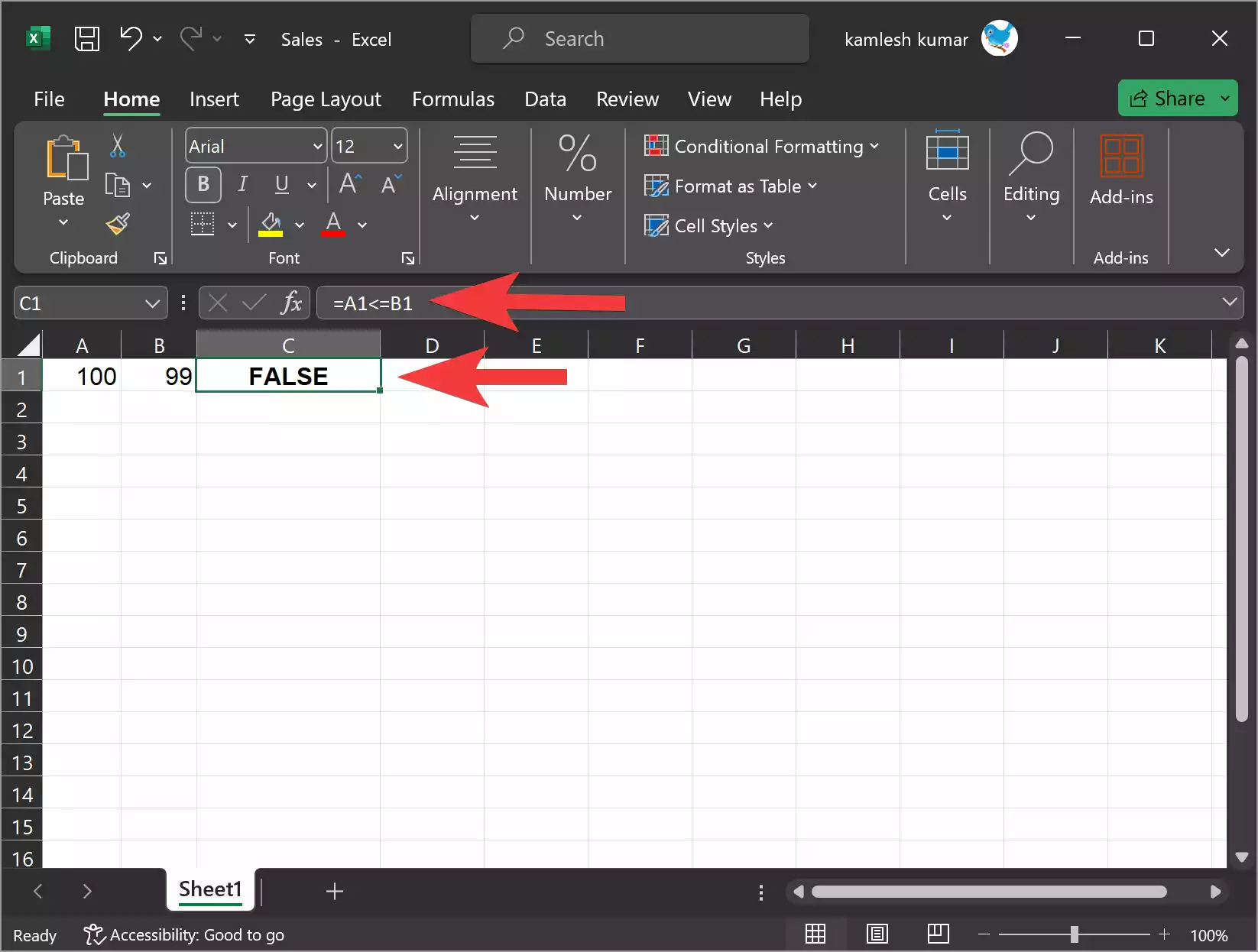
Using the “Less Than or Equal To” Operator in Conditional Formatting
Conditional formatting in Excel allows you to format cells based on specific conditions. You can use the “less than or equal to” operator to apply formatting when a certain condition is met. Here’s how to do it:-
Step 1. Select the range of cells you want to format.
Step 2. Go to the “Home” tab in the Excel ribbon.
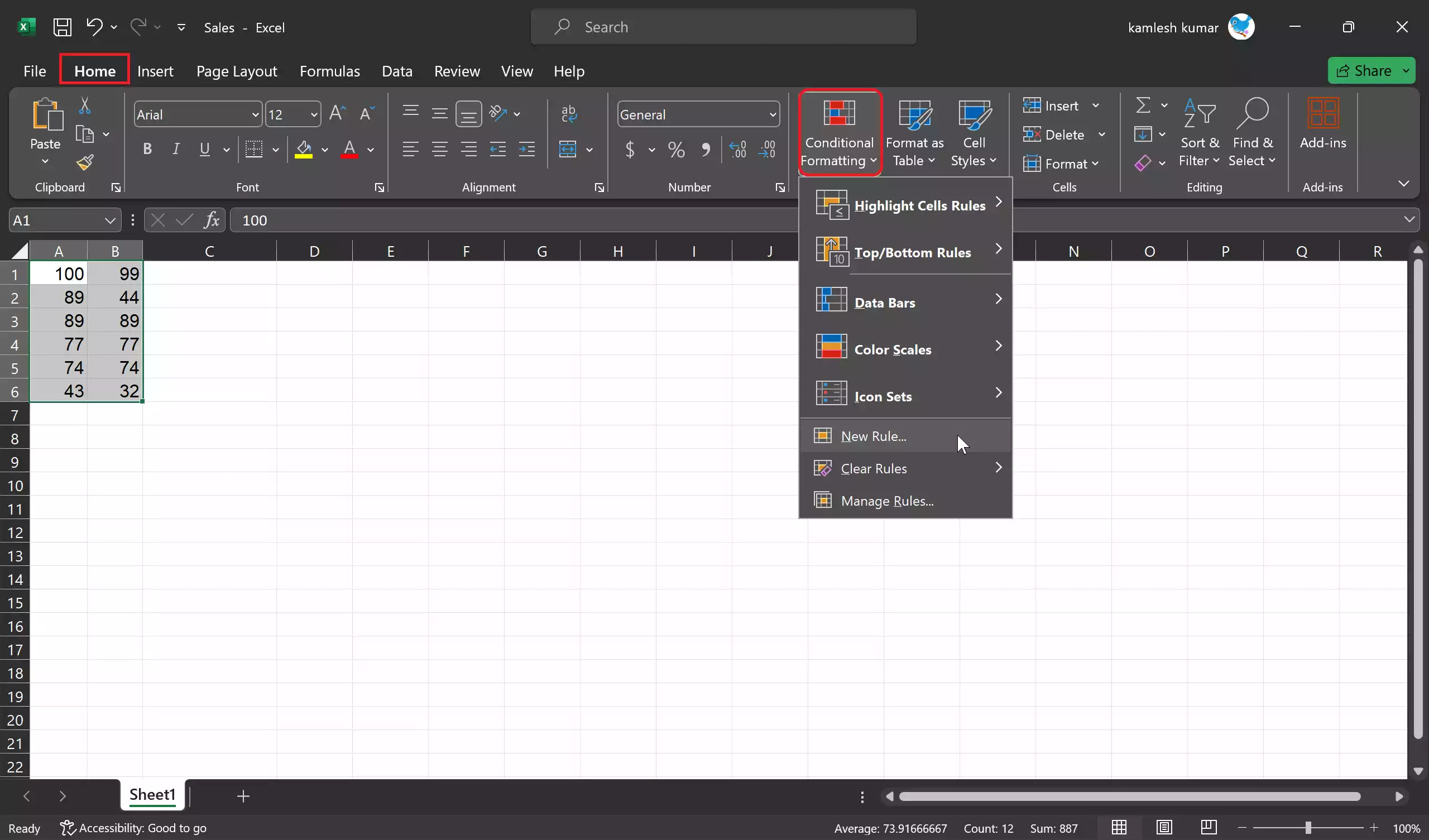
Step 3. Click on “Conditional Formatting” in the “Styles” group.
Step 4. Choose “New Rule” from the dropdown menu.
Step 5. In the “New Formatting Rule” dialog box, select “Use a formula to determine which cells to format.”
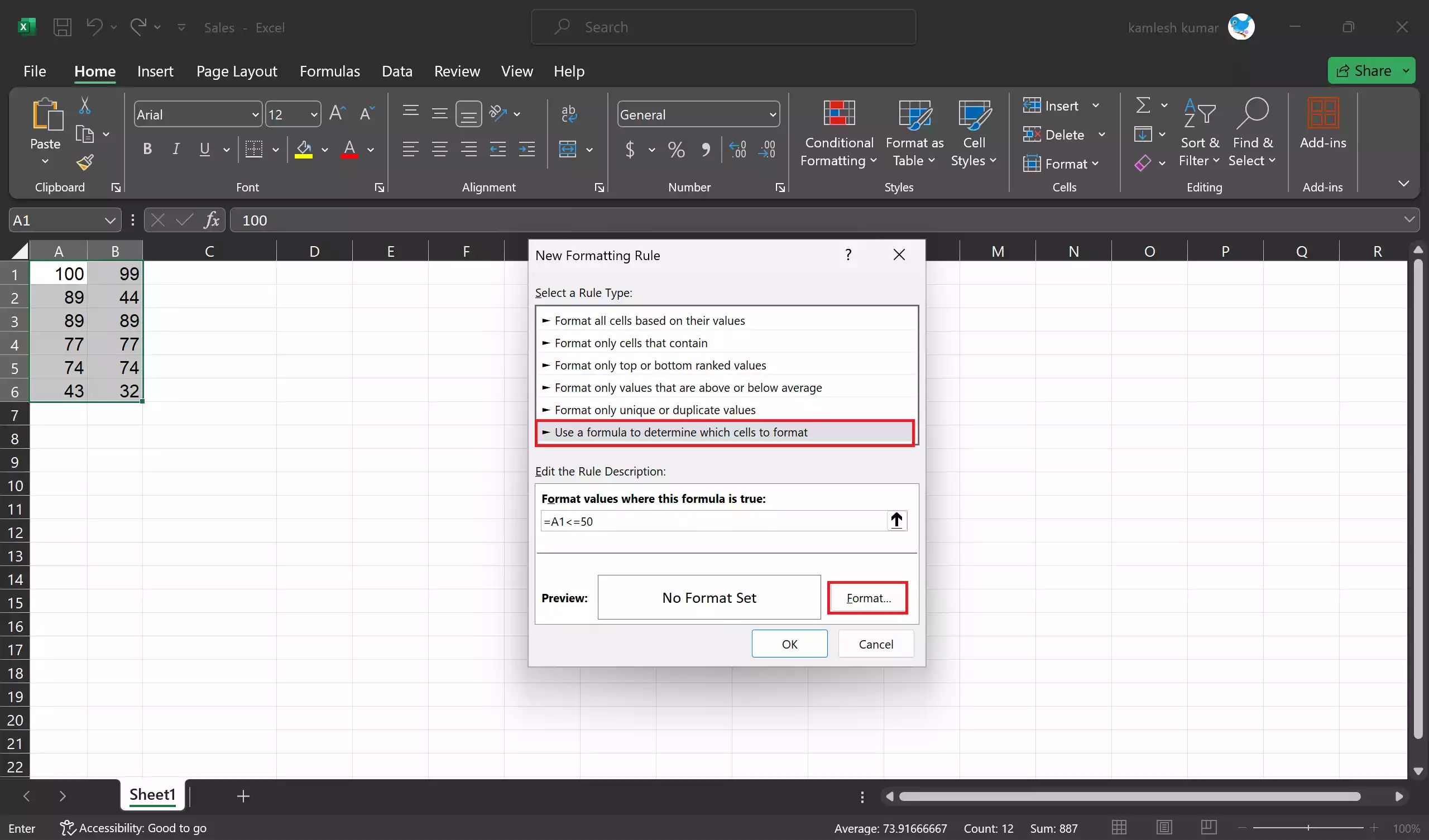
Step 6. Enter your formula using the “less than or equal to” operator. For example, if you want to format cells where the value is less than or equal to 50, you would enter: ‘=A1<=50.’
Step 7. Click the “Format” button to set the formatting options such as font color, background color, or border style.
Step 8. Click “OK” to apply the conditional formatting rule.
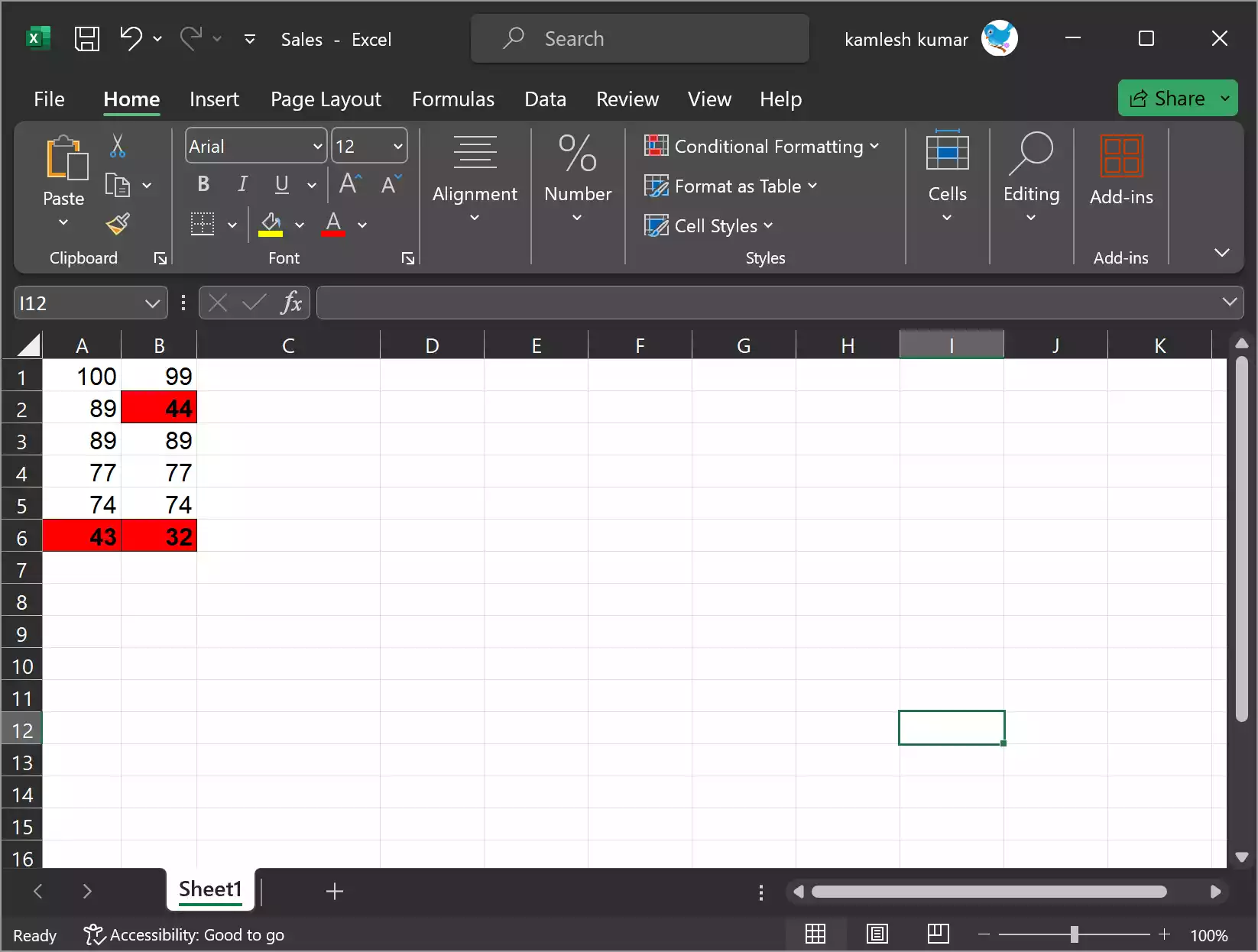
Now, the selected cells will be formatted according to your specified rules. If the condition is met (i.e., the value in the cell is less than or equal to 50), the formatting will be applied.
Using the “Less Than or Equal To” Operator in Functions
Excel offers several functions that can use the “less than or equal to” operator to perform calculations. One common function is the “IF” function. Here’s an example of how to use it:-
Suppose you have a list of test scores in column A, and you want to categorize them as either “Pass” or “Fail” based on a passing score of 70 or higher. You can use the following formula in cell B1:-
=IF(A2>=70, "Pass", "Fail")
This formula checks if the value in cell A1 is greater than or equal to 70. If it is, it returns “Pass“; otherwise, it returns “Fail.”
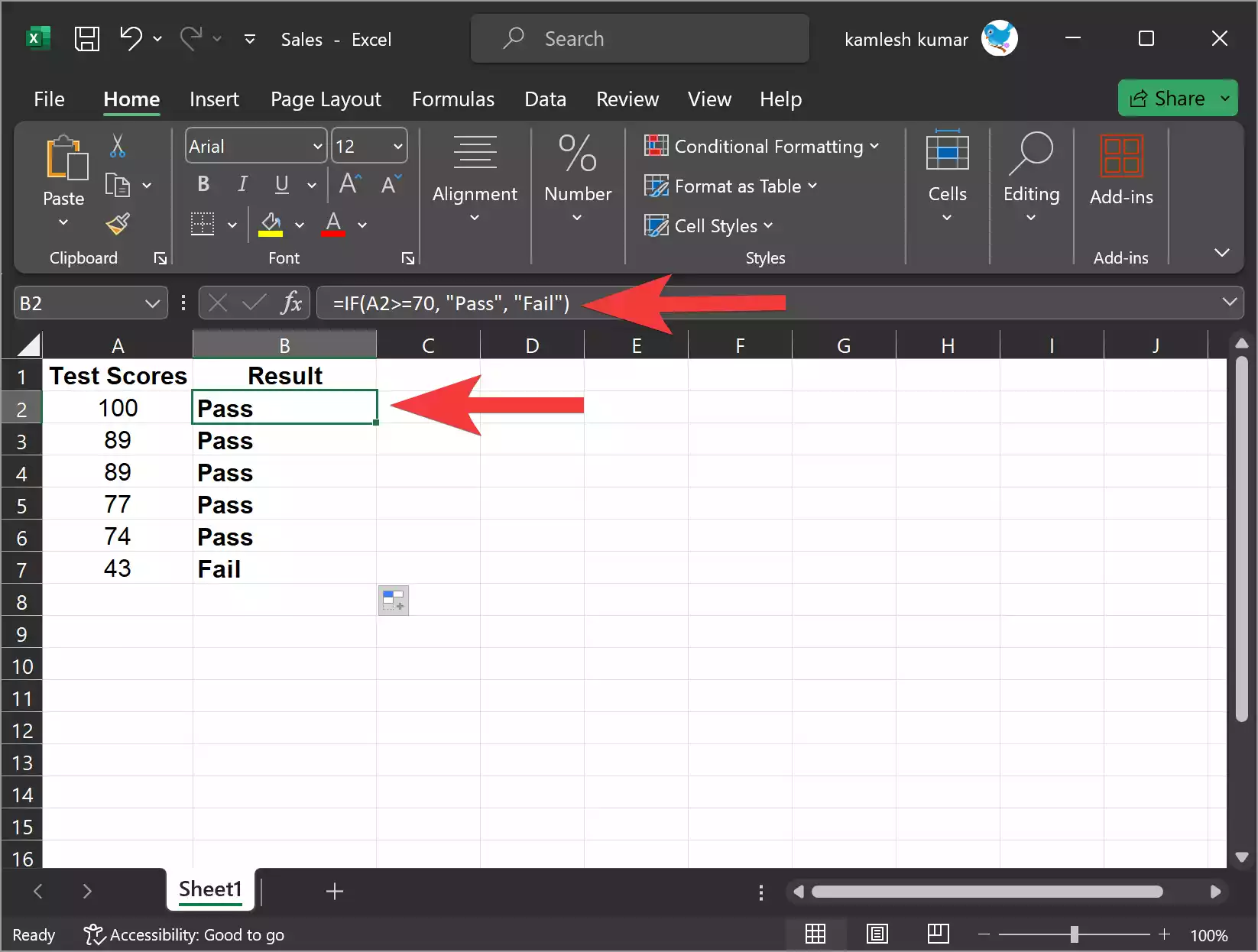
Using the “Less Than or Equal To” Operator in Data Filtering
Excel’s data filtering capabilities allow you to quickly analyze and view specific data based on criteria. You can use the “less than or equal to” operator to filter data in a column based on a condition. Here’s how to do it:-
Step 1. Select the column you want to filter.
Step 2. Go to the “Data” tab in the Excel ribbon.
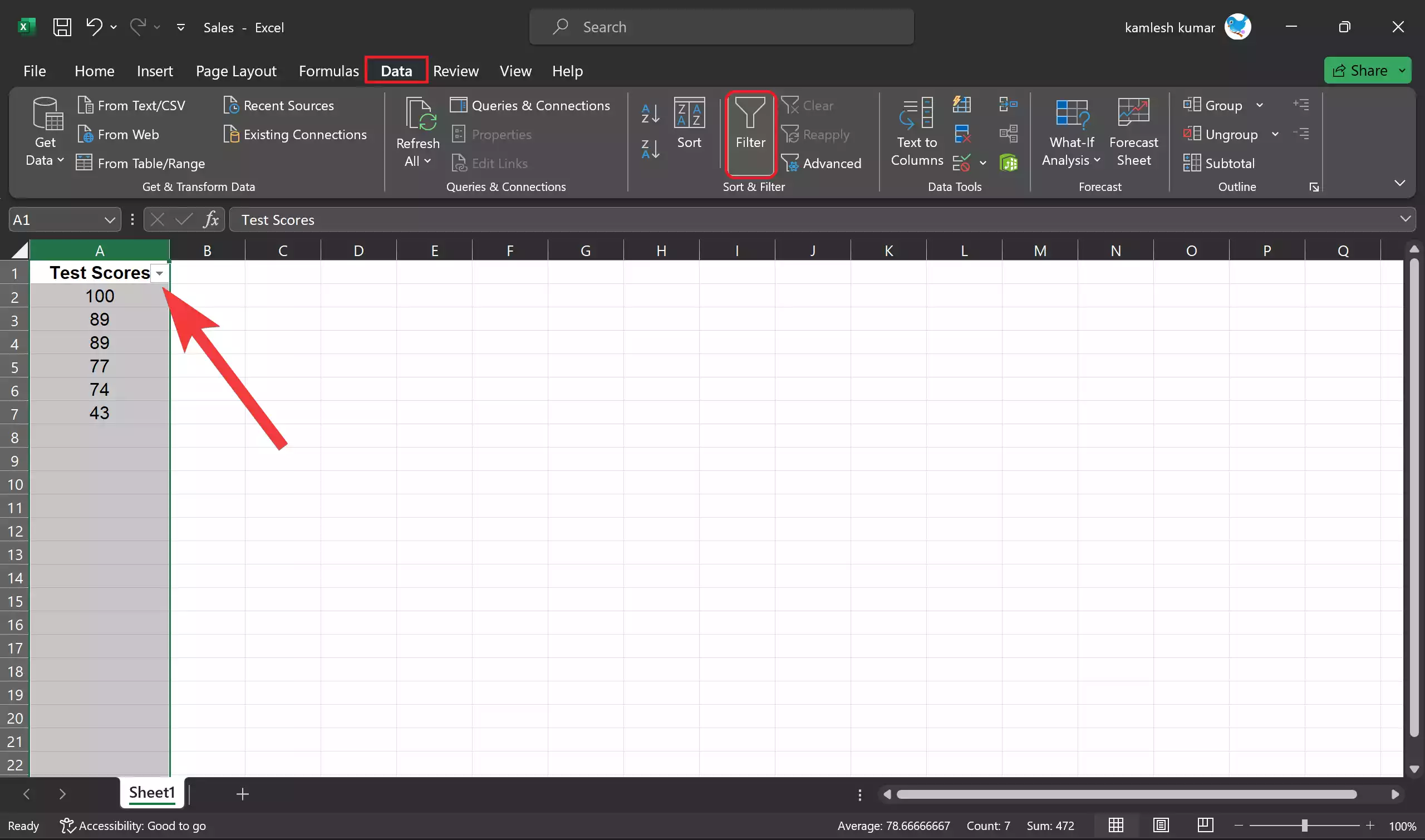
Step 3. Click on “Filter” in the “Sort & Filter” group.
Step 4. Click on the filter arrow in the column header.
Step 5. In the filter dropdown, you can select “Number Filters” or “Date Filters” (depending on your data type).
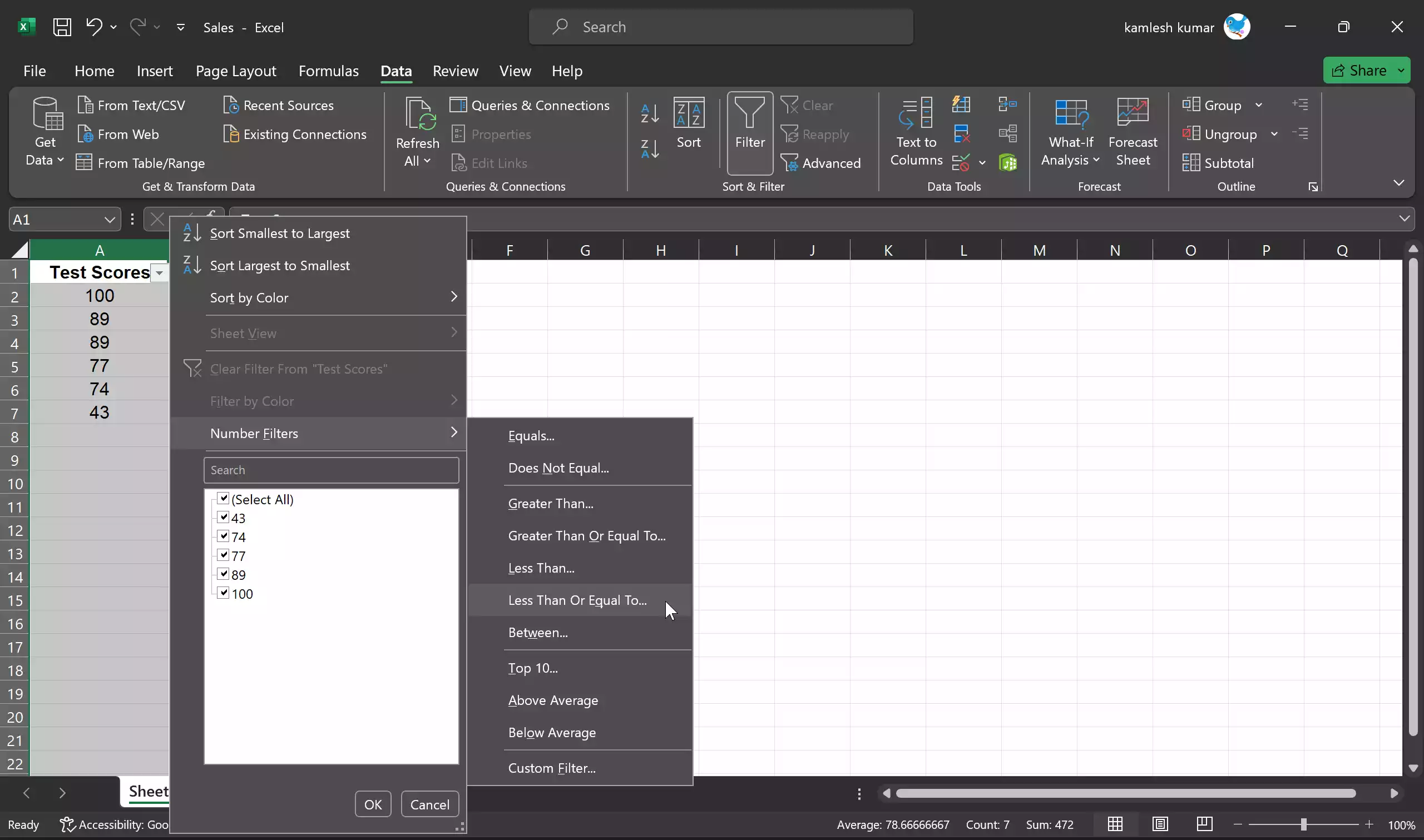
Step 6. Choose the appropriate comparison operator, such as “Less than or equal to.”
Step 7. Enter the value you want to compare to.
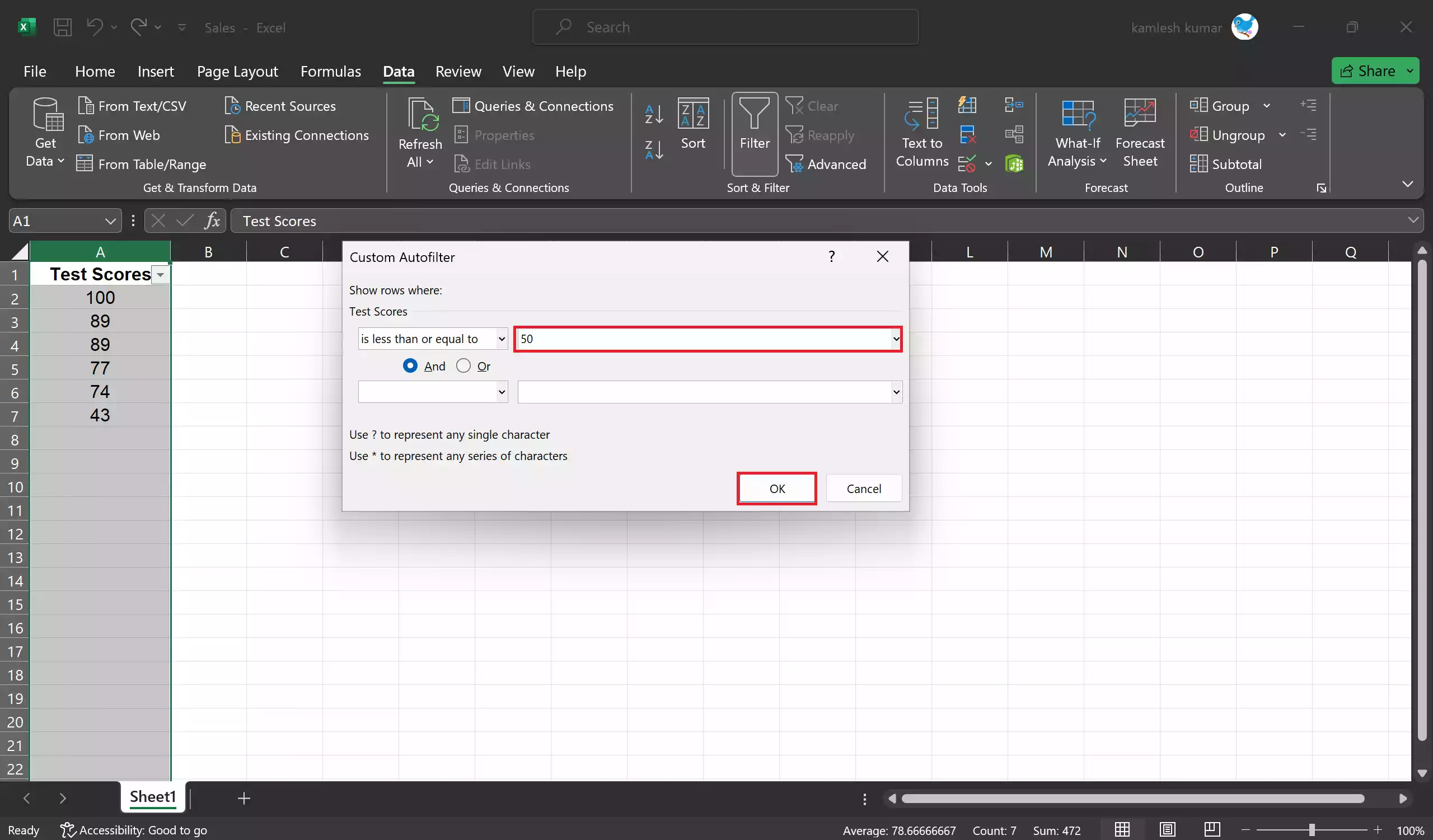
Step 8. Click “OK” or “Apply Filter” to filter the data based on your criteria.
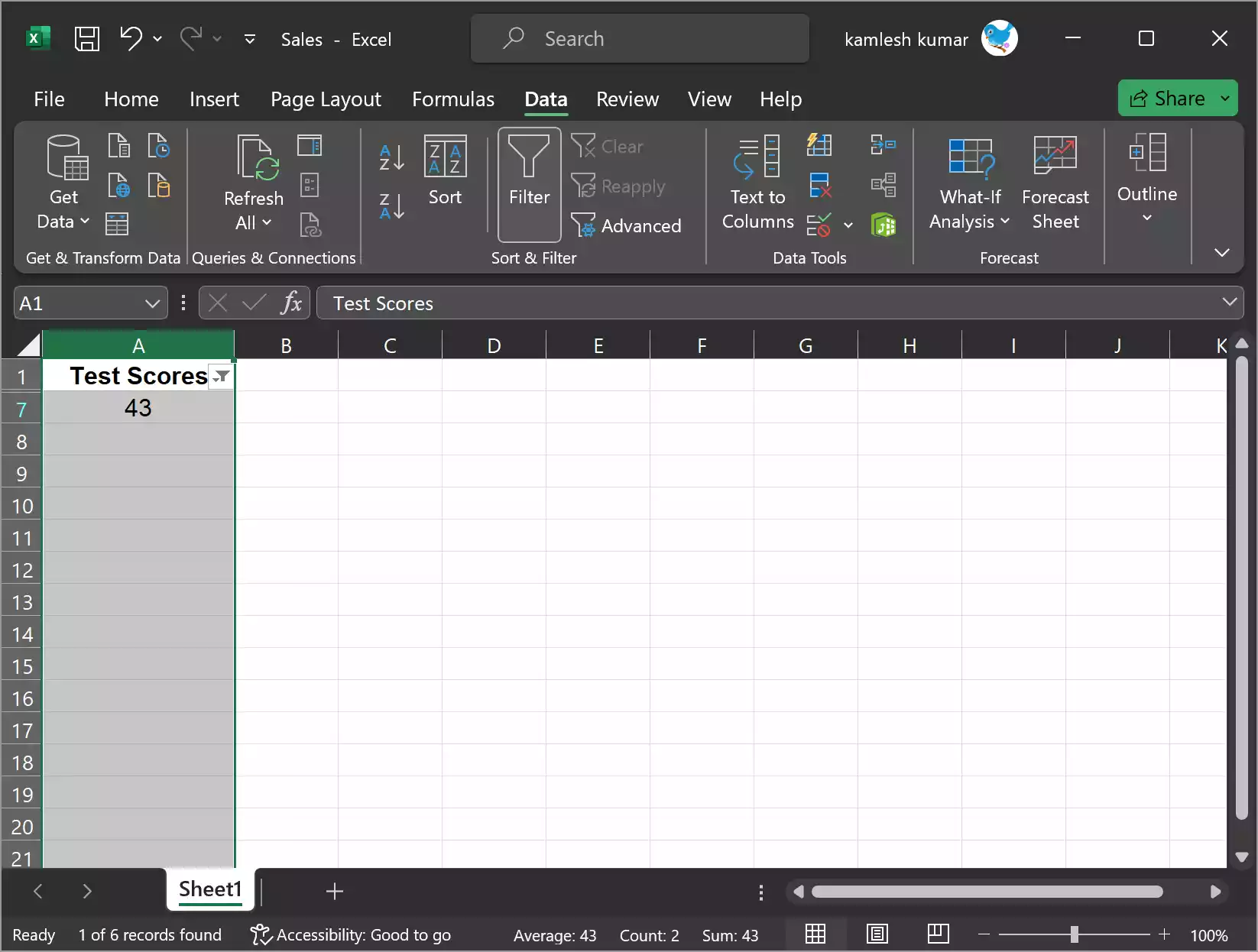
Excel will filter the data in the selected column to display only the rows that meet the specified condition.
Conclusion
The “less than or equal to” operator (<=) in Excel is a valuable tool for comparing values, making decisions, and formatting data. Whether you are performing simple comparisons, applying conditional formatting, using functions, filtering data, or customizing charts, understanding how to use this operator is essential for effective data analysis and reporting in Excel. By mastering the “less than or equal to” operator and its various applications, you can enhance your Excel skills and make better use of this versatile spreadsheet software.
Also Read: