Microsoft Office Suite is a versatile collection of productivity tools that includes Word and Excel. While Word is primarily used for word processing and document creation, Excel is designed for spreadsheet and data analysis tasks. However, there may be situations where you need to open a Word document in Excel, especially if you want to extract or manipulate data from a text-heavy document. In this article, we will provide a step-by-step guide on how to open a Word document in Excel.
Why Open a Word Document in Excel?
Before we dive into the process, it’s essential to understand why you might want to open a Word document in Excel. Here are some common scenarios:-
- Data Extraction: You have a Word document containing structured data (e.g., a table), and you want to extract that data into Excel for further analysis or reporting.
- Data Transformation: You need to convert text-based information in a Word document into a structured format that can be manipulated, sorted, or analyzed more effectively in Excel.
- Merge Documents: You want to combine data from multiple Word documents into a single Excel spreadsheet for comprehensive analysis or reporting.
Now, let’s explore the steps to open a Word document in Excel.
How to Open a Word Document in Excel?
To open a Microsoft Word document in Excel, use these steps:-
Step 1. Before opening a Word document in Excel, make sure it’s well-structured and organized. If your document contains tables or lists, ensure they are formatted consistently. Properly formatted documents are easier to work with when importing into Excel.
Step 2. Launch Microsoft Excel on your computer. You can do this by clicking on the Excel icon in your taskbar, Start menu, or applications folder.
Step 3. Decide where you want to place the Word document’s content within your Excel workbook. You can either create a new worksheet or use an existing one. To create a new worksheet, click on the “+” icon at the bottom of the Excel window. To use an existing one, click on the tab representing that sheet.
Step 4. To open the Word document in Excel, you’ll need to convert it into plain text.
To do that, open your Word document and click on the “File” > “Save As” option. In the “Save As” dialog, select a location, name the file, choose “Plain Text” from the “Save as type” drop-down menu and then click on the Save button. Click OK when prompted.
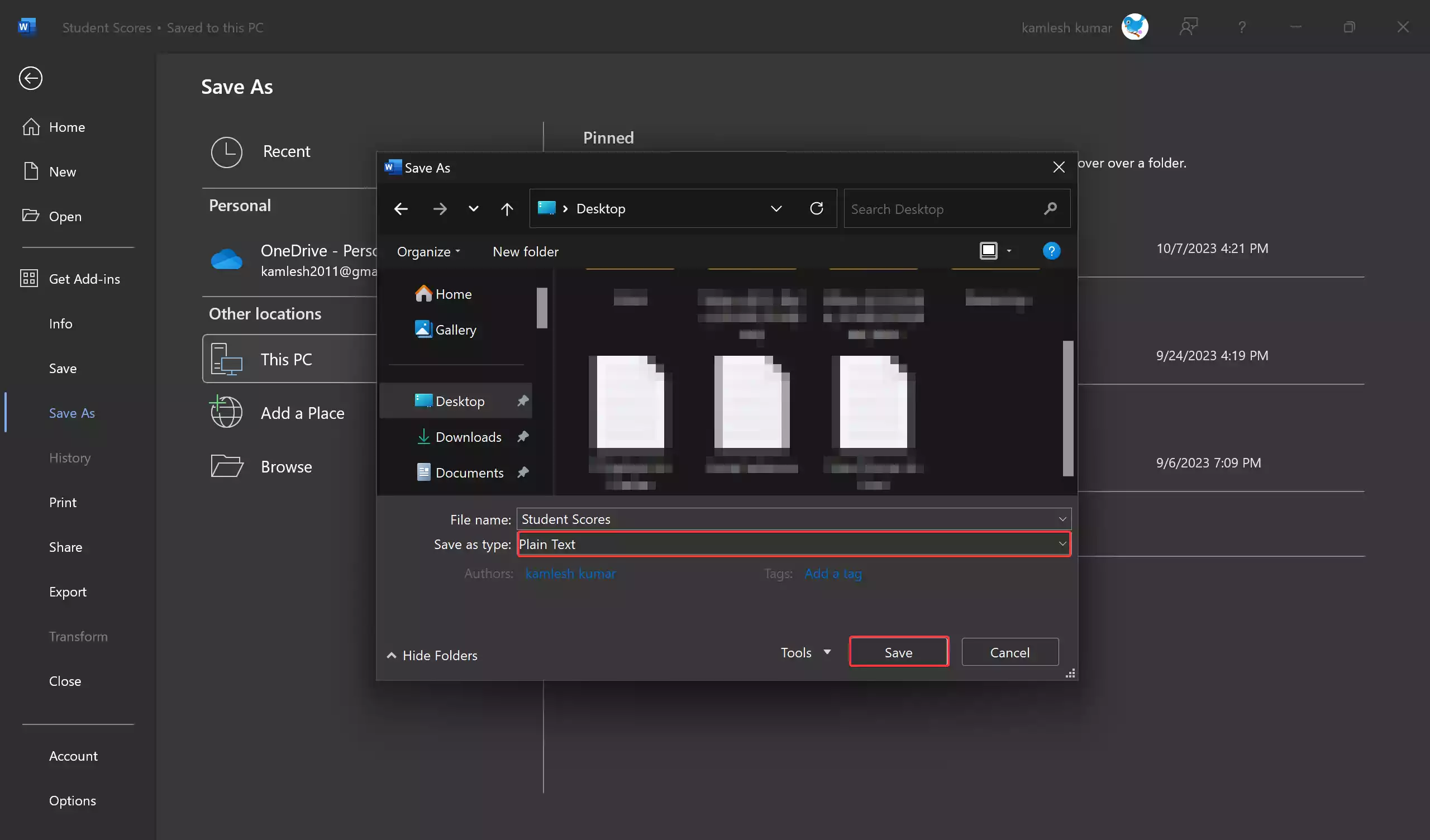
Step 5. Now open your Excel document where you want to import the Word document’s content. Then, go to the “Data” tab in the Excel ribbon.
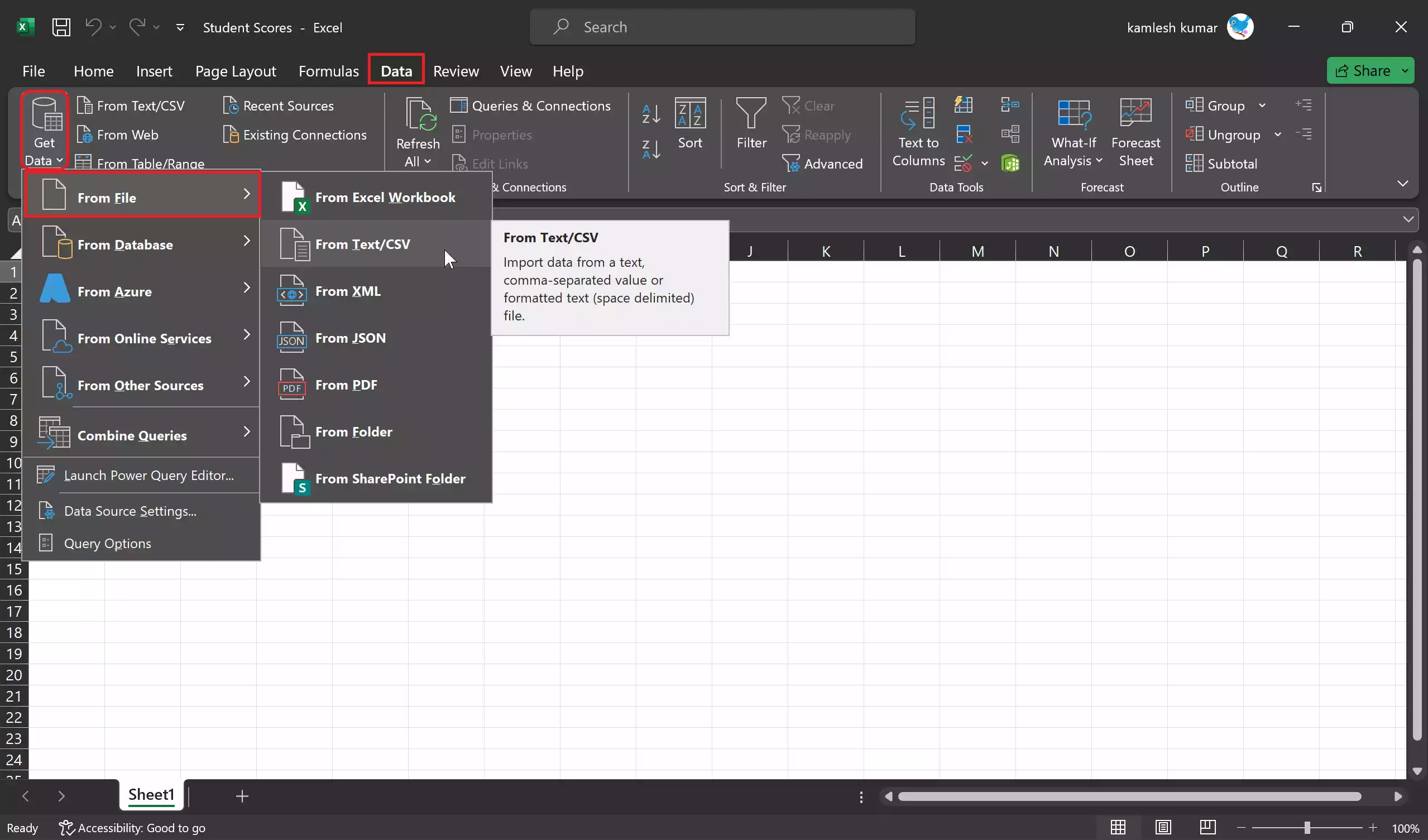
Step 6. Click on “Get Data” or “Get External Data,” depending on your Excel version.
Step 7. Select “From File” and then choose “From Text/CSV” or “From Text” (depending on your Excel version).
Step 8. Locate and select the Text document you want to open. Click “Import.”
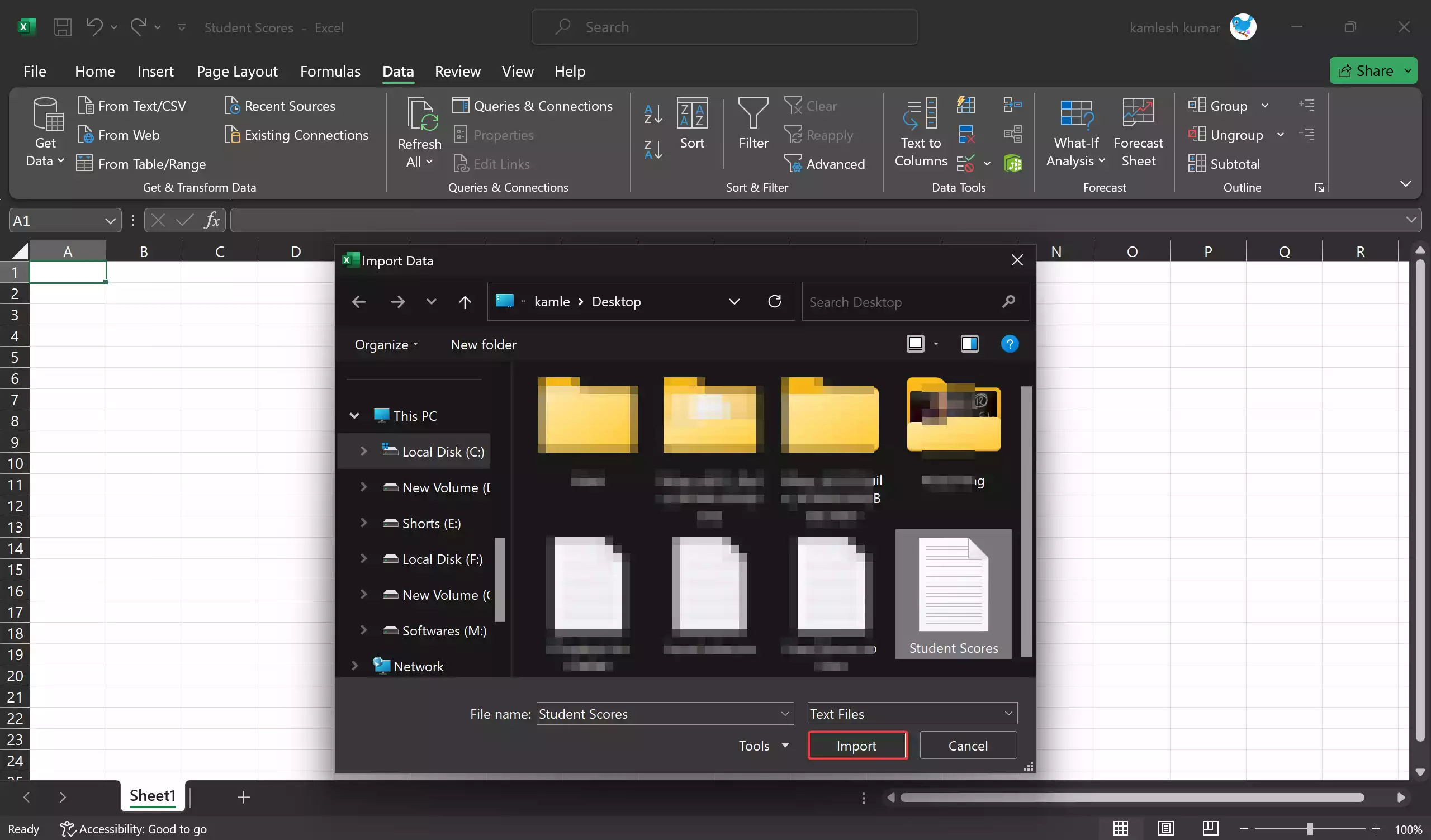
Step 8. Click “Load” or “Transform Data,” depending on your Excel version.
Step 9. Once the Word document is imported into Excel, you may need to review and edit the data further. This could include formatting adjustments, renaming columns, or cleaning up any imported text.
Step 10. After you’ve made any necessary changes or analysis in Excel, be sure to save your work by going to “File” and then “Save” or “Save As.” Choose a location and a name for your Excel workbook.
Alternative Method: Inserting a Word Document as an Object in Excel
While the method described above is the most straightforward way to open a Word document in Excel, there is another method you can use if you want to import the Word document as a link or object in an Excel worksheet. This method allows you to maintain a connection between the Word document and your Excel file, which can be useful if you want to update the Excel file automatically when changes are made to the Word document. Here’s how to do it:-
Step 1. Launch Microsoft Excel and create a new or open an existing Excel worksheet where you want to insert the Word document.
Step 2. Click on the “Insert” tab in the Excel ribbon.
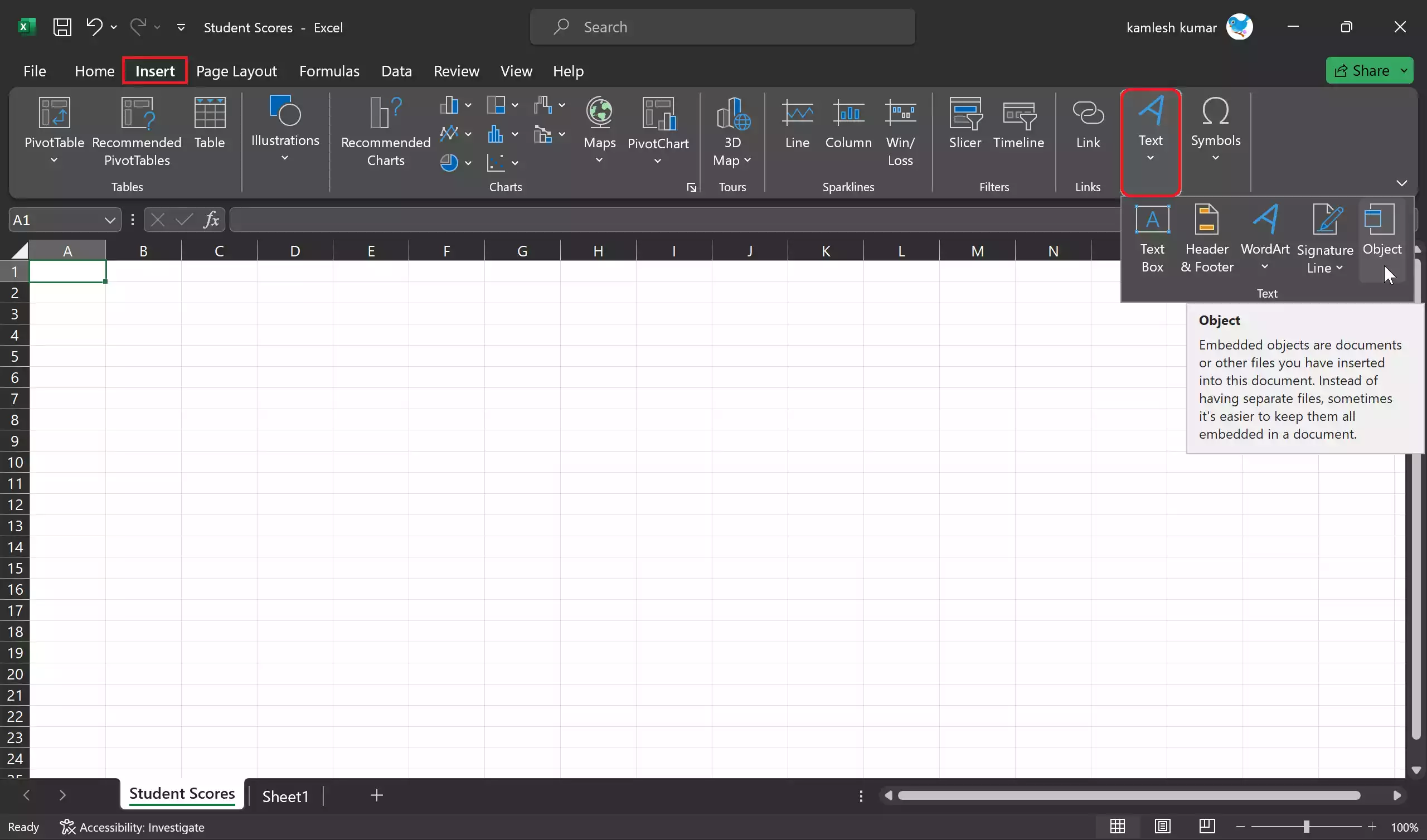
Step 3. In the “Text” group within the “Insert” tab, you will find an “Object” button. Click on it.
Step 4. A dialog box labeled “Object” will appear. In this dialog box, go to the “Create from File” tab.
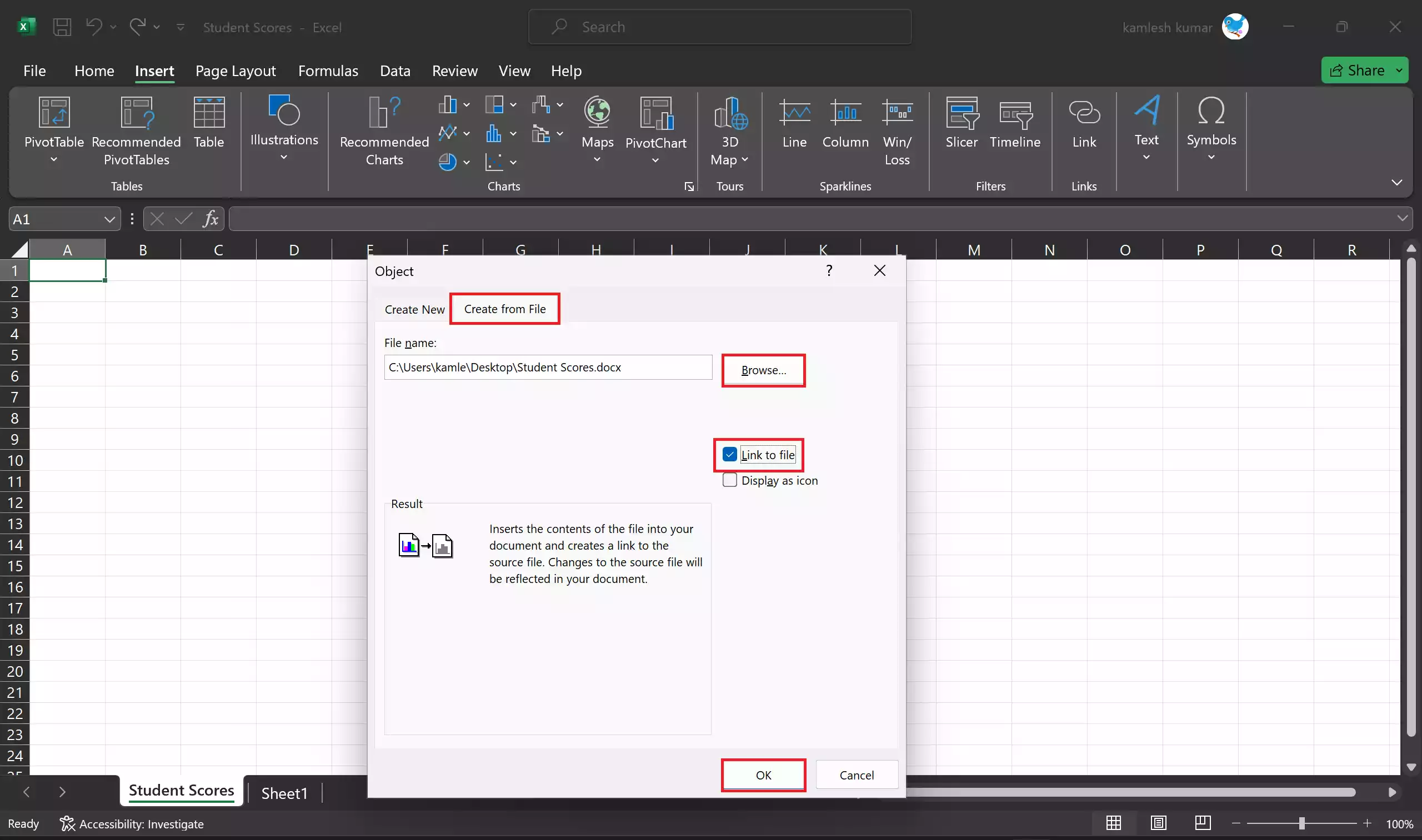
Step 5. Click the “Browse” button to locate and select the Word document you want to insert. Make sure to check the box that says “Link to file” if you want the Excel file to update automatically when changes are made to the Word document.
Step 6. After selecting the Word document, click “OK” to insert it into the Excel worksheet.
Step 7. You can resize and move the embedded Word document object within the Excel worksheet to fit your desired layout.
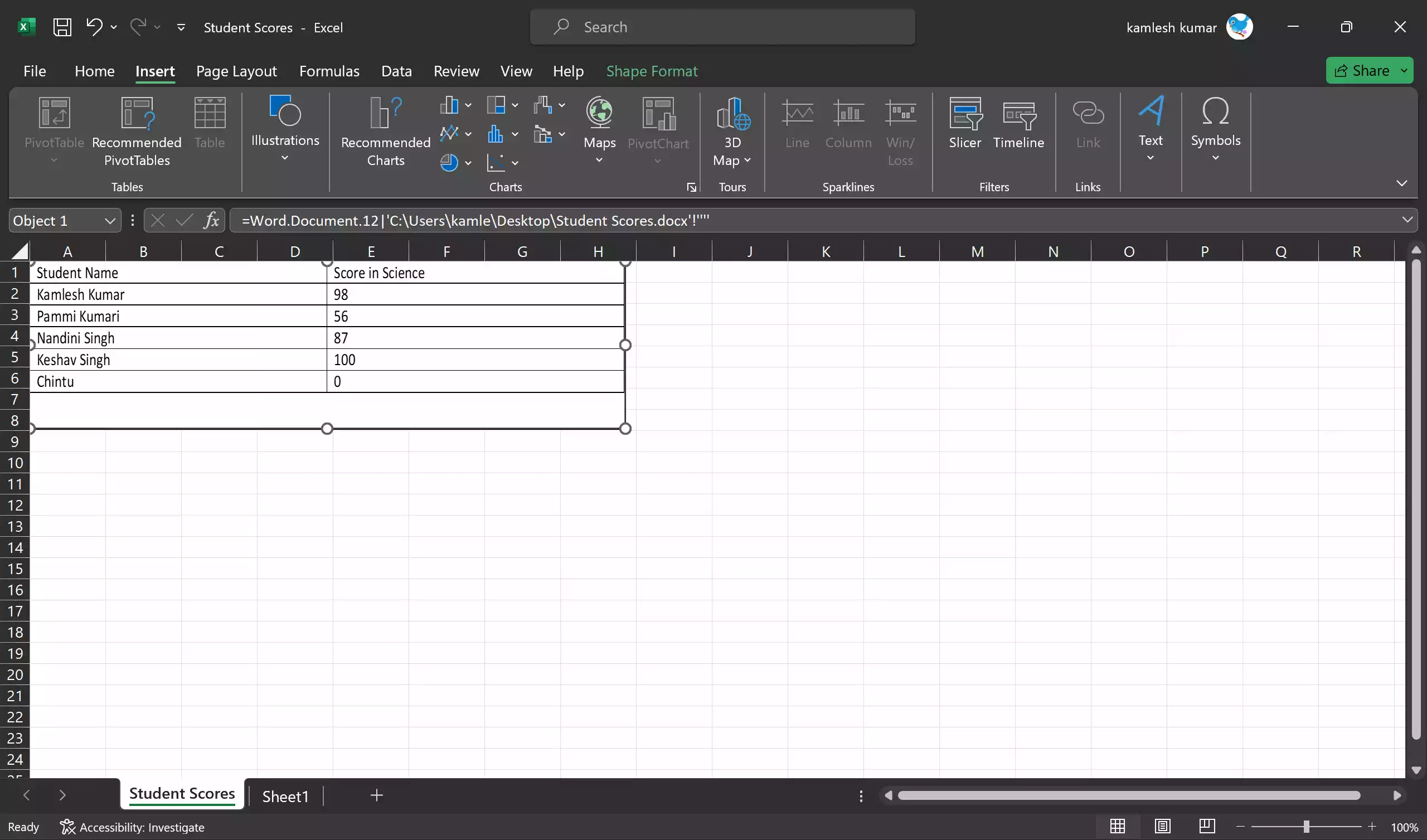
Step 8. Double-click on the embedded Word document to open and edit it. This will open the Word document within Excel, and you can make changes as needed.
Step 9. Once you’ve made any necessary edits or updates to the embedded Word document, make sure to save your Excel file.
Using this method, you can maintain a live link between the Word document and Excel file. Any changes you make to the Word document will be reflected in the Excel file if you’ve chosen the “Link to file” option. This can be particularly useful when you need to keep data in sync between the two documents.
Both of these methods offer flexibility when working with Word documents in Excel, allowing you to choose the approach that best suits your needs – whether you want to import the content as data or maintain a live connection between the two files.
Conclusion
In conclusion, opening a Word document in Excel can be a valuable skill for various scenarios, such as data extraction, data transformation, or merging documents for comprehensive analysis. This article has provided two methods to achieve this: converting a Word document into plain text and importing it into Excel, and inserting the Word document as an object in Excel. Each method offers its own advantages, allowing you to choose the one that aligns best with your specific needs and workflow. Whether you require a one-time import or wish to maintain a live link between the two documents, these methods empower you to efficiently work with Word documents within the Excel environment, enhancing your productivity and data analysis capabilities.
Also Read: