Do you want to send files, links, photos, and more to nearby PCs over Bluetooth? Windows 11 includes the “Nearby Sharing” feature that works similarly to Apple’s AirDrop. Using this “Nearby Sharing” feature of Windows 11, you can send any size file to another PC under the Bluetooth range. This feature depends upon Bluetooth, so both PCs should be equipped with Bluetooth to function properly. However, the beauty of this tool is that you don’t have to pair both PCs with Bluetooth.
In this gearupwindows article, we will guide you on enabling and using Nearby Sharing on Windows 11.
How to Quickly Enable Nearby Sharing on Windows 11?
To enable nearby sharing on Windows 11, perform the following steps:-
Step 1. Open File Explorer by pressing Windows + E simultaneously from the keyboard.
Step 2. Now, perform right-click on any file and select Show more options from the pop-up context menu.
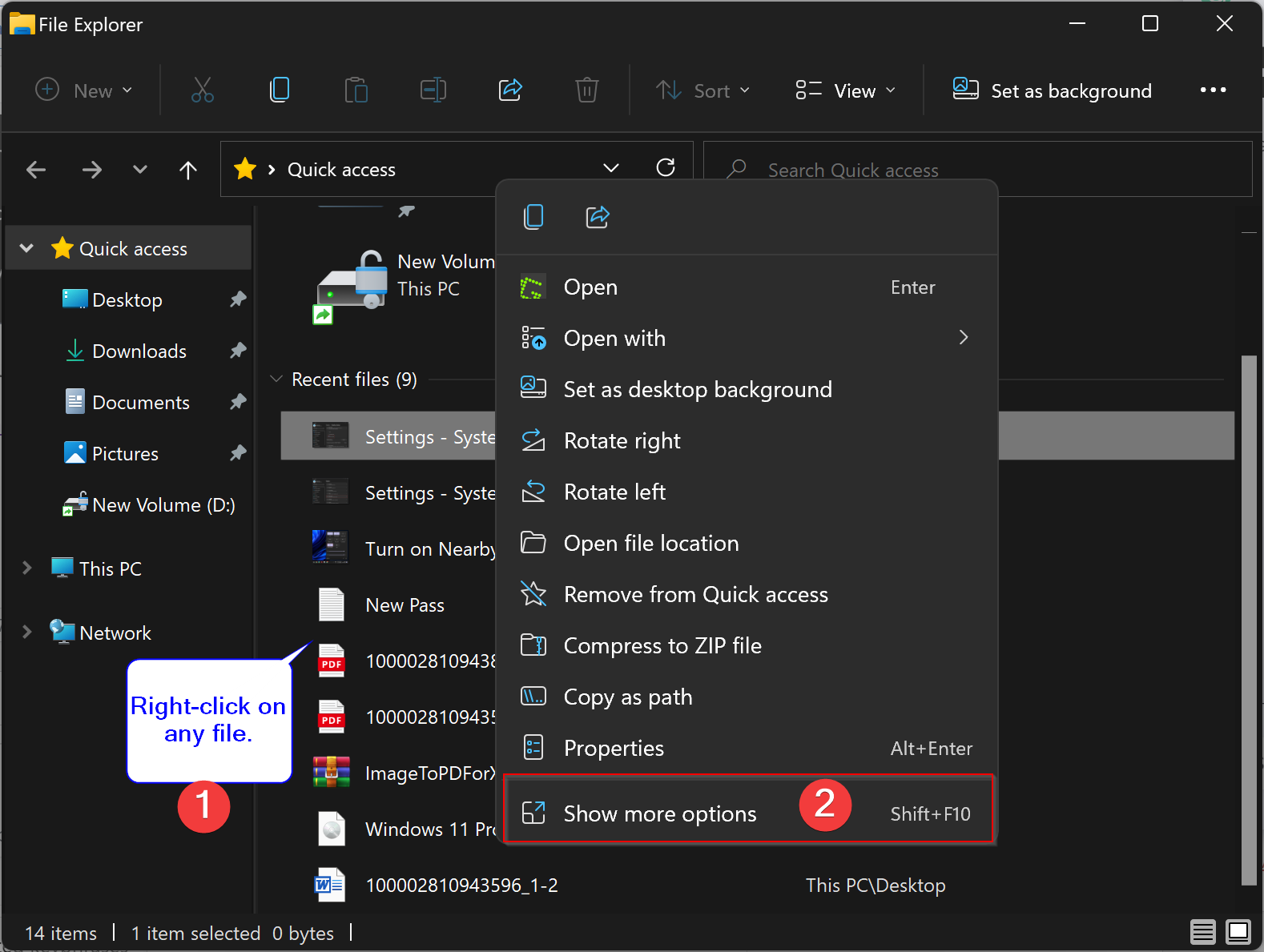
Step 3. Click the Share option.
Step 4. On the pop-up window that appears, select the Everyone nearby option from the drop-down menu next to Nearby sharing.
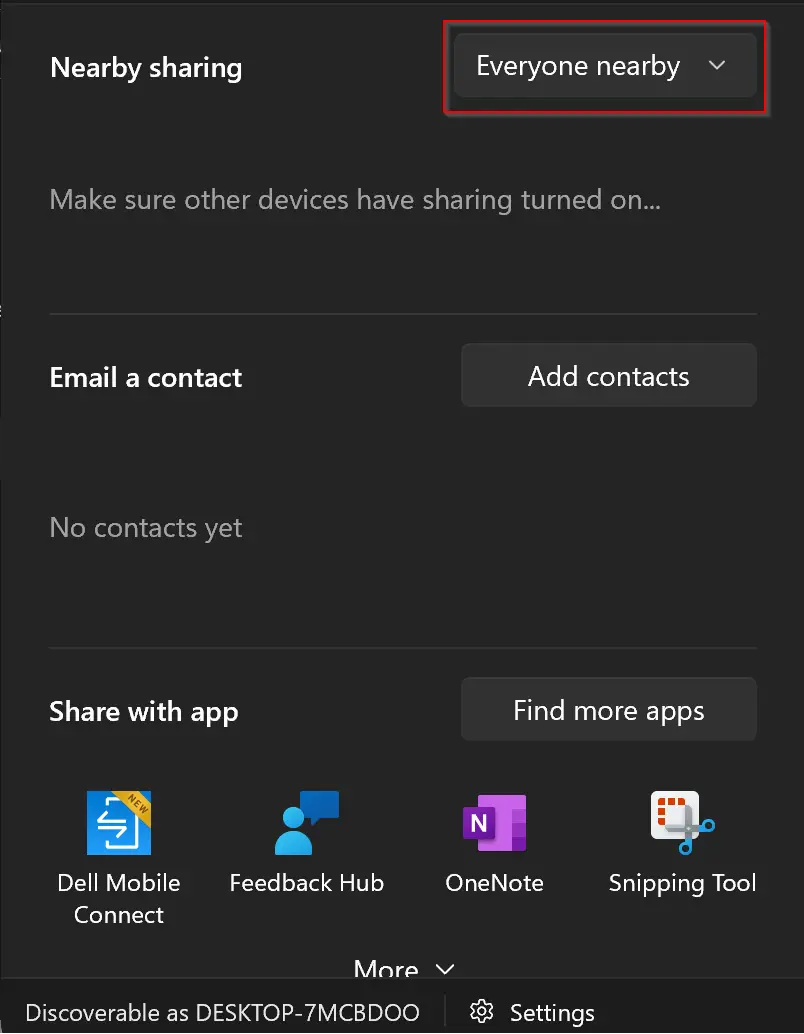
That’s it. Now, Nearby sharing and Bluetooth will turn on your computer.
By default, files you receive via Nearby Sharing are saved to your user account Downloads folder, but you can change that in the Settings app. To do that, navigate to Settings > System > Nearby sharing. Click the Change button next to “Save files I receive to” and select the desired location on your computer.

Windows 11 also allows you to choose who can share with you. By default, every nearby Windows 11 PC can share or receive files from you. If you select the “My Devices Only” option in step 4 above, Nearby Sharing will only work between PCs you’ve signed in to with the same Microsoft account.
To share files through Nearby Sharing on Windows 11, use these steps:-
Step 1. To share files between two Windows 11 PCs, you need to enable Nearby Sharing features on both computers.
Step 2. Once done, open File Explorer and right-click a file that you would like to share on another computer. Now, select the Show more options from the context menu.
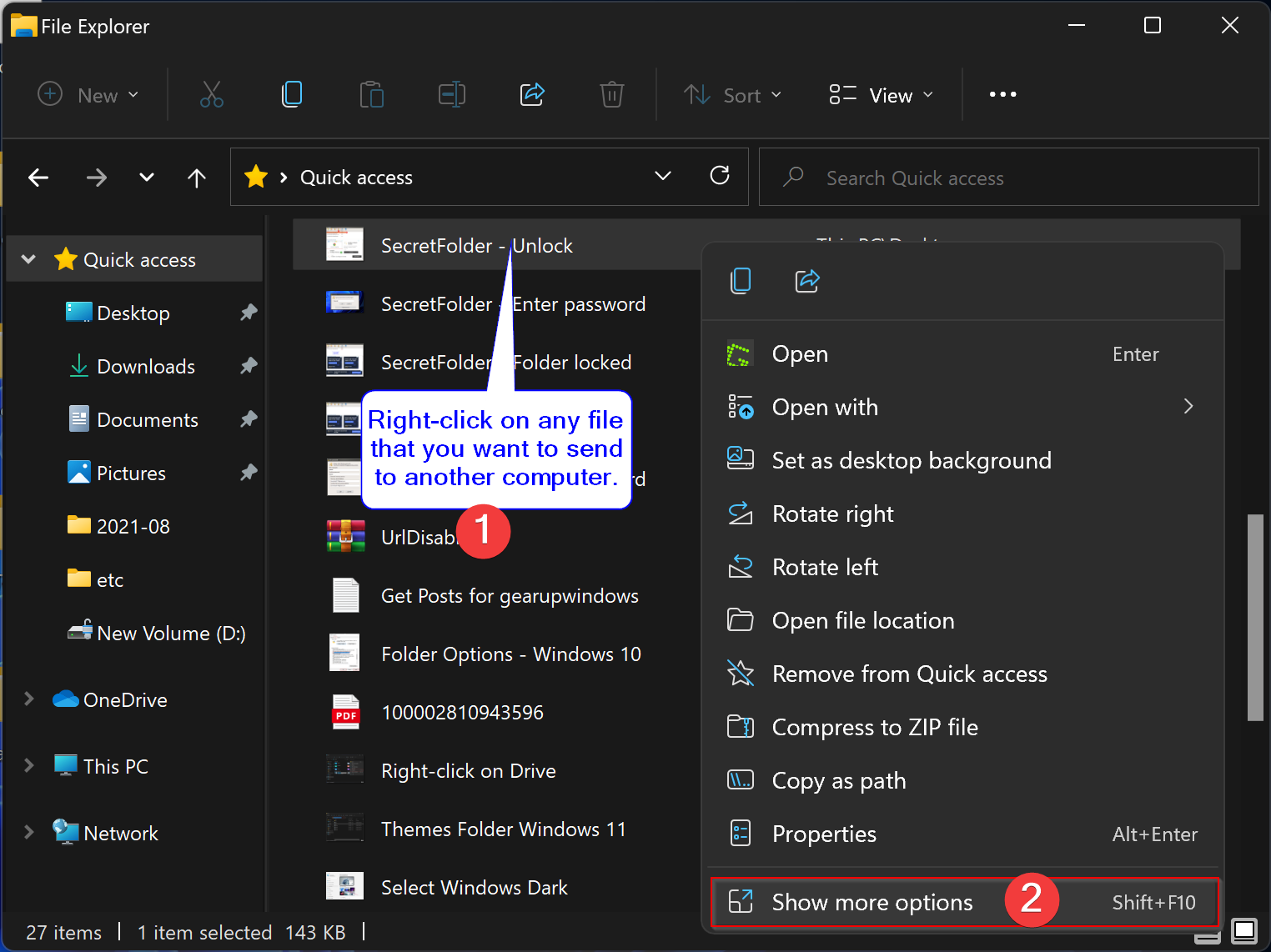
Step 3. Now, click the Share option.
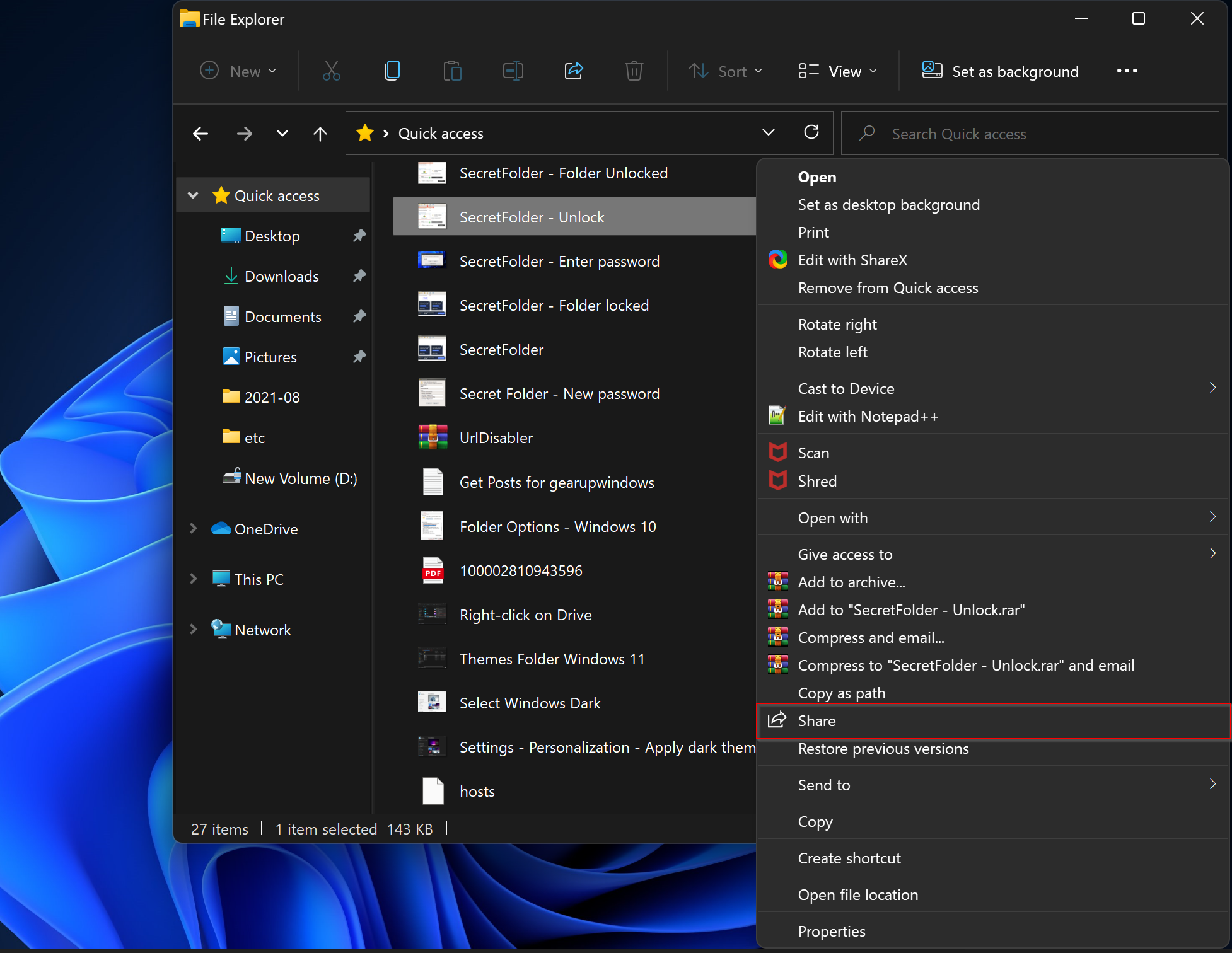
Step 4. Now, your PC will search for nearby devices and list them. Click on the computer name under “Nearby sharing.”

Step 5. A new pop-up window will appear on the right-side taskbar, where you will see the status of the file.
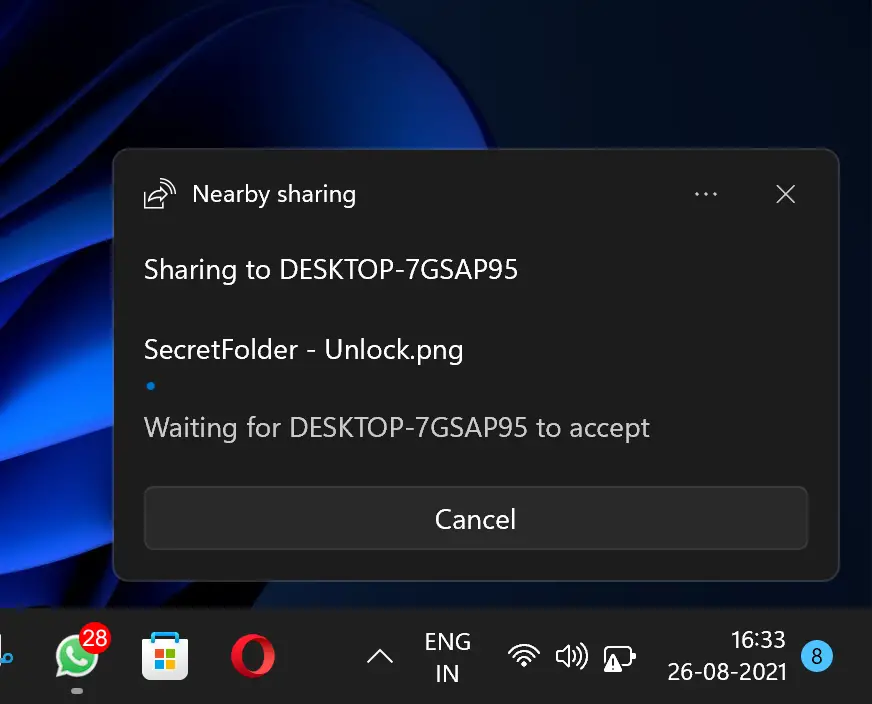
Step 6. On the next computer, you will get a notification on the taskbar right-corner to receive the file.
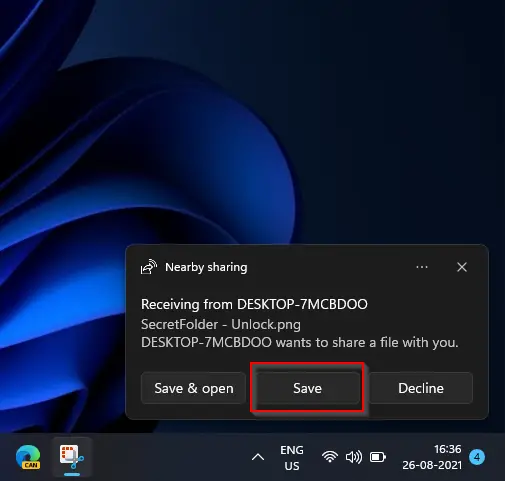
Step 7. Click on the Save button to receive the file from another computer.
Conclusion
In conclusion, Nearby Sharing is a convenient feature available in Windows 11 that allows users to share files with nearby PCs over Bluetooth without the need for pairing. Enabling Nearby Sharing is a straightforward process, as users only need to perform a few simple steps in File Explorer. Users can also customize where the received files are saved and who can share files with them by accessing the Nearby Sharing settings. Sharing files through Nearby Sharing is also easy, and users only need to select the file to share and choose the nearby PC to share it with. With Nearby Sharing, Windows 11 users can quickly and easily share files with nearby PCs, making it a useful tool for both personal and professional use.
Also Read:
How to Transfer Files Between Two Computers Using Wi-Fi in Windows 11?