Windows automatically scans your PC, and if any updated drivers or firmware are available, then download and install them on your machine. By doing such, Microsoft helps you to improve the performance and security of your computer. It is a fantastic feature of Windows 11 that lets you keep your hardware component driver updated without worrying about searching for the latest drivers from the manufacturer’s website.
Although drivers update helps to secure our PCs, sometimes a faulty driver update could cause severe system instabilities. If you encounter an issue, you should view the latest driver updates that your system has made. In this gearupwindows article, we will guide you on viewing recent drivers update history in Windows 11.
How to View Recent Drivers Update History in Windows 11?
To view recent Drivers Update History in Windows 11, follow these steps:-
Step 1. Open the Settings app by pressing Windows + I keys from the keyboard.
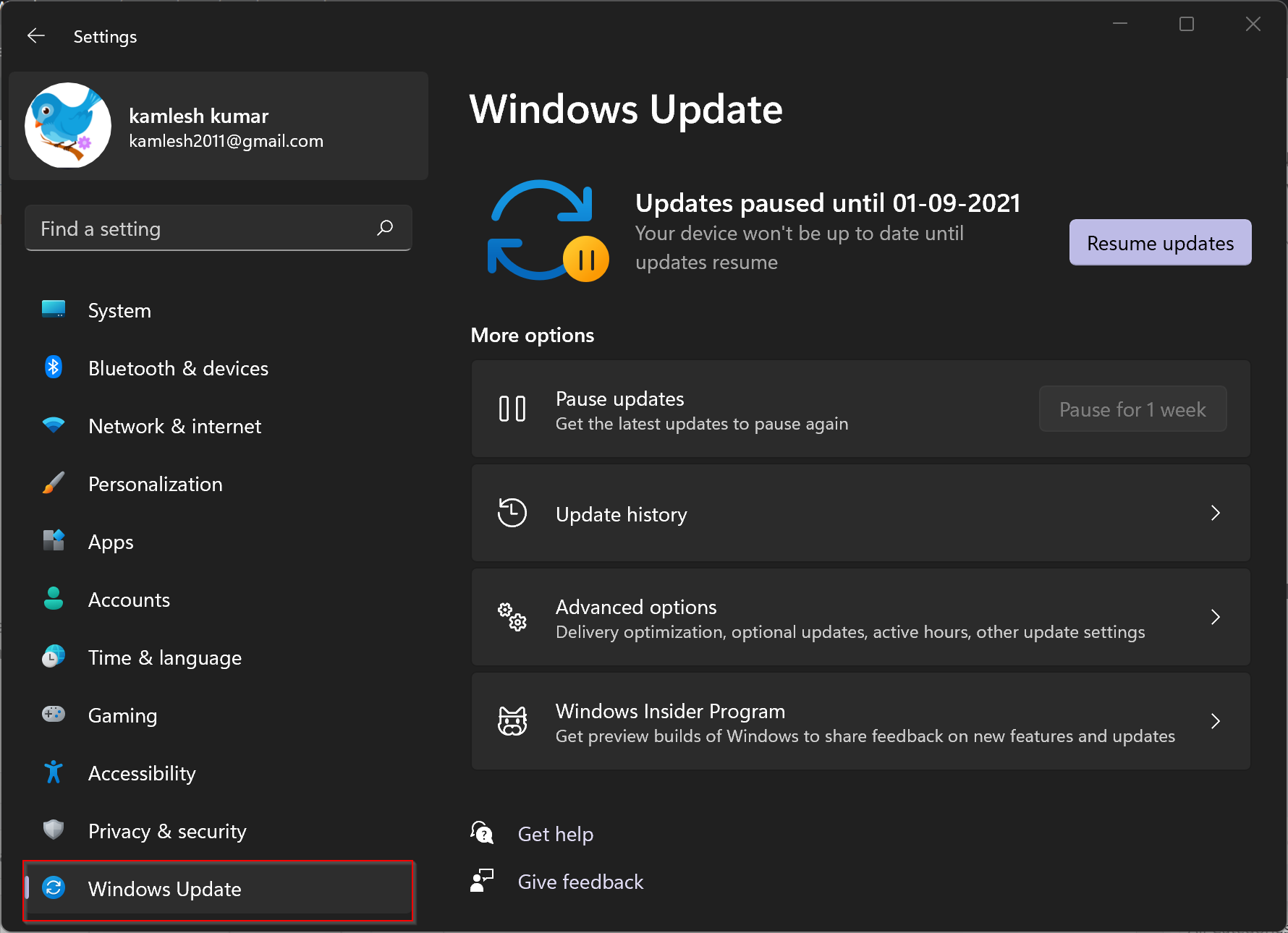
Step 2. Select Windows Update from the left sidebar when the Settings page opens.
Step 3. On the right sidebar, click the option Update history.
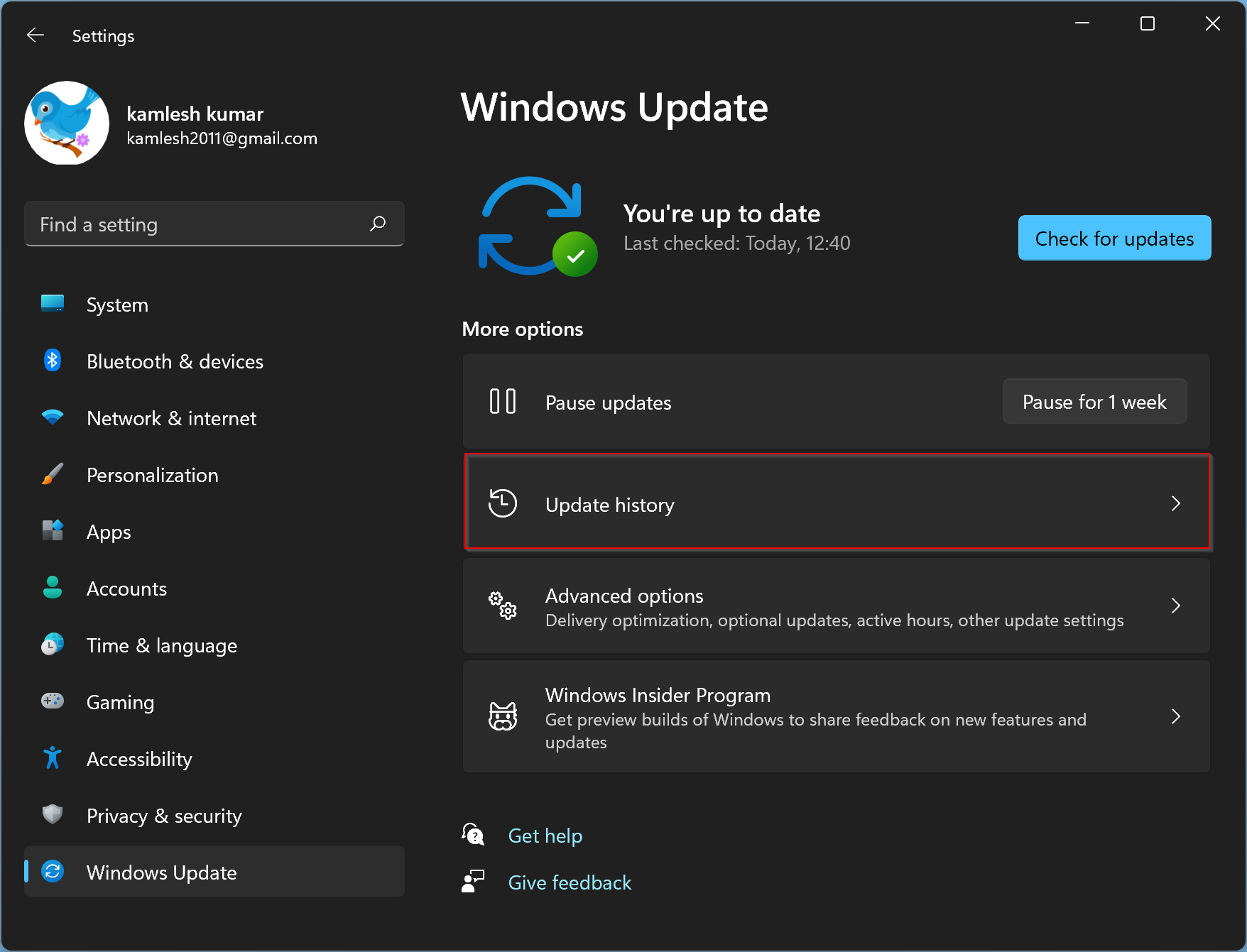
Step 4. Please scroll down and click on the Driver Updates section on the Update history page to expand it.
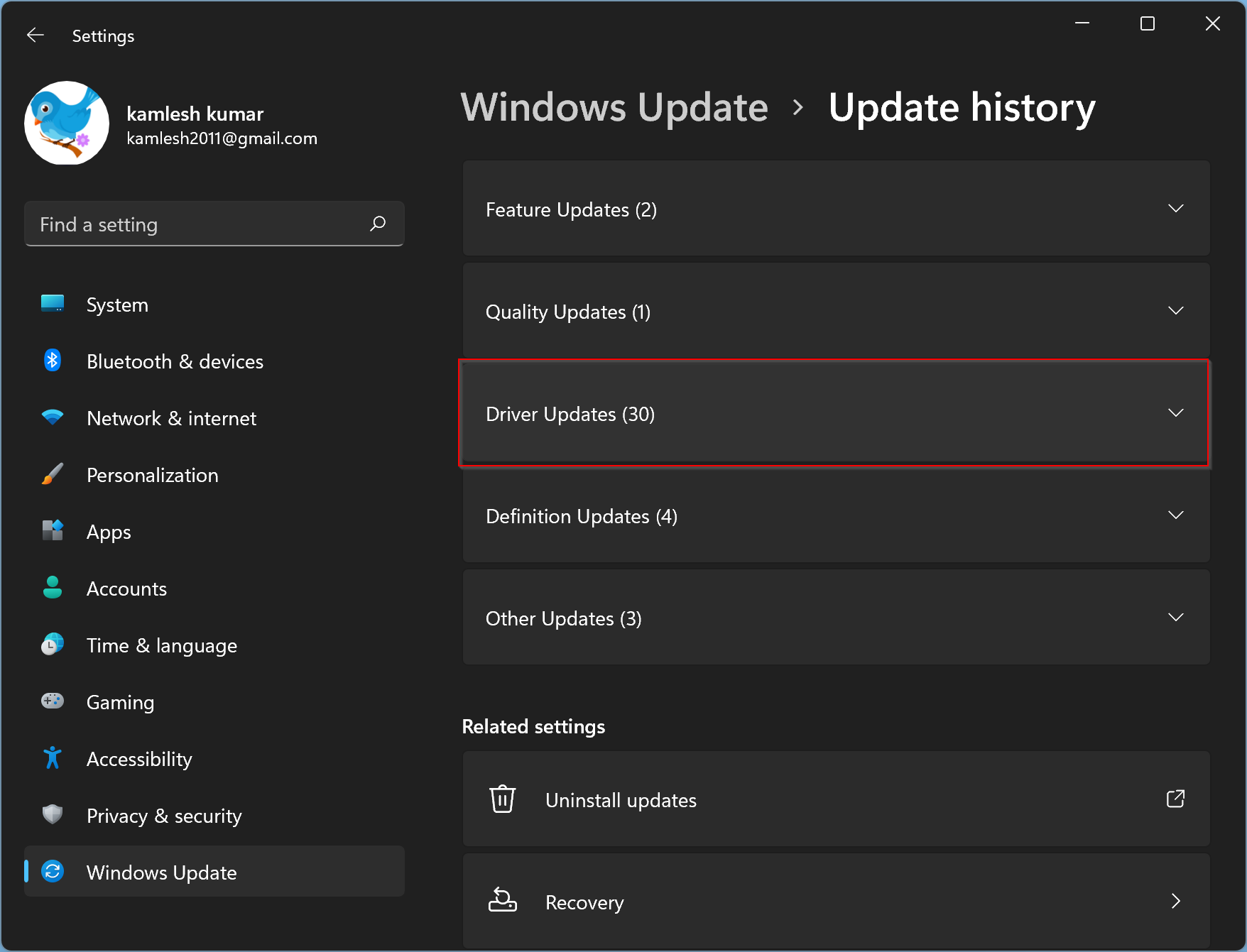
Step 5. Here, you can see all the device drivers that have been recently updated on your computer. Apart from that, you can also view when the update was made and the updated version number.
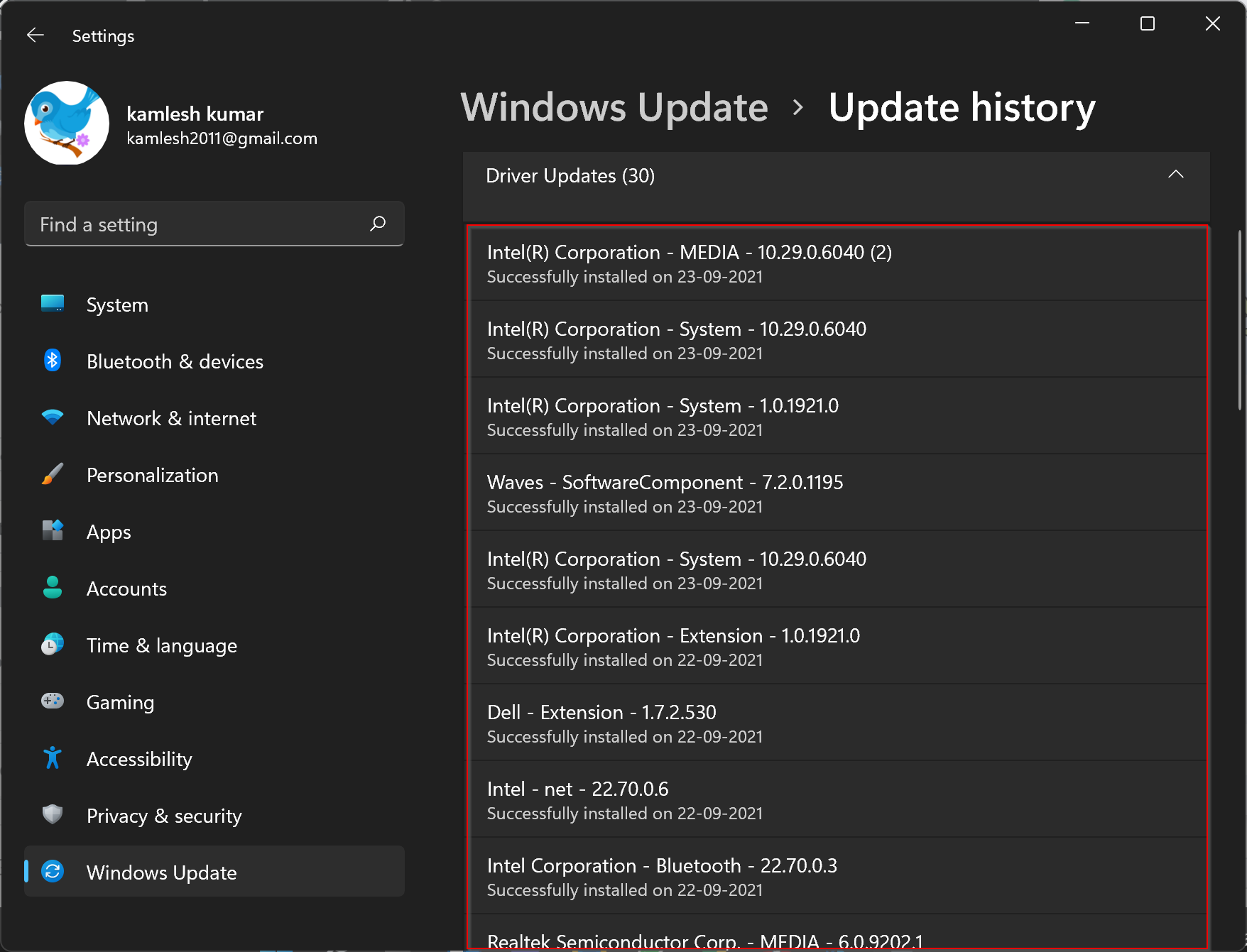
Copy the name and version in a search engine to learn about specific drivers and find their details.
Good luck!
Conclusion
In conclusion, keeping your device drivers up-to-date is crucial to ensure optimal performance and security of your computer. Windows 11 offers a convenient way to view the recent drivers’ update history, which helps you keep track of the updates installed on your system. By following the simple steps outlined in this article, you can easily access and view the list of updated device drivers on your Windows 11 PC. If you encounter any issues after a driver update, you can refer to the update history to identify the culprit and roll back to the previous version. Additionally, it’s also important to keep your PC BIOS version up-to-date to ensure compatibility with new hardware and software. Check out our article on how to view and update your PC BIOS version for more information.